Aqui está o que você pode fazer se a atualização do Windows 10 falhar
Microsoft Windows 10 Windows 8 Vindovs 7 / / March 17, 2020
Última atualização em
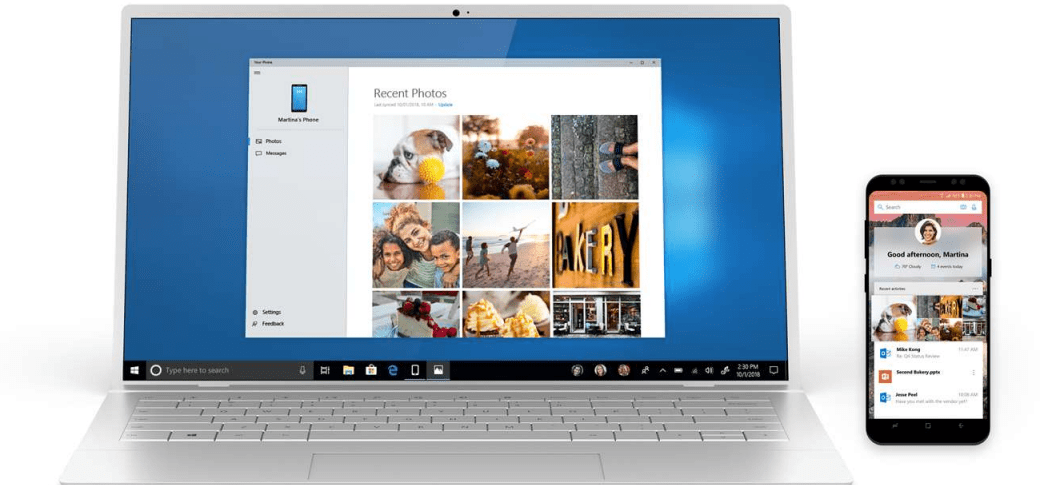
Ao atualizar o Windows 10, às vezes o processo falha. Aqui estão alguns motivos pelos quais uma atualização pode falhar e o que você pode fazer para solucionar problemas e corrigi-los.
A atualização do Windows 10 é gratuita, mas às vezes a instalação pode falhar. Se você estiver com problemas para fazer a atualização, veja alguns motivos pelos quais a atualização falhou e o que você pode fazer para uma atualização bem-sucedida.
Faça sua atualização do Windows 10 bem-sucedida
Desconecte dispositivos não essenciais conectados ao seu computador.
Se houver dispositivos externos não essenciais (impressora, scanner, etc.) conectados ao computador durante a instalação, eles poderão interferir no mecanismo de instalação e impedir que a instalação seja concluída porque o Windows 10 está tentando detectar e instalar eles. Portanto, mantenha apenas o essencial, teclado e mouse.
Desative seu utilitário antivírus, serviços não essenciais e programas de inicialização.
Se você estiver atualizando de uma versão anterior do Windows ou de uma versão anterior do Windows 10, um bloqueador típico para a instalação do Windows são os utilitários de segurança. Desative-os; estes incluem os utilitários antivírus, anti-spyware e firewall. Na maioria dos casos, é altamente recomendável desinstalar esses utilitários de segurança e instalar versões compatíveis com o Windows 10.
Os programas em segundo plano iniciados no Windows também podem impedir uma instalação bem-sucedida. Configure o Windows para fazer uma inicialização limpa antes da atualização. Para mais, leia nosso artigo: Use o Gerenciador de tarefas do Windows 8 para desativar os programas de inicialização.
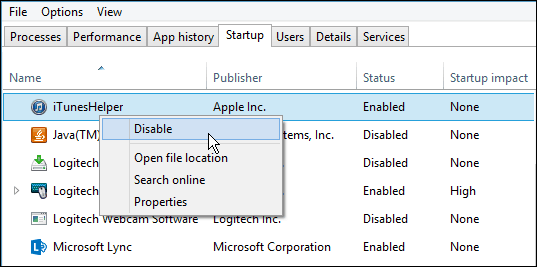
RAM com defeito (memória)
Às vezes, os módulos de memória ruim podem ser um fator do motivo pelo qual a Instalação do Windows se recusa a instalar. Tente remover ou reduzir a quantidade de RAM instalada em um único stick. Se você não souber qual módulo de RAM pode estar com defeito, tente alternar entre os módulos de memória entre diferentes bancos de memória. Na minha estação de trabalho, notei um problema após a conclusão da instalação. O Windows 10 continuou travando com a mensagem de erro DRIVER_POWER_STATE_FAILURE, então troquei um dos módulos do banco de memória 2 para 3 e o sistema inicializou o PC sem problemas.
Se a troca de bancos de memória não funcionar, você pode ter módulos de memória com defeito. Para isso, uso o memtest86 + para varrê-los e determinar quais podem estar com defeito. Esse processo é executado a partir de um disco ou CD de inicialização e deve eliminar ou confirmar se um ou mais de seus cartões de memória estão com defeito ou se os valores de SPD no BIOS estão corretos. Deixe-o funcionar o máximo de tempo possível: 2,4,6,8 ou mais horas; se não houver erros até então, sua RAM estará OK. http://www.memtest.org/
Desconecte vários discos rígidos.
Se você tiver mais de um disco rígido instalado no computador, desconecte todos, exceto o disco rígido de destino no qual o Windows 10 será instalado. Se você tiver uma configuração RAID (matriz redundante de discos baratos), desative o seu controlador RAID. Se você tiver um disco rígido externo ou chave USB conectado, desconecte-os também, noto que eles podem confundir a instalação. Além disso, desative os dispositivos USB gerais (exemplo - Smart Card Reader.)
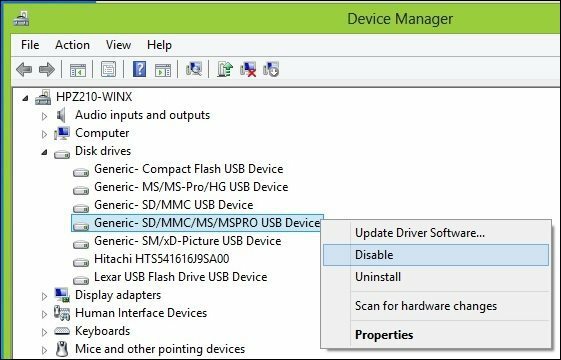
Verifique se você tem espaço em disco suficiente disponível.
O Windows 10 requer um mínimo de 16 GB (32 bits) ou 20 GB (64 bits) de espaço em disco. Se o seu disco rígido estiver cheio, isso pode impedir a conclusão da instalação do Windows.
Algumas coisas que você pode fazer para liberar espaço em disco:
- Mova arquivos antigos (Documentos, Música, Imagens, Vídeos) para um disco rígido externo
- Desinstale programas mais antigos
Consulte os seguintes artigos do Groovypost para obter várias formas de liberar espaço em disco:
- Cinco maneiras de recuperar o espaço em disco do Windows - groovyPost.com
- Dica do Windows 8.1: gerencie aplicativos modernos e libere espaço em disco
Se você receber uma mensagem de erro informando que a Partição Reservada do Sistema é muito pequena, será necessário aumentá-la.
A partição de reserva do sistema precisa ter pelo menos 300 a 450 MBs.
Pressione a tecla Windows + R> Tipo: diskmgmt.msc> Pressione Enter
Clique na unidade do sistema para visualizar o tamanho.
Certifique-se de selecionar a partição correta durante a instalação.
Se você estiver executando uma instalação limpa ou inicialização dupla, o Windows criará partições adicionais durante a instalação. Certifique-se de escolher o caminho certo. Algumas pessoas cometem o erro de selecionar a partição reservada do sistema, usada para armazenar arquivos de recuperação.
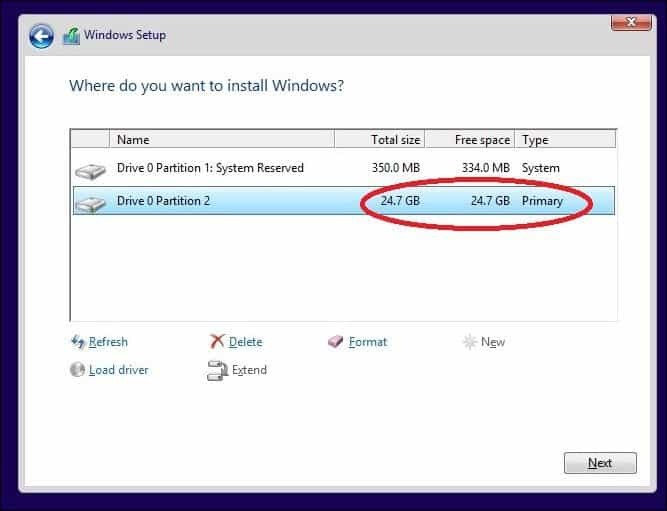
Restaure as pastas pessoais redirecionadas para o local original.
Se você mantiver suas pastas particulares em outra partição ou unidade para obter benefícios de armazenamento, isso poderá impedir a instalação correta do Windows. A recomendação é que você os restaure no local original. Embora os funcionários da Microsoft tenham dito que a configuração ainda é suportada, ainda encontro erros como resultado disso.
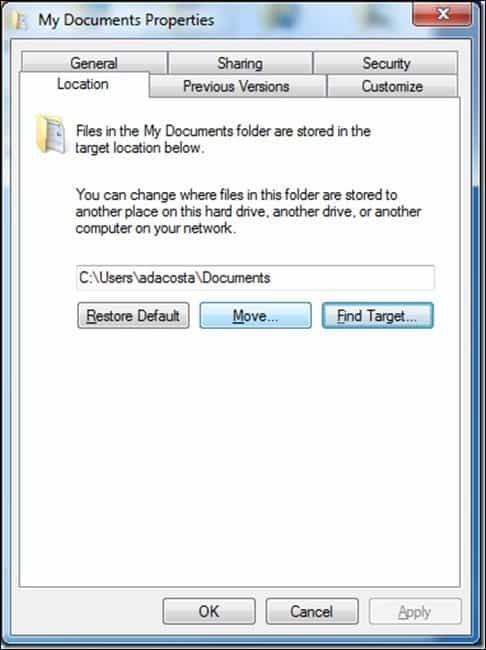
Verifique se o seu sistema atende aos requisitos mínimos de sistema para executar o Windows 10.
- Processador: 1 gigahertz (GHz) ou mais rápido
- RAM: 1 gigabyte (GB) (32 bits) ou 2 GB (64 bits)
- Espaço livre no disco rígido: 16 GB
- Placa gráfica: dispositivo gráfico Microsoft DirectX 9 com driver WDDM
- Uma conta da Microsoft e acesso à Internet
Mesmo alguns sistemas que atendem a esses requisitos podem não ser compatíveis com o Windows 10.
Para instalar o Windows 10 no seu PC, o processador (CPU) deve suportar os seguintes recursos: Extensão de Endereço Físico (PAE), NX e SSE2. A maioria das CPUs possui suporte para esses recursos; portanto, se você receber esse erro, é provável que o recurso NX não esteja ativado no seu sistema.
CPU-Z download grátis http://www.cpuid.com/softwares/cpu-z.html
Você pode usar um utilitário gratuito, como CPU-Z, para determinar se o processador do seu sistema suporta essas extensões. Caso isso aconteça, e você ainda não pode atualizar, provavelmente precisará ativar a extensão do BIOS do sistema ou atualizar o próprio BIOS. Geralmente, essas atualizações podem ser obtidas no site do fabricante do computador ou no fabricante da placa-mãe.

Dicas avançadas para solução de problemas
Mídia de instalação corrompida
Um arquivo ISO é uma réplica digital de um disco de DVD. Antes de poder usá-lo, ele deve ser gravado em um DVD em branco ou criar uma cópia inicializável em um pen drive USB.
Às vezes, um arquivo ISO corrompido impede a instalação de funcionar corretamente. Eu, pessoalmente, fiz algumas montanhas-russas usando a nova ferramenta de criação de mídia do Windows 10. Portanto, a melhor coisa a fazer após o download do ISO é verificar o arquivo.
Abaixo está o valor do hash SHA1, que nos ajudará a verificar a integridade do Arquivo ISO baixado usando a Ferramenta de criação de mídia:
SHA1 de en_windows_10_singlelanguage_10240_x64_dvd.iso. 29DCBBDCDFD8EC674AF0BDC00083ED4FBC8B9934. SHA-1: en_windows_10_pro_10240_x64_dvd.iso. C42B107CB8930CA82A42BE0F9325A37BE2E8FF64
Baixar SlavaSoft HashCalc aqui.
Quando o download estiver concluído, clique com o botão direito do mouse no arquivo zip e extraia-o e execute a instalação.
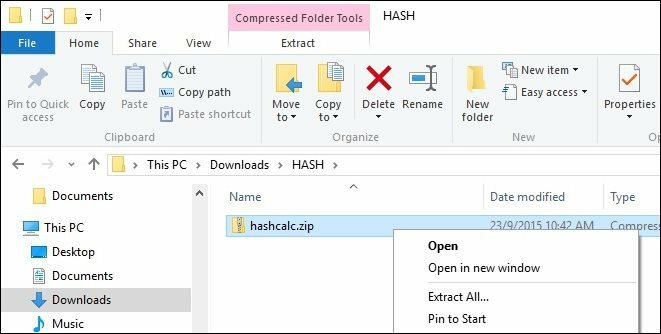
Após a conclusão da instalação, inicie o SlavaSoft HashCalc, desmarque todas as caixas, exceto SHA1
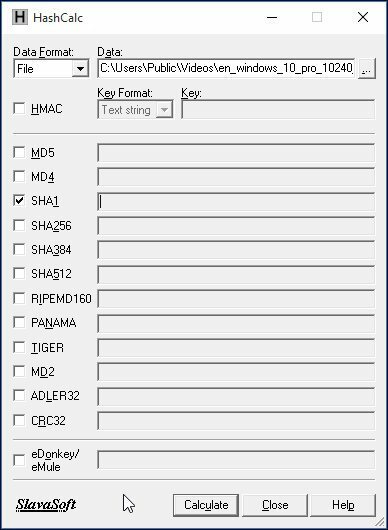
Clique em Calcular; quando concluído, o valor do hash será gerado. Se corresponder ao acima, a integridade do arquivo ISO é válida.
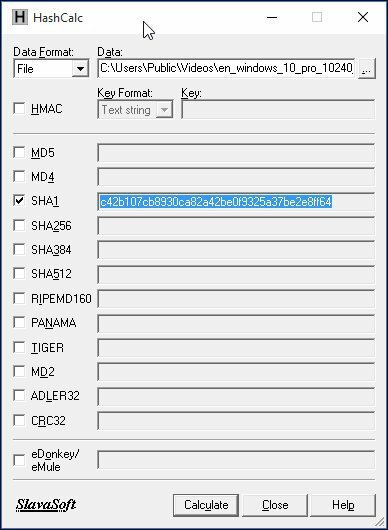
Como redimensionar a partição reservada do sistema
Meu utilitário recomendado para esta tarefa é Mestre de Partição EaseUS. É pequeno, rápido e fácil de usar. Você pode baixar o versão gratuita aqui ou pegue o Versão de avaliação da edição Pro totalmente ativada. Como a instalação do Windows 10 exige que a partição reservada do sistema tenha pelo menos 300 a 450 MBs, alocaremos esse valor.
Certifique-se de criar um disco de reparo do sistema com antecedência antes de fazer isso.
Como criar uma unidade flash de recuperação do Windows 8
Após instalar o gerenciador de partições Easeus, inicie o programa. Selecione a partição do sistema em que o Windows está instalado. Clique no botão Redimensionar / Mover na barra de ferramentas:
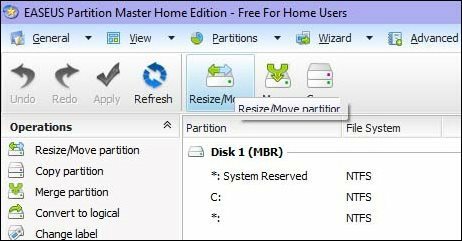
Em Decidir tamanho e posição, use o botão giratório e arraste para a direita até que uma quantidade desejada de espaço seja alocada. Olhe no Espaço Não Alocado Antes: campo para ver quanto. Quando o valor desejado for atingido, solte.
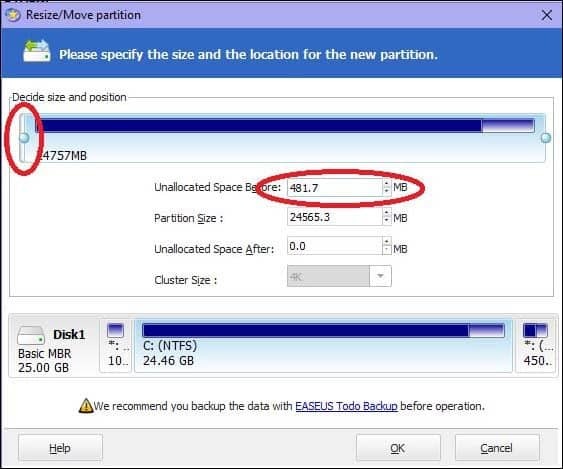
Agora você verá uma quantidade não alocada de espaço em disco criada; Clique OK
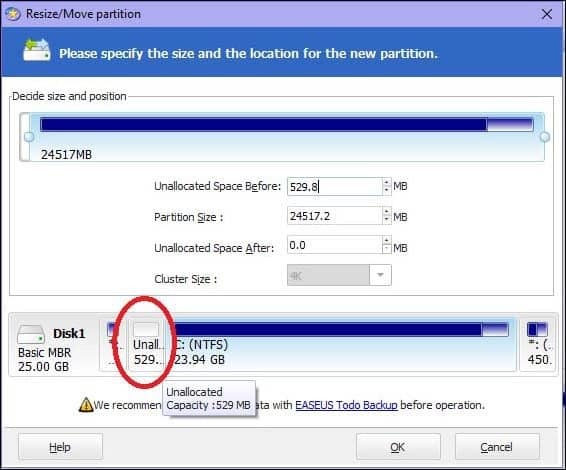
Clique em Aplicar e OK para confirmar as alterações. Seu computador será reiniciado para aplicar as alterações.
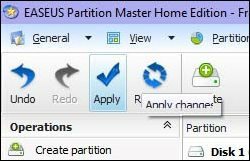
Após a reinicialização do sistema, efetue login e inicie o Gerenciamento de disco - pressione Tecla do Windows + R > tipo: diskmgmt.msc então aperte Entrar no seu teclado
Selecione a partição Reservada pelo Sistema, clique com o botão direito do mouse e clique em Estender Volume.
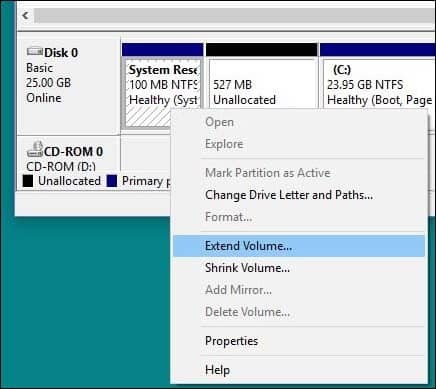
Selecione o espaço Não Alocado que criamos anteriormente e clique em Próximo então clique Terminar.
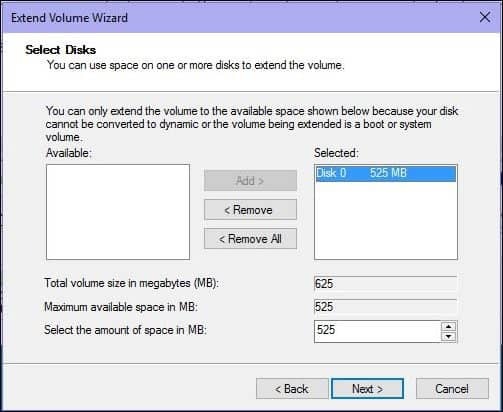
Agora você deve ter uma partição reservada do sistema grande o suficiente para acomodar a instalação do Windows 10.
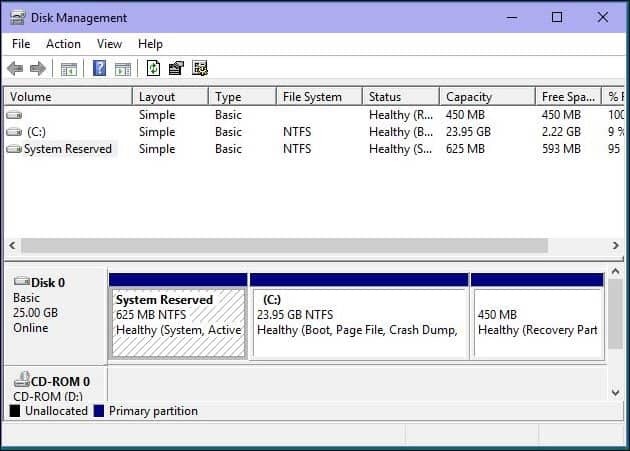
Corrija os erros do disco rígido e do sistema operacional usando os utilitários Check Disk Command, DISM e System File Checker.
Se você está executando o Windows há muitos anos, é possível, mesmo que esteja funcionando sem problemas, que ainda haja potenciais bloqueadores para uma atualização bem-sucedida. Aplicativos quebrados, atualizações do sistema operacional, desligamento inadequado, falta de energia e outros fatores podem corromper arquivos no disco rígido que podem tornar desafiadora a atualização para o Windows 10. O Windows há anos inclui utilitários internos que podem corrigir a maioria desses problemas comuns. Esteja avisado, você precisará sujar as mãos com a linha de comando para algumas dessas ações.
O primeiro, com o qual começaremos, é o comando check disk, que verifica se há erros no disco rígido e tenta corrigi-los. Se você estiver atualizando de uma versão anterior do Windows, às vezes os arquivos do sistema corrompidos podem impedir a instalação de funcionar corretamente. Consulte o seguinte artigo para obter instruções:
Como verificar se a unidade de disco rígido do seu computador está com defeito
Além disso, execute o utilitário Verificador de arquivos do sistema, que verificará o sistema e tentará corrigir os arquivos quebrados do sistema operacional:
Clique em Iniciar (Usuários do Windows 8, pressione a tecla Windows + X> Prompt de Comando (Admin)
Tipo: CMD, nos resultados, clique com o botão direito do mouse em CMD. Clique em 'Executar como administrador' No prompt de comando, digite: sfc / scannow
Isso verificará qualquer violação de integridade
Quando terminar, reinicie o computador
Para computadores executando o Windows 8 ou posterior, outro usuário importante do utilitário de linha de comando pode executar a ferramenta Deployment Image Service and Management, usada para atender uma instalação do Windows. Semelhante ao utilitário Verificador de arquivos do sistema, você pode usar o DISM para corrigir arquivos de sistema corrompidos e determinar o status do sistema.
pressione Tecla do Windows + X > Clique em Prompt de Comando (Admin)
Digite cada comando no prompt e pressione enter após a conclusão de cada verificação)
Dism / Online / Imagem de limpeza / CheckHealth. Dism / Online / Imagem de limpeza / ScanHealth. Dism / Online / Imagem de limpeza / RestoreHealth
Felizmente, essas soluções podem fazer a atualização acontecer sem problemas. Se você ainda estiver com problemas, consulte nosso artigo - Como corrigir os problemas mais comuns de atualização do Windows 10. Embora seja impossível capturar TODOS os vários problemas de configuração existentes, inclui os problemas mais comuns nos quais os usuários estão enfrentando durante a atualização. Se você ainda tiver problemas, tente postá-lo em nosso Fórum da comunidade grátis do Windows 10. Monitoramos regularmente, pelo menos mais regularmente do que a minha caixa de entrada de e-mail. ;)

