Particionar um disco rígido para macOS Time Machine e backups do Windows 10
Janelas Cópia De Segurança Mac Os / / March 17, 2020
Tem um grande disco rígido? Veja como torná-lo utilizável para macOS, Windows e Linux.
Hoje em dia, você pode obter um disco rígido externo com enormes quantidades de armazenamento por um preço baixo. Recentemente, peguei um G-Drive de 2 TB. Existem muitas boas razões para comprar um disco rígido externo de qualidade, mas a maior delas é a fazendo backup de seus PCs com Windows 10 e computadores macOS.  Laptops ultraportáveis possuem SSDs elegantes e rápidos, mas não particularmente espaçosos. E enquanto recomendamos o uso de serviços de backup em nuvem, como Backblaze ou CrashPlan, ter um backup local oferece redundância, conveniência e custos mais baixos (dependendo da quantidade de dados que você está acumulando).
Laptops ultraportáveis possuem SSDs elegantes e rápidos, mas não particularmente espaçosos. E enquanto recomendamos o uso de serviços de backup em nuvem, como Backblaze ou CrashPlan, ter um backup local oferece redundância, conveniência e custos mais baixos (dependendo da quantidade de dados que você está acumulando).
Mas o que você faz se tiver uma mistura de plataformas de sistema operacional em sua casa? Um dos desafios de um ambiente heterogêneo, composto por máquinas macOS, Windows e talvez Linux, é que cada um desses sistemas operacionais usa um sistema de arquivos diferente. Isso significa que, normalmente, eles não podem compartilhar um disco rígido externo comum. É verdade que você pode comprar dois discos rígidos de 1 TB em vez de um de 2 TB. Mas será muito mais conveniente ter um disco rígido para governar todos, principalmente se você planeja
Existe uma solução relativamente simples para isso, embora seja necessário um pouco de preparação antes de começar a usar o disco rígido. Neste artigo, mostrarei como configurar um disco rígido para que ele possa ser usado pelo Windows 10 e pelo macOS criando partições separadas para cada sistema operacional. Se você tiver o Linux na mistura, poderá adicioná-lo também com pouco esforço.
Nota do editor: Sempre que você particiona ou formata um disco rígido, ele limpa os dados no disco completamente. Existem utilitários que podem reduzir ou dividir partições sem remover seus dados, mas mesmo aqueles correm o risco de perder seus dados ou corromper sua unidade. Sempre faça backup dos seus dados antes de reparticionar ou formatar um disco. Melhor ainda, execute as etapas deste tutorial antes de gravar qualquer coisa importante no disco.
Faça backup do Windows 10 ou macOS (ou mesmo Linux!) Usando um único disco rígido externo
Então, o que vamos fazer exatamente? O processo envolve dividir um único disco rígido externo em várias partições para fazer backup de diferentes sistemas operacionais. O Windows 10 usa o NTFS (New Technology File System), enquanto o macOS usa o HFS + (Hierarchical File System). Ambos apresentam atributos semelhantes, como registro no diário, permissões, criptografia e uma série de funções padrão, mas são incompatíveis entre si. Atualmente, a Apple está trabalhando em um sistema de arquivos da próxima geração que substituirá o HFS + pelo chamado APFS (Apple File System). O APFS não apenas suporta o macOS, mas também futuras revisões do iOS, watchOS e tvOS.
Preparando uma partição do macOS usando o Gerenciamento de disco do Windows
Eu encontrei a melhor maneira de preparar um disco rígido externo para uso no Windows e no macOS é executar o particionamento no Windows 10. Antes de começar, você deseja determinar primeiro quanto espaço você alocará para cada sistema operacional. Isso dependerá da quantidade de armazenamento instalado em cada máquina. Como possuo mais PCs com Windows que Mac, o Windows acabará recebendo a maior parte do disco rígido externo. Certamente, para o Mac, você deseja pelo menos dobrar a quantidade de espaço, dependendo da quantidade de armazenamento local. Portanto, se o Mac tiver 256 GB de espaço, você deverá dobrar a quantidade de espaço de backup para 512 GB. Porque todos os PCs com Windows usam o mesmo sistema de arquivos, eles podem compartilhar uma única partição grande para backups padrão e imagens do sistema.
- Comece conectando seu disco rígido externo e ligue-o (se ainda não o tiver feito).
- pressione Tecla do Windows + X então clique Gerenciamento de Disco. Na janela de gerenciamento de disco, você verá diferentes discos, como disco rígido local, partições de recuperação e dispositivos de armazenamento conectados. É possível que o seu disco rígido externo tenha sido enviado da fábrica sem ser formatado. Caso contrário, clique com o botão direito do mouse no disco rígido externo e clique em Excluir volume; isso o converterá em espaço não alocado. (Nota do editor: Certifique-se de escolher o volume certo! Não formate nada na unidade do sistema (geralmente C :) e dupla verificação para garantir que você não tenha outras unidades USB ou cartões SD conectados.)
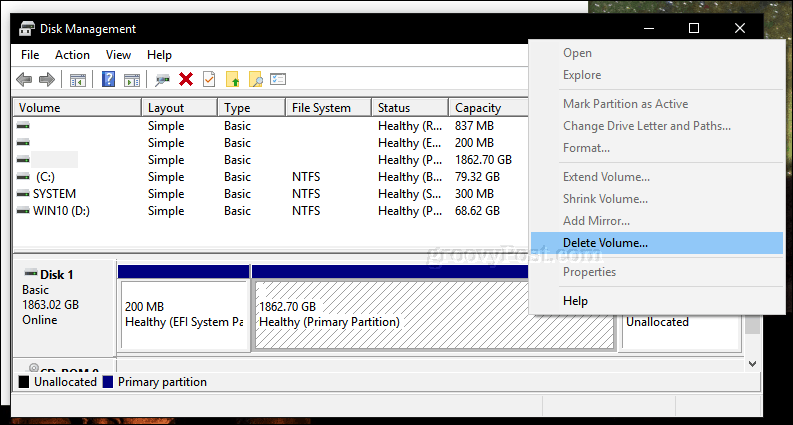
- Clique com o botão direito do mouse no volume não alocado que agora aparece na janela de gerenciamento de disco e clique em Novo volume simples.
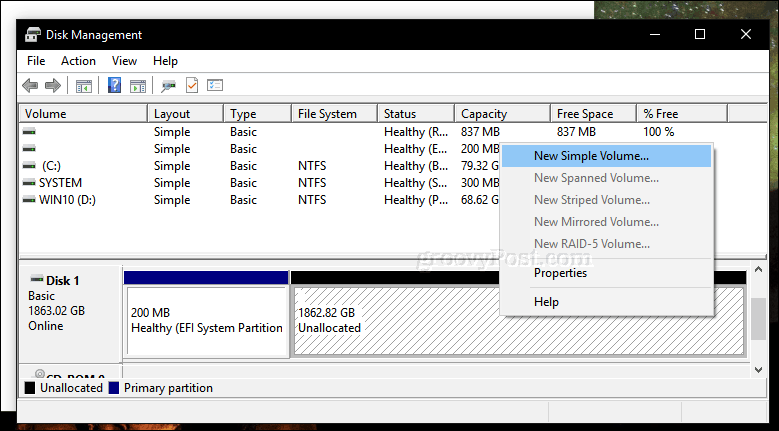
- Isso iniciará o novo assistente de volume simples; escolha as opções exibidas na captura de tela abaixo.
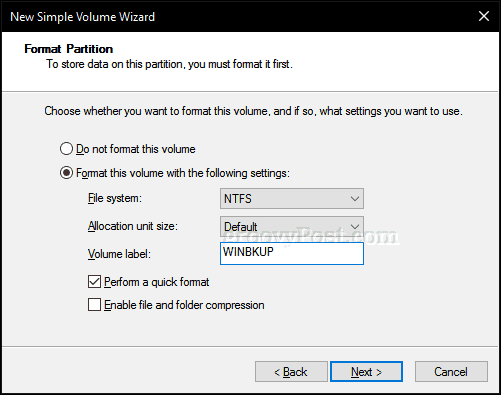
- Seu disco rígido externo agora será exibido no File Explorer como um novo volume. O próximo passo é preparar o volume para uso com outros sistemas operacionais.

- Abra o Gerenciamento de disco novamente, clique com o botão direito do mouse no volume do disco rígido externo e clique em Encolher. Digite a quantidade de espaço que você deseja reduzir. No meu caso, vou criar uma partição de 700 GB, que encolho em uma partição menor. Esta partição será a partição de backup do meu Mac na unidade externa. Clique no Encolher para aplicar as alterações.
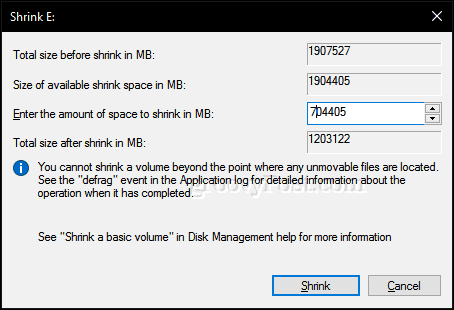
- Nossa nova partição agora aparece como um volume não alocado no gerenciamento de disco. Repita as mesmas etapas que executamos inicialmente quando formatamos o volume.
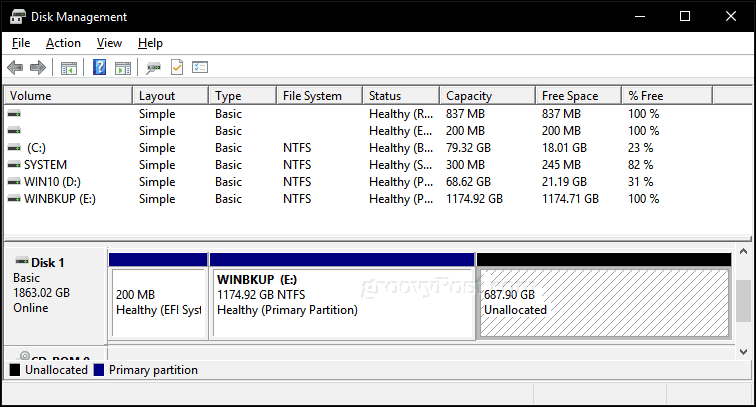
- Vamos chamar isso de partição “MACBKP” (abreviação de Mac Backup).
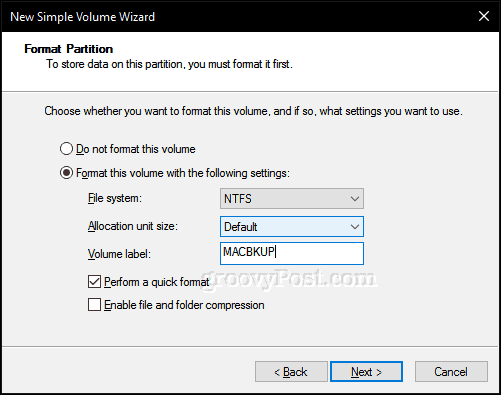
Neste ponto, você pode prosseguir para a próxima seção para formatar sua partição de backup do Mac. Mas é uma boa ideia também criar uma terceira partição no disco que o macOS e o Windows 10 possam usar. Isso facilita o compartilhamento de arquivos entre os dois sistemas operacionais. Além disso, essa terceira partição será legível e gravável para Linux.
Crie uma partição exFAT para compartilhar arquivos entre o macOS e o Windows 10
Para criar nossa partição compartilhada, reduziremos a partição do Mac Backup; dessa vez, usaremos um sistema de arquivos exclusivo compatível com o Windows 10 e o macOS, chamado exFAT. Anteriormente, cobrimos o uso do exFAT para compartilhando um pendrive entre o Windows 10 e o macOS. O exFAT é semelhante ao sistema de arquivos FAT32 usado anteriormente em sistemas operacionais mais antigos como o Windows 98 e XP, mas o exFAT pode suportar discos com até 16 exabytes, que é mais do que o limite de 32 GB para FAT32.
- Abra o Gerenciamento de disco novamente, clique com o botão direito do mouse na partição de backup do Mac e clique em Encolher. Para meus propósitos, alocarei 200 GB de espaço para esta partição, pois provavelmente o usarei para copiar arquivos grandes entre o macOS e o Windows 10, como vídeos, arquivos de imagem e software. Escolha a quantidade adequada às suas necessidades.
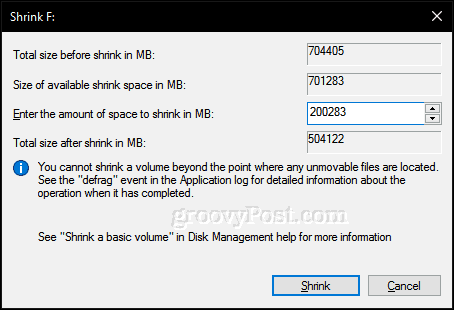
- Após criar o novo volume, continue formatando-o usando o sistema de arquivos exFAT.
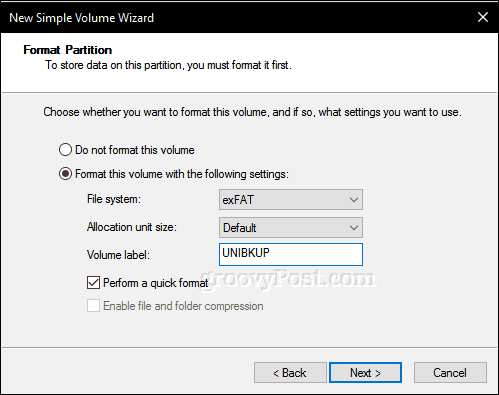
- Você deve ter algo como o seguinte configurado. Aqui você pode ver que tenho três partições únicas: Windows 10, macOS e uma partição exFAT. Mencionei anteriormente que, se você possui um sistema operacional Linux, também pode utilizar seu disco rígido externo para fazer o backup. Bem, é aqui que a partição exFAT entra, que também é totalmente suportada pelo Linux. O Linux pode utilizar uma variedade de sistemas de arquivos, como EXT4, BTRFS e outras opções esotéricas.
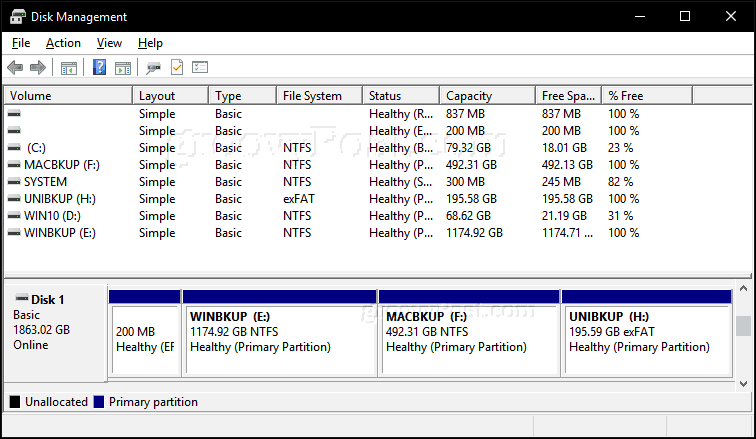
Inicializar partição de backup do Mac usando o Utilitário de Disco no macOS
Portanto, concluímos as primeiras etapas para compartilhar um disco rígido externo entre vários sistemas operacionais. Em seguida, iremos para o Mac, onde precisaremos preparar a parte Mac do disco rígido externo para uso com o macOS.
- Conecte o disco rígido externo, pressione comando + espaço e, em seguida, tipo: utilitário de disco e pressione Entrar.
- Na janela do inspetor do Disk Utility, você verá todas as suas unidades e armazenamento conectado. Selecione a partição do Mac que criamos no Windows 10, clique em Apagar Na barra de menus, escolha Mac OS Extended (Journaled) no Formato caixa de listagem e clique em Apagar.
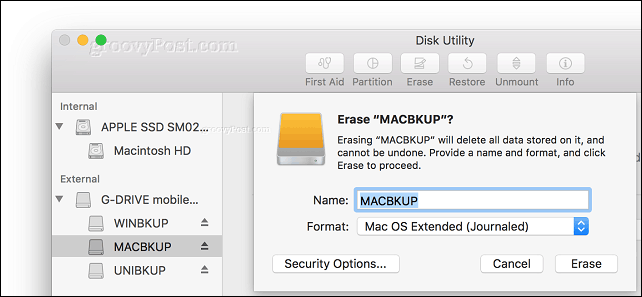
- Você pode configurar sua partição do Mac Backup como um Backup do Time Machine.
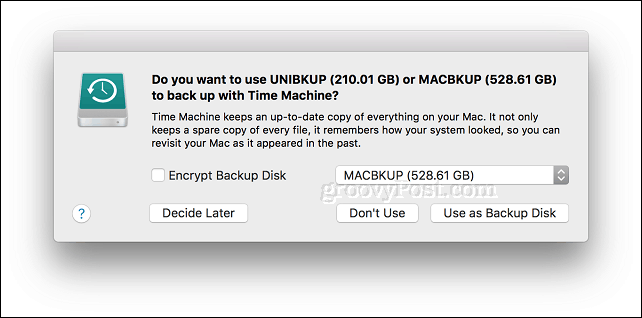
- Quanto à partição exFAT, você pode usá-la como uma unidade de backup normal na qual pode navegar e copiar arquivos no Windows 10, Linux ou macOS.
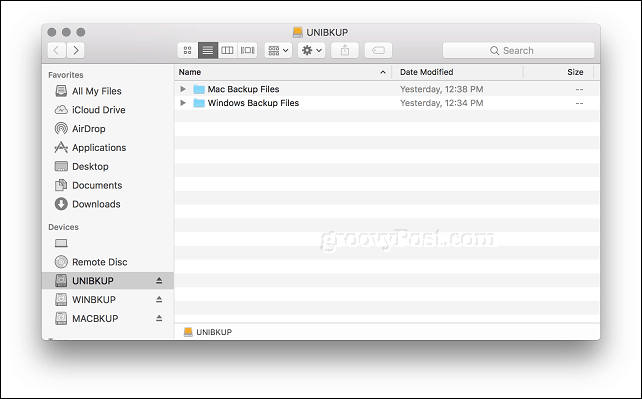
E aí está: você pegou seu único disco rígido e transformou-o em três volumes separados que podem ser usados pelo Windows, macOS ou Linux, conforme necessário.
Particionar sua unidade como descrito acima é apenas o primeiro passo para um plano de backup sólido. Lembre-se de conferir nossa série de artigos sobre como fazer backup de seus dados. Se precisar de mais detalhes sobre como usar o Macs construídos no Time Machine, verifique nosso artigo. Se você precisar de opções avançadas para particionamento, consulte nossa análise de Easeus Partition Manager Professional.
Você está usando uma mistura de ambientes de sistema operacional de desktop em casa? Você tem uma configuração inteligente para o seu disco rígido de backup? Deixe-nos saber nos comentários!



