Como migrar a VM do Microsoft Virtual Server 2005 R2 para o Windows Server 2008 Hyper-V
Como Microsoft Atualizar Pacote De Serviço Windows Vista Windows Xp Hyper V Servidor Windows 2008 Mount / / March 17, 2020
 Recentemente converti / importei uma Máquina Virtual do Windows Vista Enterprise SP1 do meu Microsoft Virtual Server 2005 R2 SP1 para minha nova caixa do Microsoft Windows Server 2008 executando o novo servidor virtual Hyper-V tecnologia. A atualização foi um pouco mais fácil do que eu esperava, mas tive algumas surpresas ao longo do caminho. Se você seguir atentamente as instruções abaixo, as informações deverão permitir a conversão fácil de qualquer VM anterior do Windows Server ou Virtual PC que use o formato de disco rígido .VHD.
Recentemente converti / importei uma Máquina Virtual do Windows Vista Enterprise SP1 do meu Microsoft Virtual Server 2005 R2 SP1 para minha nova caixa do Microsoft Windows Server 2008 executando o novo servidor virtual Hyper-V tecnologia. A atualização foi um pouco mais fácil do que eu esperava, mas tive algumas surpresas ao longo do caminho. Se você seguir atentamente as instruções abaixo, as informações deverão permitir a conversão fácil de qualquer VM anterior do Windows Server ou Virtual PC que use o formato de disco rígido .VHD.
Por exemplo, abaixo vou converter um Windows Vista Enterprise SP1 VM da minha Microsoft Caixa do Virtual Server 2005 R2 SP1 para minha nova caixa do Server 2008 Hyper-V.
Embora as capturas de tela sejam todas tiradas de uma migração para o Vista, se você prestar muita atenção, também documentarei o que você pode esperar de uma migração para o Windows Server 2003. Leia cuidadosamente; é um pouco bagunçado... me desculpe por isso….
Passos a seguir ANTES você inicia o processo de importação / migração:
- SISTEMA DE VISITAS
- Atualize os sistemas de convidados virtuais para o Service Pack mais recente (Vista - SP1, XP - SP3, Windows Server 2003 SP2, etc.)
- Desinstalar adições de máquina virtual (não é necessário, mas economiza tempo mais tarde)
- Copie os arquivos .VHD para o novo servidor virtual Windows 2008 / Hyper-V (no exemplo abaixo, criei uma pasta em d: \ vm \ servername na caixa do Hyper-V)
- VM HOST
- Instale a atualização do Windows Server 2008 - http://support.microsoft.com/kb/949219. Isso DEVE ser feito antes de você começar a criar novas VMs no Hyper-V ou converter / migrar / importar VMs existentes para o Hyper-V.
Com isso dito, vamos pular direto para ele:Migrar a VM do Vista Enterprise SP1 para o Hyper-V / Server 2008
1: AbertoGerenciador Hyper-V e crie uma nova máquina virtual ClicandoAçao, Novo, Máquina virtual:
Nota: Não se confunda com a Máquina virtual de importação... pois isso só pode ser usado para importar uma máquina virtual Hyper-V existente.
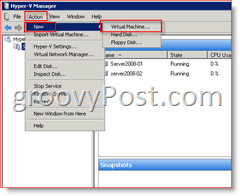
2: CliquePróximo:
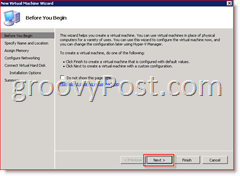
3: Tipo no novo Nome da VM então CliquePróximo:
Se desejado, Verifica a Caixa "Armazene a máquina virtual em um local diferente" e depois Squeaky toy para esse local ou Tipo para o Caixa de localização como mostrado abaixo. Normalmente, esse será o local em que você armazenou o arquivo .VHD que está sendo migrado.
Nota: Seguindo o exemplo abaixo, o Assistente do Hyper-V criará uma subpasta automaticamente usando o Nome da VM digitado - Em outras palavras, será criada uma pasta chamada: “f: \ vm \ gpVistaEnt-01”
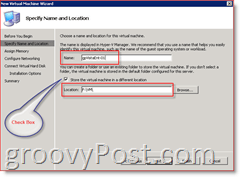
4: Especificamos Quantidade de Memória atribuir VM e CliquePróximo
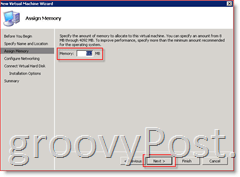
5: (opcional) Atribuir uma Adaptador de rede para a VM e CliquePróximo
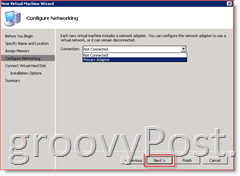
6: SelecioneUse um disco rígido virtual existente bala e Tipo ou Squeaky toy para o seu arquivo .vhd herdado então CliquePróximo
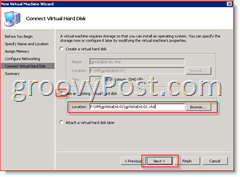
7: Clique em Terminar na próxima tela depois de verificar se tudo está bem.
Nota: Todas as etapas abaixo devem ser concluídas enquanto estiver conectado ao Windows Server local, para que você possa controlar totalmente as novas VMs convidadas. Se você estiver conectado ao console via Área de Trabalho Remota (RDP 3389) no host, receberá a seguinte mensagem de erro ao tentar conectar-se ao mouse:
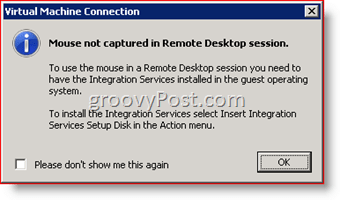
Este erro desaparecerá assim que você concluir este tutorial e a nova VM tiver as mais recentes adições de VM instaladas.
8: Começar a nova VM convidada do Gerenciador virtual Hyper-V e faça logon no console do Virtual Manager.
Após o login, sua nova VM começará a instalar o novo hardware. Você pode assistir ao progresso clicando duas vezes no ícone de instalação de software na barra de ferramentas.
9: Quando / se solicitado a instalar um dispositivo desconhecido, Clique Pergunte-me novamente mais tarde
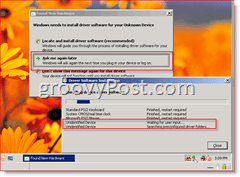
10: quando Solicitado reiniciar, Clique Reiniciar mais tarde como mostrado abaixo
Nota - Na captura de tela abaixo, cliquei duas vezes no ícone Instalação de software na barra de ferramentas para revisar todo o software instalado.
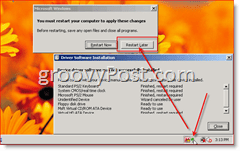
Antes de reiniciar o computador, precisamos cuidar de algumas tarefas domésticas herdadas do ambiente legado do Virtual Server 2005.
NOTA:
- Migração do Windows Vista: Pule a Etapa 11 se você já tiver desinstalado as Adições da VM e vá diretamente para a Etapa 12.
- Migração do Windows Server 2003: Pule a Etapa 11 se você já tiver desinstalado as adições da VM e vá diretamente para a Etapa 15.
11: A primeira tarefa é Desinstalar o legado Adições de máquinas virtuais:
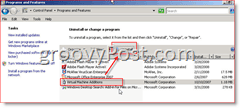
Depois que eles são desinstalados (não reinicie a caixa), nós DEVE ATUALIZAR O HAL na caixa. Felizmente, isso é fácil no Vista (e automático no Windows Server 2003). Basta seguir as etapas abaixo para o Vista OU Windows Server 2003.
- Migração do Windows Server 2003: Pule as etapas 12 a 14 e vá diretamente para a etapa 15
- Migração do Vista: Se você não atualizar o HAL, sua placa de rede estará morta. A maioria dos drivers de hardware no Hyper-V não funcionará até que o HAL seja atualizado!
12: Clique no botão Iniciar e digite msconfig, Clique msconfig.exe em Programas
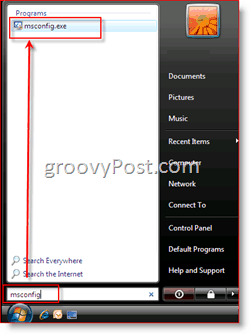
13: CliqueGuia Boot, Opções avançadas
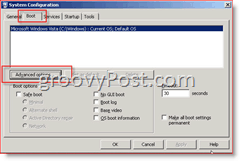
14:Verifica caixa Detectar Hal,CliqueEstá bem algumas vezes para salvar
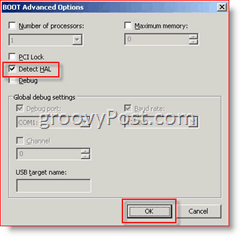
AGORA, vá em frente e reinicie a VM convidado quando solicitado. Uau... este é um longo artigo, MAS, estava quase pronto.
Agora é hora de instalar as novas adições de máquina virtual Hyper-V (no entanto, a Microsoft mudou o nome novamente) chamado: Serviços de Integração.
15: Console no sistema de convidados e CliqueAçao, Inserir disco de instalação do Integration Services
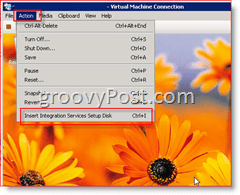
16: CorreInstalar componentes de integração do Microsoft Hyper-V
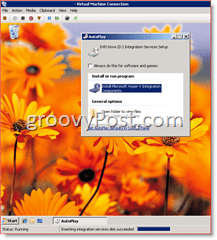
- Migração do Vista: Conclua a Etapa 17 e vá para a Etapa 18.
- Migração do Windows Server 2003: Pule a Etapa 17 e vá para a Etapa 17a
17: A instalação deve ser executada por vários minutos. Quando terminado, Cliquesim reiniciar a VM. Agora vá diretamente para Etapa 18.
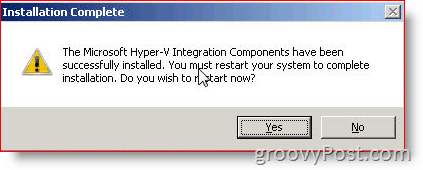
Migração do Windows Server 2003:
17a: Quando você inicia o Componentes de integração do Microsoft Hyper-V em uma VM convidada do Windows Server 2003 SP2, você receberá um aviso de que precisa atualizar o HAL primeiro. CliqueEstá bem
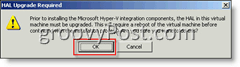
17b: Depois que o HAL for atualizado, você será solicitado a reiniciar. Clique sim reiniciar
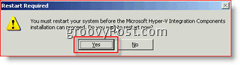
17c: Após a reinicialização, o Windows Server 2003 continuará com a instalação dos Componentes de Integração do Hyper-V e solicitará que você reinicie novamente:
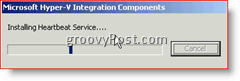
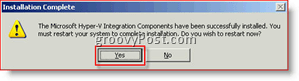
18: Na minha caixa, a reinicialização demorou alguns minutos e, depois que voltou, foram necessários mais 3-5 minutos para inicializar e instalar completamente mais software (somente Vista. Windows Server 2003 ficou dourado depois 17c)
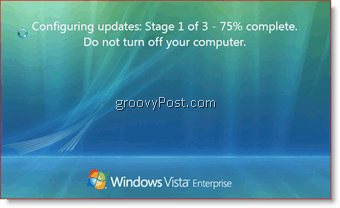
Depois de fazer login, vi alguns balões de instalação estourarem (Hyper-V Heartbeat ativado / detectado) e, em seguida, ele me pediu para reiniciar. Depois de voltar, no entanto, você deve estar pronto! A rede agora deve estar funcionando e também com o mouse (mesmo se você fizer o RDP no host da VM e abrir uma conexão do console à VM).
Então….. se você chegar até aqui, parabéns!!! Você deve ter uma nova VM BABY VISTA ou WINDOWS SERVER HYPER-V no Server 2008!
Cobrimos muito terreno aqui
Tag:migrar, hyper-v, vm, microsoft, servidor virtual, Windows Vista, Windows Server 2008, Windows Server 2003



