Como usar a tela dividida no Windows 10
Microsoft Windows 10 Herói / / August 26, 2020
Última atualização em
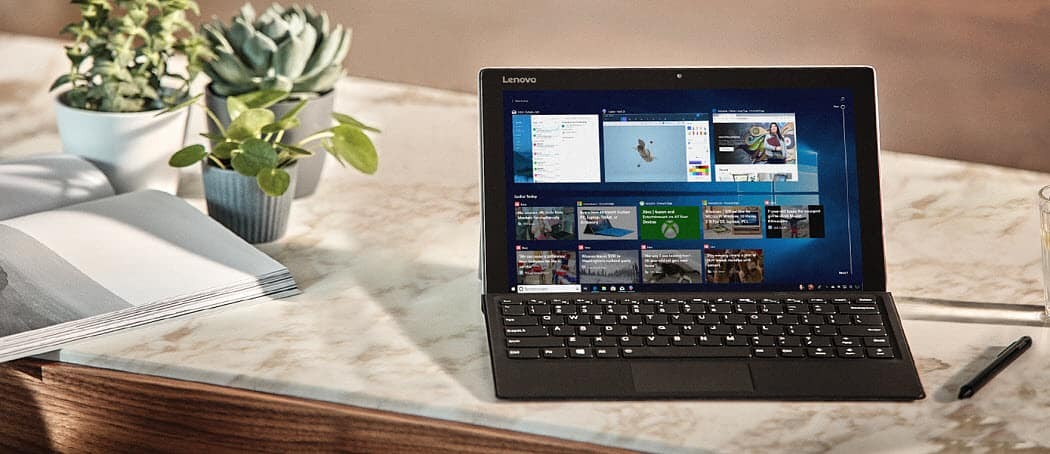
Se você está lutando para obter espaço na tela, pode usar o recurso de divisão de tela do Windows. Veja como.
Duas telas, três telas ou mais - se você tem o estado real da tela, não precisa se preocupar com quantas janelas estão abertas no seu PC. Infelizmente, nem todo mundo tem mais de uma tela para trabalhar.
Isso significa que você precisa saber como organizar as janelas abertas para obter o máximo da tela. Felizmente, o Windows 10 inclui um recurso útil de tela dividida chamado Snap Assist que o ajudará rapidamente a trabalhar com duas ou mais janelas ao mesmo tempo.
Veja como usar esse recurso de tela dividida no Windows 10.
Como usar o Snap Assist com duas janelas
Embora o Snap Assist seja um recurso útil para um único monitor, ele também pode ser usado para ajudar a organizar janelas abertas em um configuração de monitor duplo, também.
Não é necessário nenhum software adicional para usá-lo. Snap Assist é um recurso integrado que qualquer usuário do Windows pode usar em todas as versões do sistema operacional. Você pode usá-lo com duas ou mais janelas, mas dividir sua tela em duas colocará duas janelas abertas, lado a lado.
Para usar o Snap Assist com duas janelas abertas, arraste uma das janelas que deseja encaixar no lado esquerdo ou direito da tela. Quando o cursor atingir o lado esquerdo ou direito, uma sobreposição translúcida aparecerá, demonstrando a nova posição da janela aberta.
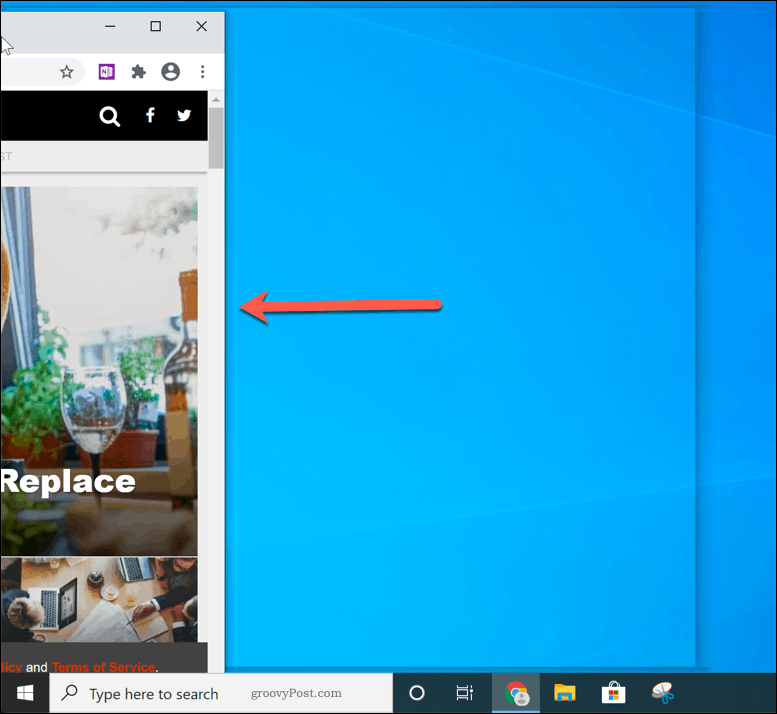
Solte o mouse neste ponto para soltar a janela no lugar. Alternativamente, pressione o Chave do Windows + teclas esquerda ou direita para mover a janela ativa para a posição ajustada à esquerda ou à direita.
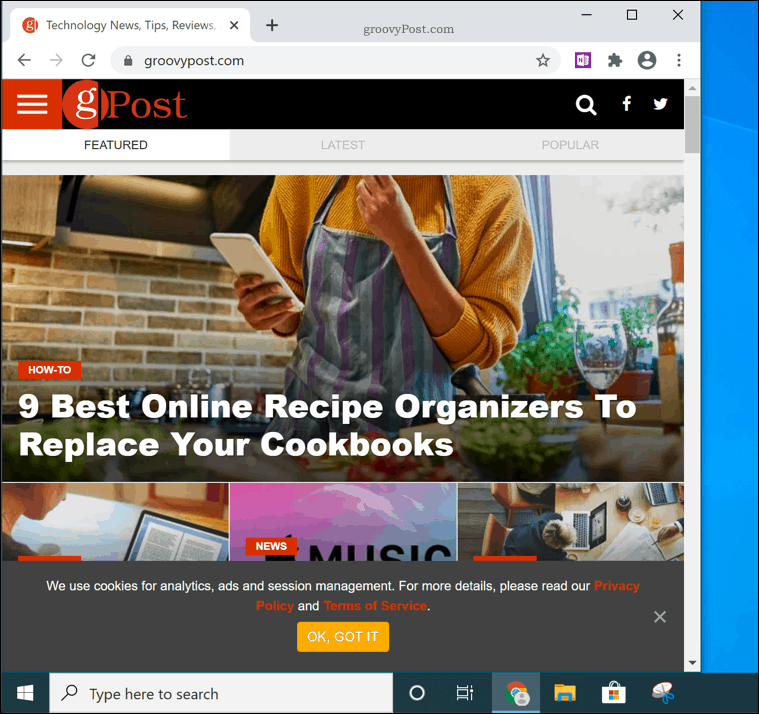
Se você tiver outras janelas para escolher, o Windows pode perguntar qual janela você gostaria de colocar do outro lado para combiná-la em uma divisão de tela 50:50. Se isso acontecer, selecione a segunda janela que deseja ajustar no menu pop-up.
Como alternativa, selecione a janela original para deixar apenas aquela janela encaixada no lugar. O outro lado permanecerá vazio.
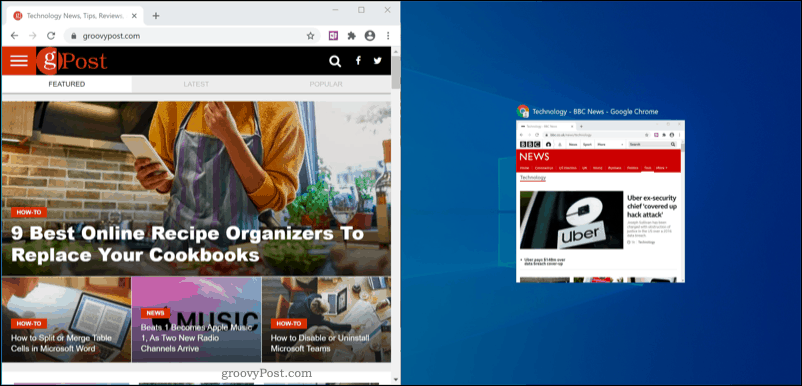
O Snap Assist geralmente divide a tela igualmente (50:50). Se você quiser aumentar o tamanho de uma janela, coloque o cursor na barreira do meio entre as duas janelas.
Pressione e segure esta barreira, movendo para a esquerda ou direita para redimensionar ambas as janelas.
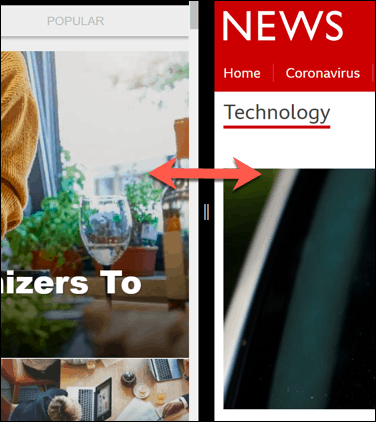
Isso aumentará o tamanho de uma janela enquanto diminui a outra, garantindo que ambas as janelas permaneçam abertas e à vista.
Usando mais de uma janela com Snap Assist
Você também pode usar mais de uma janela com Snap Assist, encaixando as janelas nos cantos esquerdo e direito na parte superior ou inferior. Isso dividirá sua tela em quatro seções.
Tal como acontece com uma divisão 50:50 usando duas janelas, você pode encaixar várias janelas no lugar arrastando-as para um dos quatro cantos da tela. Por exemplo, mover uma janela aberta para o canto superior direito redimensionará essa janela para que um quarto da tela visível seja ocupada.
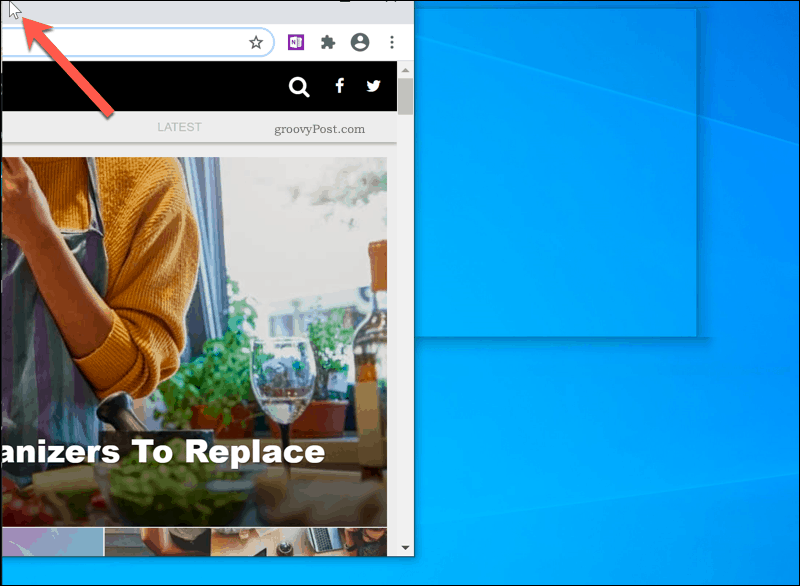
Você pode então repetir esta etapa com três janelas subsequentes. Ao final do processo, todos os quatro cantos devem ser preenchidos.
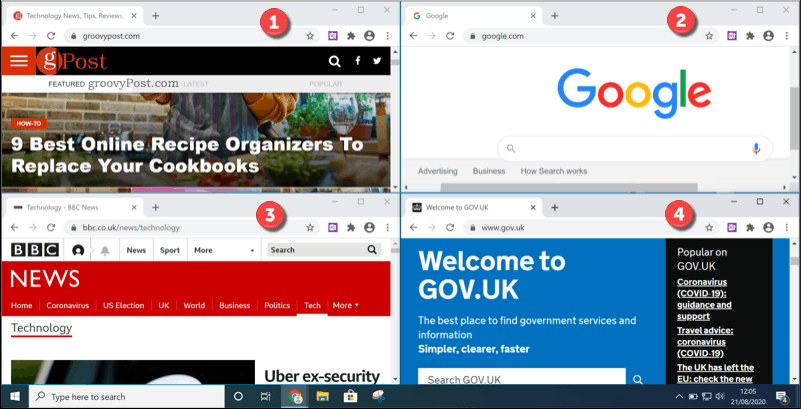
Você pode redimensionar qualquer uma das janelas, mas ao contrário da divisão 50:50, elas não se movem igualmente e podem acabar se sobrepondo ou deixando parte da área de trabalho visível.
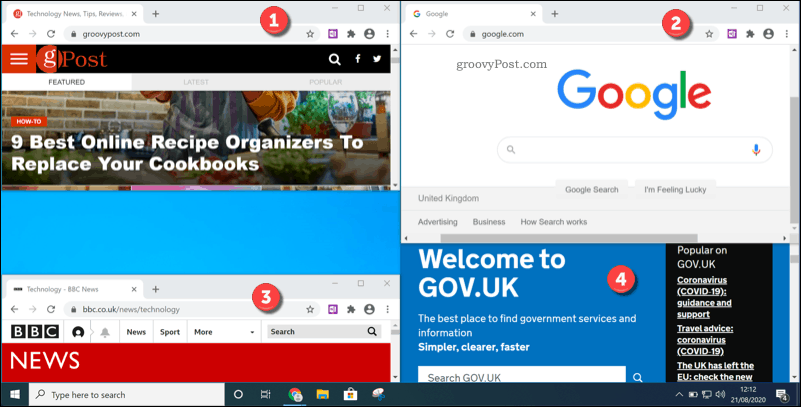
Otimizando a Experiência do Usuário do Windows 10
Se você tem apenas uma tela pequena, precisa maximizar o espaço. É exatamente para isso que o Snap Assist foi projetado, junto com outros recursos projetados para melhorar a experiência do usuário no Windows 10.
Telas menores podem significar texto menor, mas, se você tiver dificuldade para ler, pode aproveitar as recursos de zoom e ampliação no Windows 10. Você poderia até instalar um tema personalizado para mudar a aparência do Windows e torná-lo melhor de acordo com seus gostos e necessidades.
O que é Capital Pessoal? Revisão de 2019, incluindo a forma como a usamos para administrar dinheiro
Quer você esteja começando a investir ou seja um operador experiente, o Personal Capital tem algo para todos. Aqui está uma olhada no ...



