Como usar os plugues WeMo com o Google Home
Página Inicial Do Google Google Herói / / August 26, 2020
Última atualização em

Existem duas maneiras de usar os plugues WeMo com o Google Home. A primeira é usar o Google Assistant. A segunda é configurar as automações do WeMo e do Google Assistant usando IFTTT.
Os plugues WeMo são alguns dos mais acessíveis dispositivos domésticos inteligentes no mercado. Eles são populares porque, ao contrário das lâmpadas Philips Hue ou outros produtos domésticos inteligentes, eles não exigem um hub central para se conectar à sua rede WiFi.
Como o app Google Home não mostra o WeMo como uma marca compatível com os Smart Plugs, muitas pessoas pensam que não é possível usar os plugues WeMo com o Google Home. Isso não é verdade.
Existem duas maneiras de usar os plugues WeMo com o Google Home. A primeira é usar o Google Assistente para configurar a conexão. A segunda é configurar o WeMo e o Google Assistant automações usando IFTTT.
Como configurar um novo plugue WeMo
Antes de começar a controlar seu plugue WeMo usando o Google Home, você precisará conectá-lo à sua rede. Infelizmente, a configuração é um pouco difícil com dispositivos WeMo.
Siga as etapas abaixo com muito cuidado e você controlará seu plugue WeMo com o Google Home rapidamente.
1. Segure o pequeno botão de reset em seu plugue WeMo e conecte-o à parede. Não solte até que a pequena luz WiFi comece a piscar em amarelo.
2. Lançar o App WeMo no seu Android (também é disponível para iOS) e selecione Adicionar um Novo Wemo.
3. Selecione seu plugue WeMo na lista de dispositivos e toque no dispositivo WeMo que o aplicativo identificou como próximo.
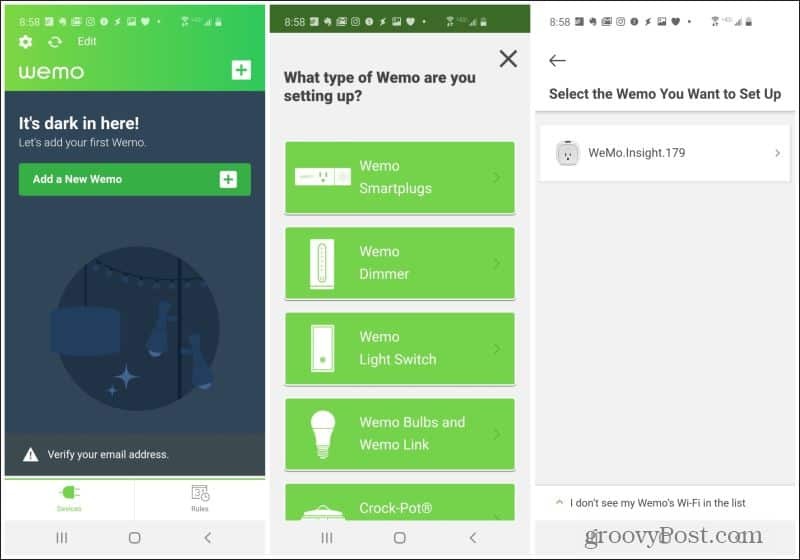
4. O aplicativo irá mudar a conexão WiFi do seu telefone para o sinal local WeMo WiFi, conectar-se ao WeMo e iniciar o processo de configuração.
5. Assim que o aplicativo solicitar que você configure o nome do plugue WeMo, o processo de configuração está quase concluído. Dê um nome e toque Próximo.
6. Quando o último processo de configuração for concluído, você verá o novo plugue WeMo listado na página principal do aplicativo.
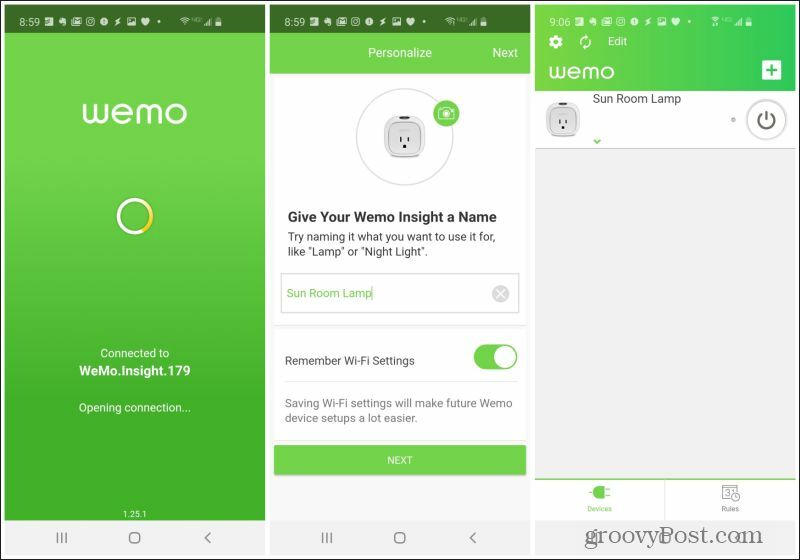
Esse processo pode parecer simples, mas algumas etapas parecem travar. Por exemplo, o aplicativo pode ter dificuldade para mudar para o dispositivo Wi-Fi WeMo. Ou pode ter dificuldade em recuperar as configurações de rede WiFi doméstica. Continue repetindo o processo descrito acima e ele deve, eventualmente, adicionar com sucesso seu novo dispositivo WeMo à lista.
Use plugues WeMo com o Google Home
Os plugues WeMo tecnicamente não funcionam diretamente com o app Google Home. No entanto, eles funcionam com o Google Assistente. E, como o Assistente é integrado ao Google Home, você pode usar plugues WeMo com seu hub ou mini dispositivos do Google Home.
Para fazer isso:
1. Inicie o aplicativo WeMo, selecione Minha contae selecione Conecte-se aos nossos parceiros Smart Home.
2. Na lista de aplicativos de parceiros, selecione o assistente do Google.
3. Isso abrirá o app Google Assistente no seu telefone. No aplicativo. Toque em sua foto de perfil no canto superior direito e selecione Configurações.
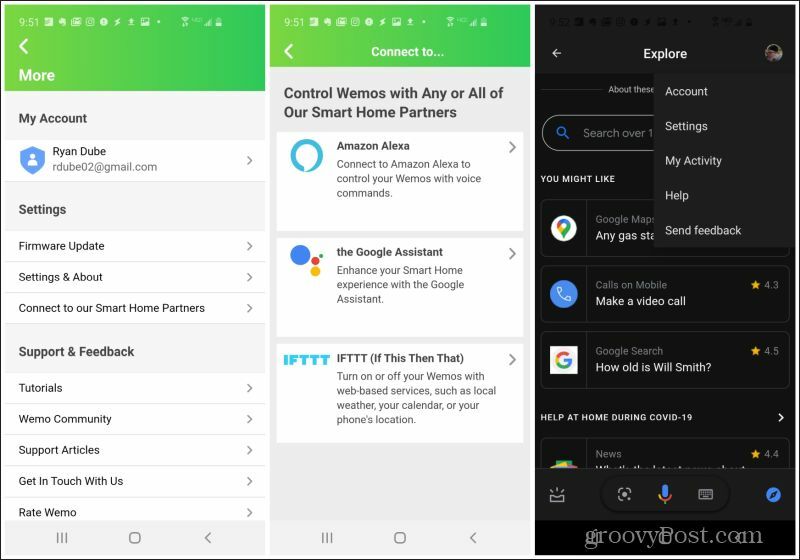
4. Selecione Assistente no menu superior. Selecione WeMo em serviços vinculados ou em Adicionar novo. Finalmente, selecione Reconectar conta ou Conectar conta (dependendo se você já vinculou uma conta WeMo antes).
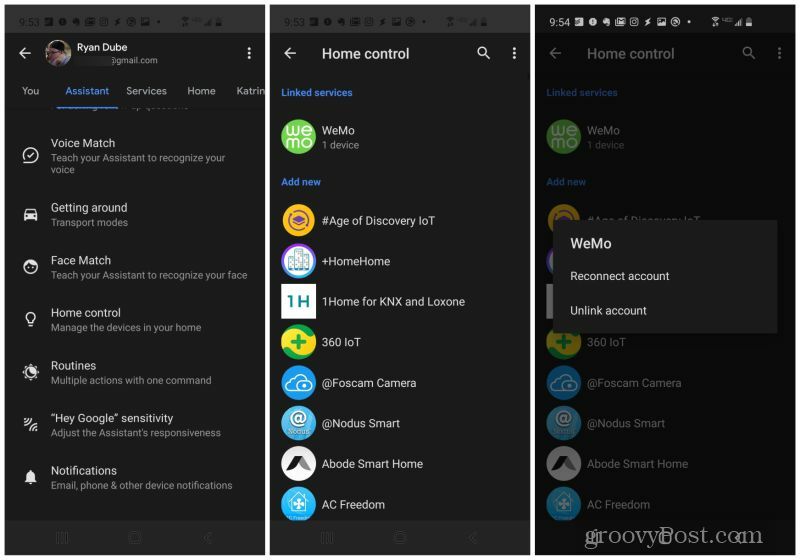
5. Você verá um pop-up permitindo que o Google Assistente acesse sua conta do WeMo. Selecione Permitir acesso.
6. Você precisará tocar no dispositivo e atribuí-lo a um dos cômodos da sua conta do Google Home.
7. Depois de fazer isso, você pode tocar Casa no menu superior e você verá seu novo plugue WeMo listado em uma das salas do Google Home.
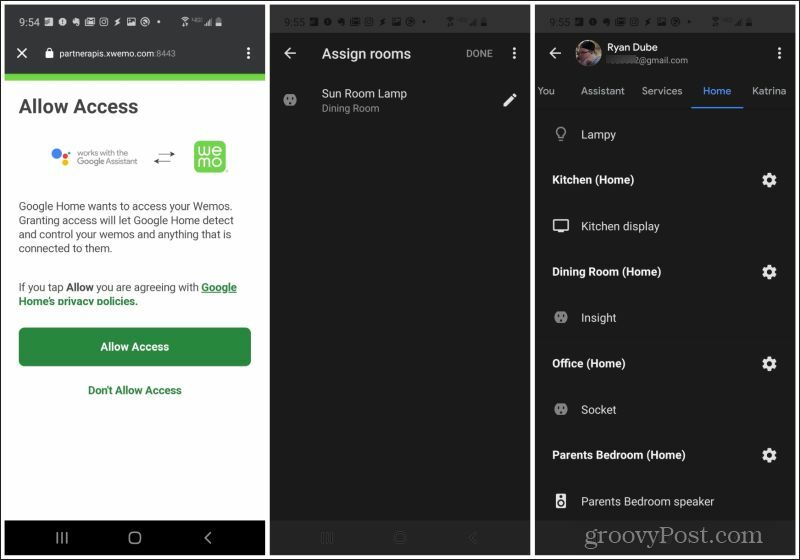
Basicamente, você usou o link do Google Assistente para seu dispositivo WeMo para adicionar o dispositivo a uma sala do Google Home. Agora você pode iniciar o aplicativo Google Home em seu smartphone e verá o plugue WeMo listado na página principal dessa sala.
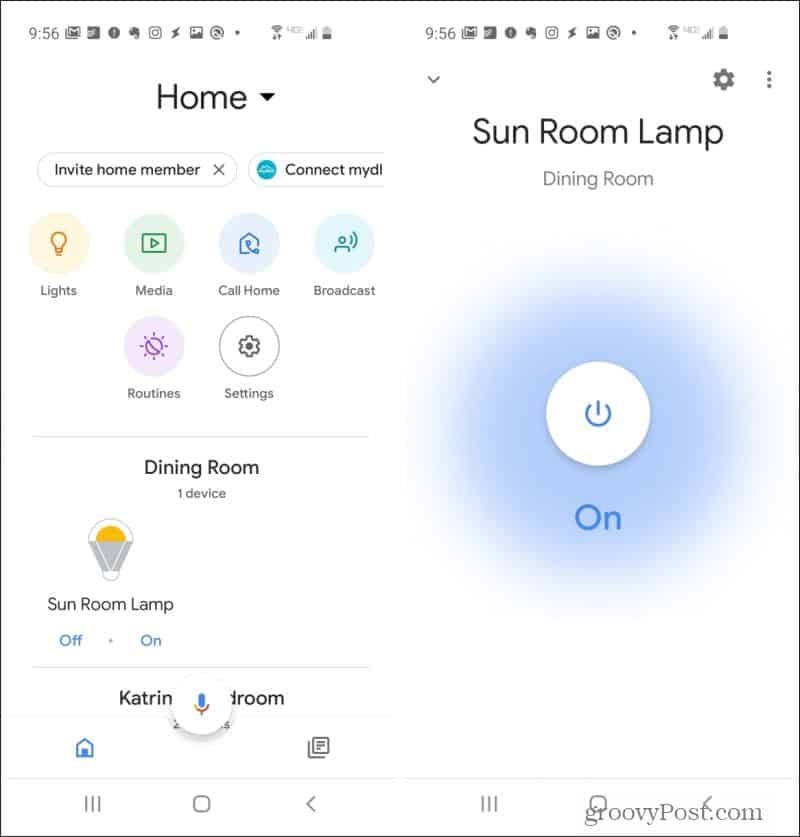
Isso funciona mesmo que o app Google Home não permita que você adicione o plug do WeMo em seu próprio menu de configurações. É uma solução alternativa criativa que permite basicamente adicionar qualquer dispositivo WeMo ao Google Home. Agora, ao tocar no dispositivo no Google Home, você verá que pode controlá-lo tocando no botão liga / desliga.
Com seu plugue WeMo agora controlável a partir do Google Assistente e do Google Home, você pode usar o controle de voz de diferentes maneiras. Se você quiser ligar o plugue no dispositivo Google Home, basta dizer “Ok Google” seguido de um comando como “ligar a lâmpada do sol”.
Se quiser usar o Google Assistente em seu telefone para ligar o plugue WeMo, basta dizer “OK Google” seguido pelo mesmo comando. A única diferença é que “Ok Google” permite que você fale com o Google Home ou o Google Assistente por meio de um dispositivo Google Home. Dizer “OK Google” permite enviar seu comando por meio do Google Assistente de seu telefone.
Use plugues WeMo e IFTTT com o Google Home
Na verdade, você não precisa passar pelo processo acima para usar os plugues WeMo com o Google Home. Isso ocorre porque o serviço gratuito de automação baseado em nuvem IFTTT se integra com seus dispositivos WeMo e com o Google Home.
Se você configurar automações no IFTTT acionadas por comandos do Google Assistant, também poderá usar o IFTTT para realizar ações no seu plug WeMo. Você também pode acionar ações com base no status do plug WeMo (se ele está ligado, desligado ou ligado por um longo tempo).
A maneira mais fácil de configurar isso é instalar o aplicativo IFTTT em seu telefone. O aplicativo IFTTT está disponível para Android e para dispositivos iOS.
Ligue o plug do WeMo com o Google Home
1. Para iniciar sua primeira automação IFTTT, selecione Pegue mais no fundo. Na próxima página, selecione o preto + ícone. Na última página, selecione este para começar com a primeira etapa.
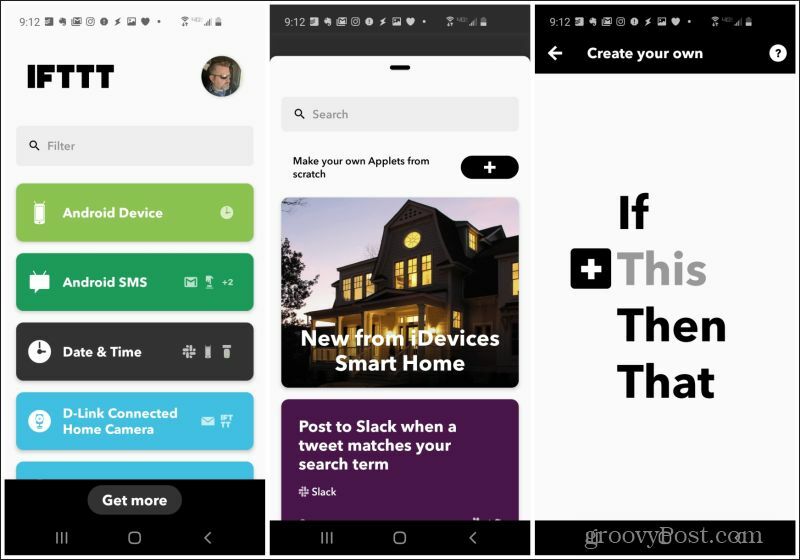
2. No campo de pesquisa do serviço de acionamento, pesquise Google Assistant e selecione o Google Assistant serviço.
3. Na próxima página, selecione o Diga uma frase simples desencadear.
4. Por fim, digite a frase que deseja dizer para ligar o plugue WeMo. Digite a resposta que você deseja que o Google Assistente diga. Selecione seu idioma nativo e selecione Continuar.
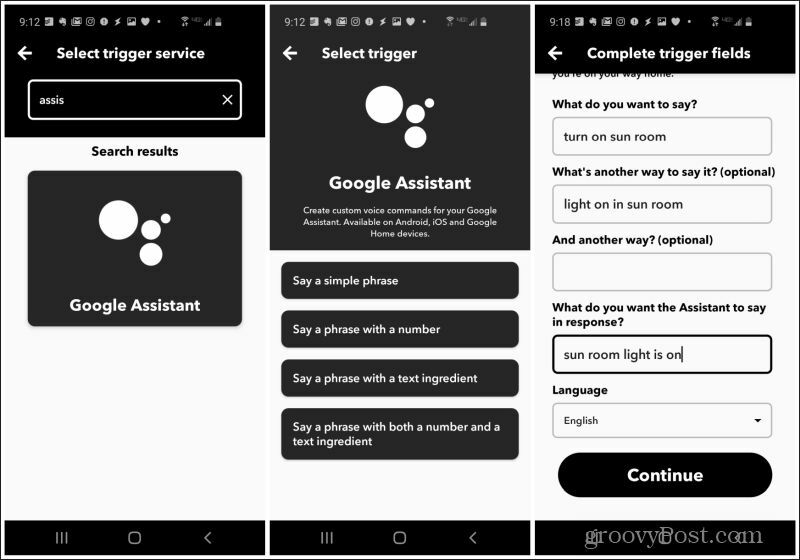
5. A próxima etapa é tocar Este e configurar a ação.
6. No campo de pesquisa, digite WeMo e selecione seu plugue WeMo. Existem dois tipos, o plugue normal ou o WeMo Insight Switch.
7. Uma vez selecionado, na próxima página selecione Ligar para a ação.
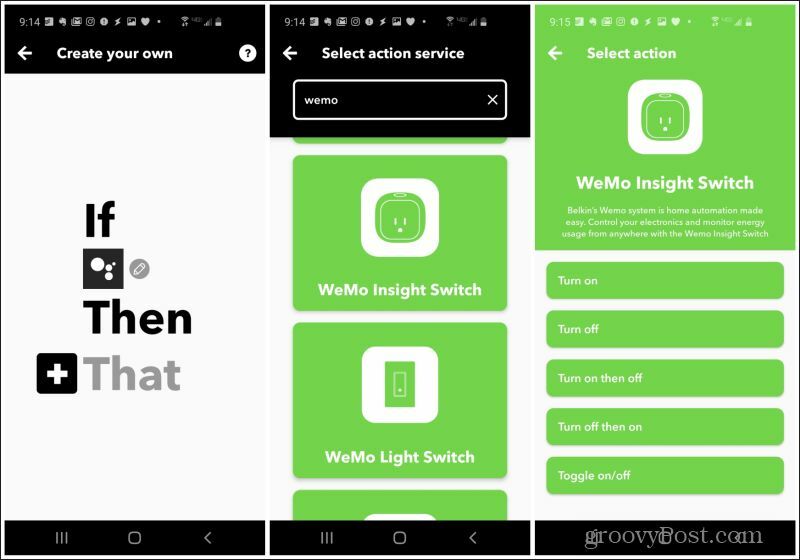
8. Se esta for a primeira vez que você está usando seu plugue WeMo com IFTTT, você precisará fazer login em sua conta WeMo e permitir o acesso IFTTT. Depois de fazer isso, na janela final, você só precisa selecionar o plug WeMo da lista de dispositivos e selecionar Continuar terminar.
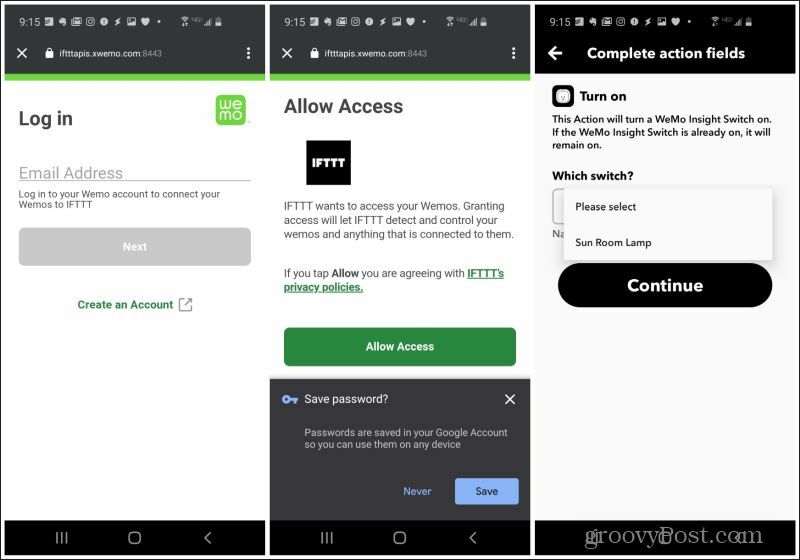
Na tela final, basta revisar sua automação e selecionar Terminar terminar.
Como isso funciona com o Google Home? Tudo que você tem a dizer é “Ok Google” para o seu dispositivo Google Home, seguido pelo comando que você configurou. Isso irá acionar o Google Assistant, que iniciará a automação do IFTTT, e acionar o plug WeMo para ligar.
Blink WeMo Plug com Google Home
Outro caso de uso útil para automação IFTTT com plug WeMo e Google Home é alternar o plug. Por exemplo, um adolescente pode usar o Google Assistente para fazer com que a luz pisque quando eles voltarem para casa para que os pais saibam como destrancar a porta da casa.
1. Siga o mesmo procedimento acima para configurar esta automação. Mas desta vez faça o comando “piscar a luz do quarto”.
2. Para a ação, escolha Ligue e desligue.
3. Selecione o plugue WeMo conectado à lâmpada que deseja piscar e selecione Continuar.
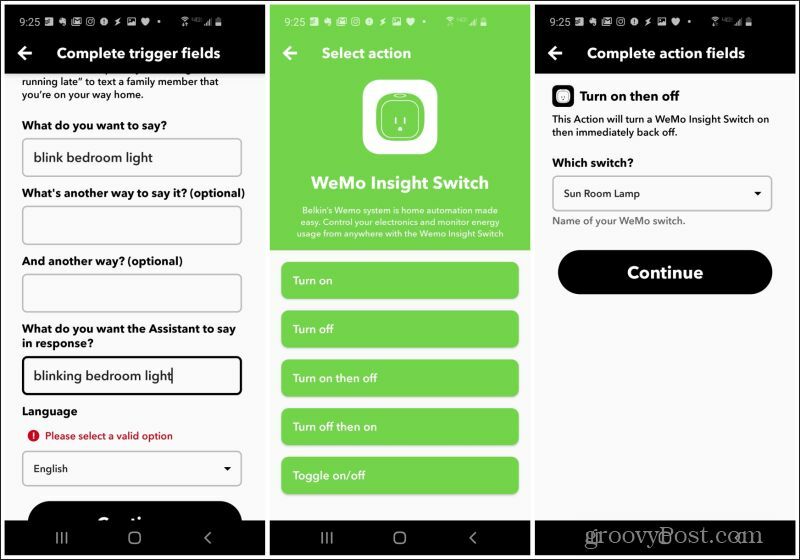
Selecione Terminar na próxima tela para completar a automação.
Escreva o uso do WeMo nas planilhas do Google
Outra coisa interessante que você pode fazer se tiver um plugue WeMo Insight é acionar as automações IFTTT com base no tempo em que o switch esteve ligado. Você pode configurar uma automação para registrar em um Planilha do Google Sheets sempre que a chave WeMo fica ligada por muito tempo. Essa é uma boa maneira de monitorar se alguém está deixando uma luz ou outro dispositivo aceso por mais tempo do que você deseja.
1. Siga o mesmo procedimento acima, mas para o acionador escolha Minutos diários ligados são mais longos que.
2. Na próxima tela, selecione o plug WeMo que deseja monitorar e o número máximo de minutos que você deseja que ele permaneça antes de fazer o login.
3. Na próxima tela, pesquise e escolha Planilhas Google e escolha o Adicionar linha à planilha açao.
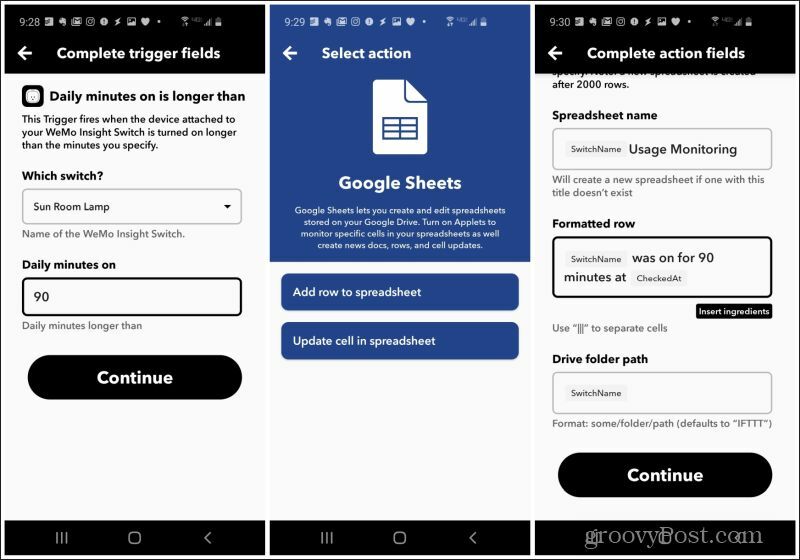
4. Por fim, nomeie a planilha do Google Sheets onde deseja manter seu registro, a mensagem que deseja registrar e a pasta onde deseja armazenar a planilha.
5. Novamente, selecione Continuar e Terminar para completar a automação.
WeMo e Google Home
É uma pena que o app Google Home seja enganoso no que diz respeito aos dispositivos compatíveis. Felizmente, o Google Assistente é compatível com dispositivos WeMo e está integrado ao Google Home. Isso possibilita todas as integrações acima entre o WeMo e o Google Home. Portanto, brinque e veja se consegue desenvolver suas próprias ideias criativas.
