Como funciona o Miracast no Windows 10 para transmitir sua tela para outro PC
Miracast Transmissão Herói Corte Do Cabo / / August 28, 2020
Última atualização em

Aqui você aprenderá quais dispositivos suportam a tecnologia Miracast, como garantir que seus drivers estejam todos atualizados e como usar o Miracast para projetar em vários dispositivos.
Miracast é um protocolo de espelhamento de tela sem fio desenvolvido originalmente pela WiFi Alliance. Foi integrado pela primeira vez no Windows 8.1 pela Microsoft. Hoje em dia, se você possui um PC com Windows 10, é provável que ele tenha a projeção de tela Miracast integrada diretamente no sistema por padrão.
Miracast é essencialmente como ter um cabo HDMI que funciona sem a necessidade de cada dispositivo estar em uma rede sem fio. No entanto, se ambos os dispositivos estiverem na mesma rede WiFi, o Miracast aproveitará isso para melhor confiabilidade.
Mesmo que o Miracast seja padrão na maioria dos PCs, isso não significa que não haja instalação ou configuração necessária. Os drivers Miracast são atualizados com freqüência. Você deve primeiro se certificar de que possui os drivers mais recentes antes de usar a projeção de tela.
Neste artigo, você aprenderá quais dispositivos suportam a tecnologia Miracast, como garantir que seus drivers estejam todos atualizados e como usar o Miracast para projetar em vários dispositivos.
O que é Miracast?
Miracast permite duplicar ou estender sua área de trabalho para outro dispositivo de exibição. Ele suporta vídeo de qualidade 1080P HD e também envia som surround 5.1 como se você tivesse conectado um cabo HDMI do PC.
Pense no Miracast como apenas mais uma tecnologia sem fio, como Bluetooth ou WiFi. É por isso que funciona mesmo se você não estiver em uma rede WiFi. Em vez disso, ele usa o protocolo WiFi Direct. Isso significa que, desde que ambos os dispositivos (o computador e o dispositivo de exibição) possam se comunicar por WiFi e ofereçam suporte a Miracast, você pode estender sua área de trabalho.
Dispositivos que suportam Miracast
Desde que foi lançado, mais dispositivos hoje oferecem suporte ao Miracast do que nunca. Os dispositivos a seguir são compatíveis com Miracast, seja como transmissor (PC ou dispositivo móvel) ou receptor (tela).
- Computadores Windows 10
- Muitas distros Linux
- Dispositivos Android com Android 4.2 ou posterior
- A maioria das TVs inteligentes
- Monitores sem fio
- Dispositivos de TV Roku
- Amazon Fire TV
Se você espera usar o Miracast no Windows 10 para espelhar em um dispositivo Chromecast, você está sem sorte. Você também não poderá usar o AirPlay de um dispositivo iOS ou macOS para projetar em um dispositivo habilitado para Miracast. O dispositivo também precisará incluir suporte para AirPlay.
A razão para isso é que tanto o Chromecast quanto o AirPlay são tecnologias que competem com o Miracast. Como no caso quando há competição no mercado de tecnologia, você verá que certos dispositivos de marca evitam adicionar suporte para tecnologias concorrentes.
Prepare seu dispositivo para Miracast
Quando o Miracast foi lançado, a tecnologia não era totalmente confiável. As conexões cairiam ou a qualidade de exibição variaria. Esse não é o caso atualmente. A única desvantagem do Miracast é que, como ele usa uma conexão sem fio, pode haver um pequeno atraso entre o movimento do mouse e o movimento do cursor na tela.
Antes de começar a usar o Miracast, é uma boa ideia verificar se seu dispositivo possui os drivers Miracast mais recentes.
Atualizar Miracast no Windows 10
Você pode garantir que possui os drivers Miracast mais recentes em um PC com Windows 10 atualizando seus drivers Miracast. Para fazer isso:
1. Primeiro, conecte-se a um dispositivo habilitado para Miracast. Selecione Centro de Ação do lado direito da barra de tarefas (o ícone de comentário). Selecione Conectar no próximo menu. Finalmente, selecione qualquer um dos dispositivos de exibição exibidos aqui. Você precisará ter um dispositivo habilitado para Miracast ao qual possa se conectar para fazer isso.
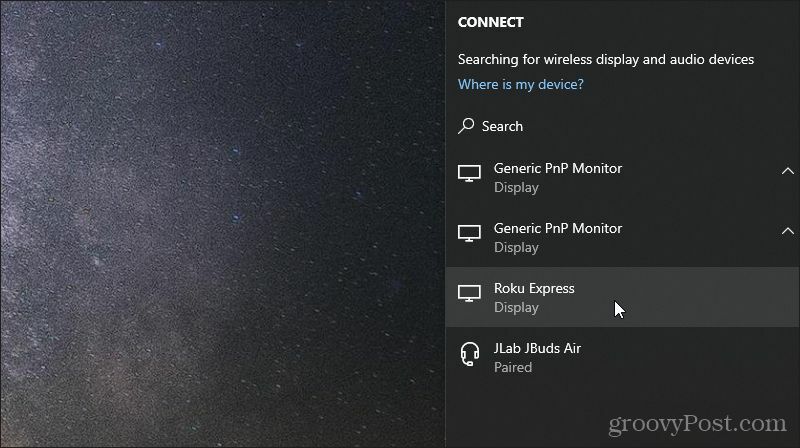
2. Clique com o botão direito no menu Iniciar e selecione Gerenciador de Dispositivos.
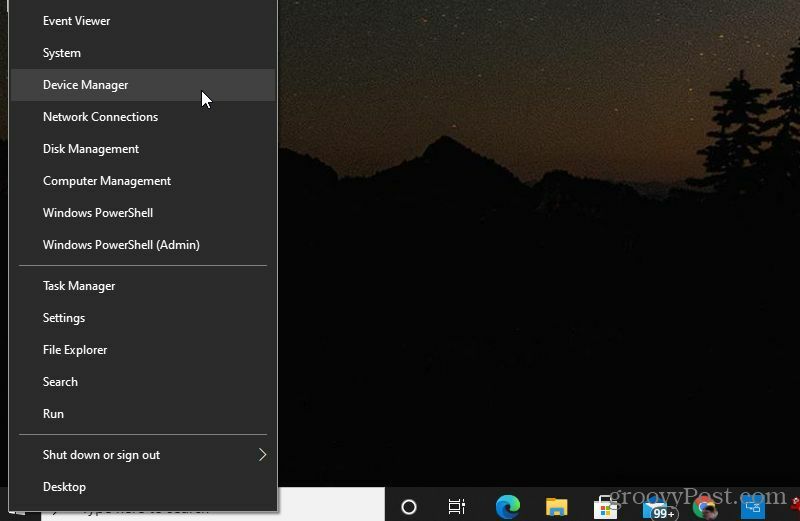
3. Quando o Gerenciador de dispositivos for aberto, role para baixo até dispositivos de exibição Miracast e expanda esse item. Clique com o botão direito no dispositivo que aparece e escolha Atualizar driver.
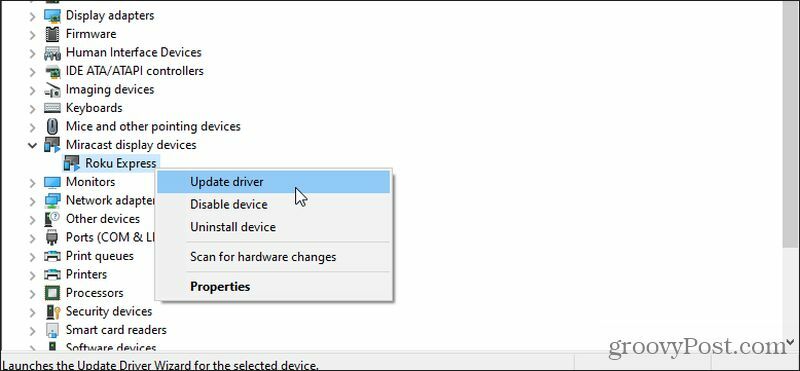
4. Na janela que aparece, selecione Procure automaticamente por software de driver atualizado.
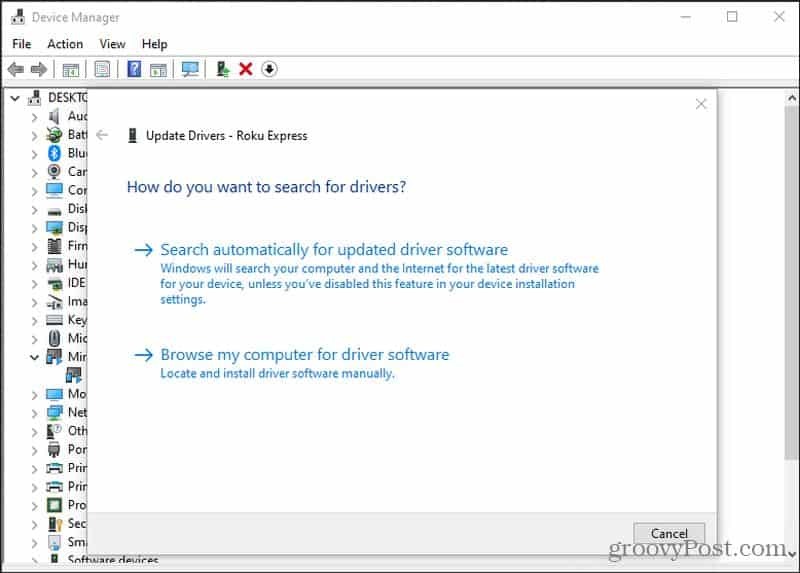
Se houver drivers mais novos disponíveis do que os atualmente instalados, a Microsoft recuperará os drivers mais recentes da web e os instalará em seu sistema. Se você já tiver os drivers mais recentes, verá uma notificação informando isso.
Atualizar Miracast no Android
Se você tiver um telefone Samsung Android, usará o aplicativo SmartThings incluído que vem pré-instalado no dispositivo. Para outros telefones Android, você usará o Tela de transmissão característica.
Para garantir que você tenha os drivers Miracast mais recentes em um dispositivo Samsung, você precisará atualize o aplicativo SmartThings na Google Play Store.
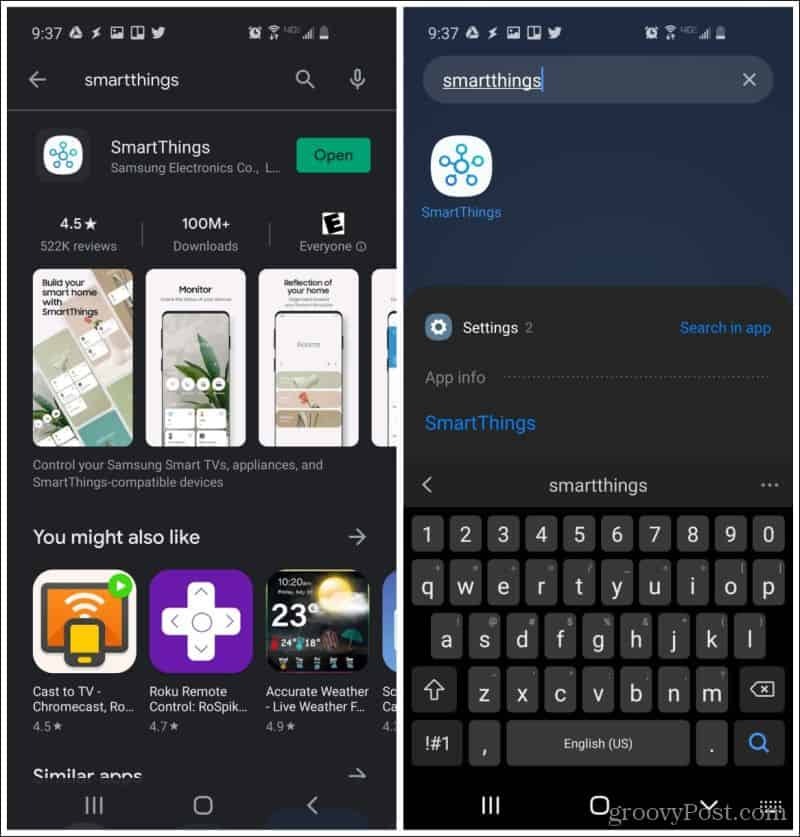
Se você visitar o aplicativo na app store e o botão verde mostrar “Abrir” em vez de “Atualizar”, você tem a versão mais recente do aplicativo.
Em outros dispositivos Android, você só precisa se certificar de que seu telefone Android tenha todas as atualizações mais recentes do sistema. Para fazer isso:
Abra o menu Configurações. Você pode ver uma opção de atualizações do sistema listada aqui. Dependendo da sua versão do Android, isso pode estar dentro do menu Sobre o telefone. Basta procurar por atualizações.
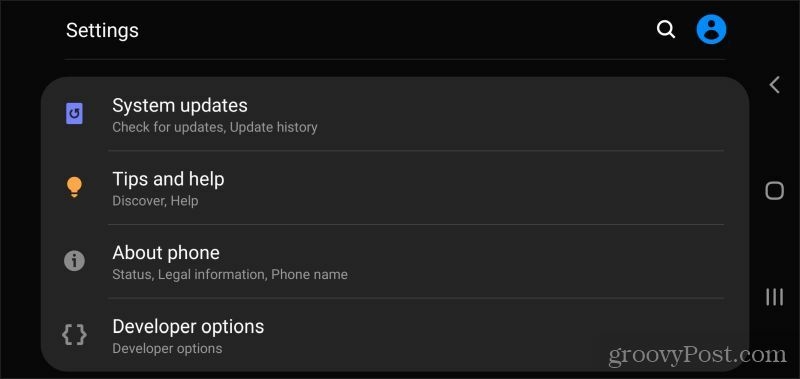
Depois de saber que tem o software de driver Miracast mais recente instalado em seu dispositivo, você está pronto para começar a usá-lo.
Espelhando sua tela com Miracast
Como você viu na primeira seção deste artigo, espelhar a tela do Windows 10 com o Miracast é muito simples. Basta selecionar Centro de Ação do lado direito da barra de tarefas, selecione Conectar e selecione qualquer um dos dispositivos de exibição exibidos aqui.
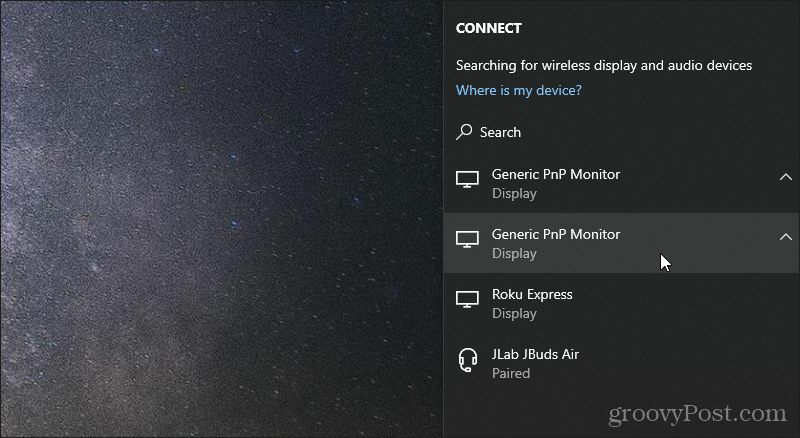
Isso usará esse monitor ou dispositivo de exibição como um monitor estendido para o seu PC.
Para fazer isso com seu telefone Android, é tão simples. Em um dispositivo Samsung:
- Abra o aplicativo SmartThings
- Toque em + símbolo na tela principal
- Toque Dispositivo no topo da lista
- Toque Verificar nas proximidades no topo da próxima tela
- Selecione o dispositivo da lista para o qual deseja espelhar sua tela
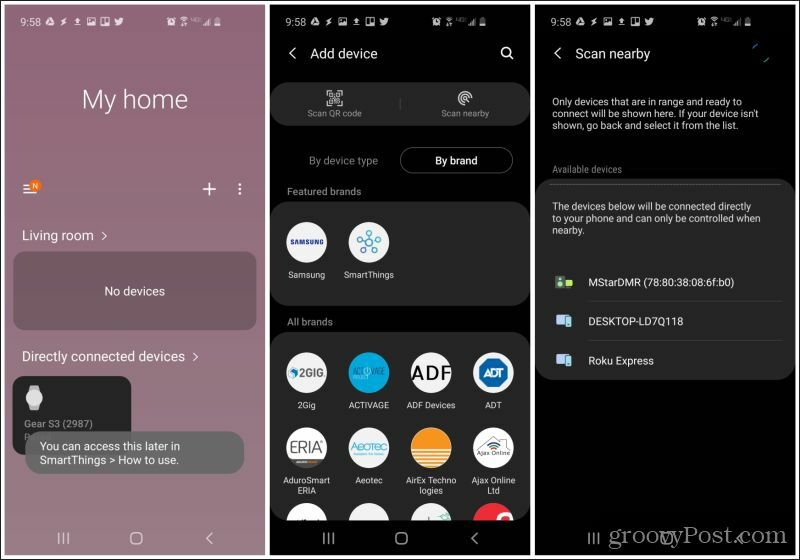
Depois de selecionar o dispositivo, a tela do Android será espelhada no dispositivo de exibição que você escolheu.
Espelhando sua tela para outros computadores
Um dos usos mais legais do Miracast é usar outro computador como um dispositivo de exibição estendida. Você deve ter notado na lista de dispositivos Android acima que um computador desktop apareceu como uma opção de dispositivo de exibição.
Na verdade, este é um PC com Windows 10 habilitado para Miracast. Se você deseja projetar para outro computador a partir do seu PC com Windows 10, a abordagem é apenas um pouco diferente.
Primeiro, você precisa configurar o PC com Windows 10 para o qual deseja projetar.
- Selecione Centro de Ação do lado direito da barra de tarefas
- Selecione Projeto (em vez de conectar) no próximo menu
- Selecione Conecte-se a um monitor sem fio no final da lista
- Selecione Projetando para este PC no final da lista
Isso abrirá uma janela onde você pode configurar como deseja permitir que outros dispositivos projetem no PC.
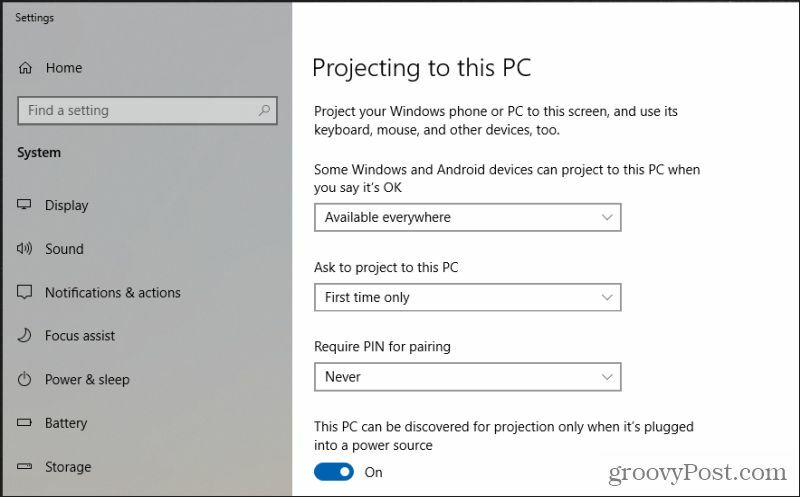
Depois de configurar da maneira que deseja, você pode fechar a janela e as configurações selecionadas permanecerão ativas.
Agora, para projetar sua tela de um computador Windows 10 para outro:
- Selecione Centro de Ação do lado direito da barra de tarefas
- Selecione Projeto (em vez de conectar) no próximo menu
- Selecione Conecte-se a um monitor sem fio no final da lista
- Selecione o computador para o qual deseja projetar sua tela
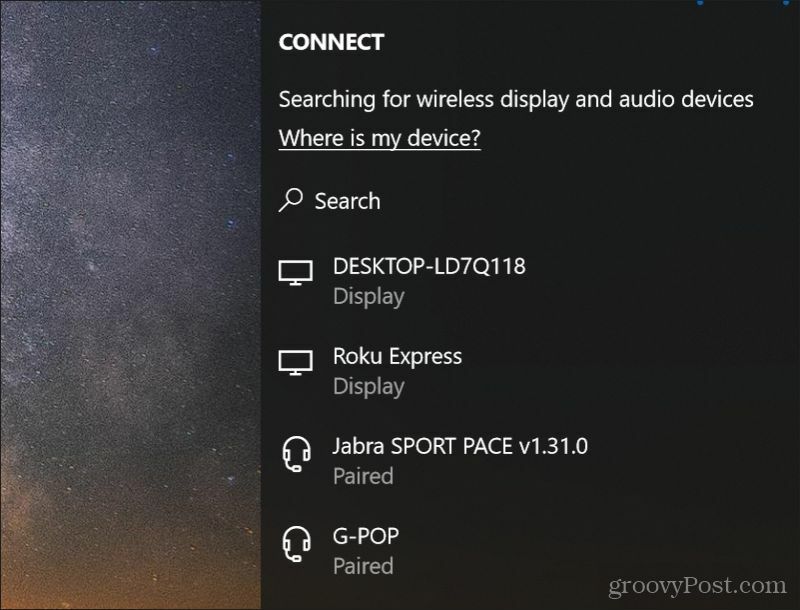
Depois de selecionar o outro computador com Windows 10, esse computador se torna apenas mais um monitor estendido para o PC com Windows do qual você está projetando.
Isso pode ser muito útil para muitas coisas, como mostrar a alguém no outro computador como fazer algo, assistir a um filme em streaming e muito mais. Isso é meio que o reverso de controlar remotamente um computador Windows 10.
O que é Capital Pessoal? Revisão de 2019, incluindo a forma como a usamos para administrar dinheiro
Quer você esteja começando a investir ou seja um operador experiente, o Personal Capital tem algo para todos. Aqui está uma olhada no ...
