Como restaurar o Windows 7 usando um backup de imagem do sistema
Microsoft Vindovs 7 Cópia De Segurança Freeware / / March 17, 2020
![HAdicione a barra de iniciação rápida ao Windows 7 [Como fazer]](/f/3b88cb20f32c3f0247ca7d8a81453c08.png) Depois de ter criou uma imagem do sistema Windows 7, você provavelmente está curioso para usá-lo para restaurar seu computador. E se Windows 7 ainda estiver operacional, pode ser feito facilmente usando a ferramenta Backup and Restore. No entanto, se o Windows simplesmente não inicializar corretamente, existe um método alternativo para colocar as coisas em funcionamento novamente e, felizmente, para você, o simples passo a passo está abaixo!
Depois de ter criou uma imagem do sistema Windows 7, você provavelmente está curioso para usá-lo para restaurar seu computador. E se Windows 7 ainda estiver operacional, pode ser feito facilmente usando a ferramenta Backup and Restore. No entanto, se o Windows simplesmente não inicializar corretamente, existe um método alternativo para colocar as coisas em funcionamento novamente e, felizmente, para você, o simples passo a passo está abaixo!
Nota: Antes de começarmos, verifique se você deseja substituir a instalação existente do Windows 7 por uma nova imagem do sistema. Restaurar o computador usando uma imagem do sistema significa que você perde todos seus dados salvos DEPOIS DE criando a imagem - incluindo fotos, aplicativos, etc., portanto esse deve ser seu último recurso! Ah, esqueci mais uma coisa, restaurar a imagem do sistema apagará todas as suas Pontos de restauração do sistema; apenas um FYI nesse.
Como restaurar o Windows 7 usando um backup de imagem do sistema
1. Inicialize seu computador e continuamente
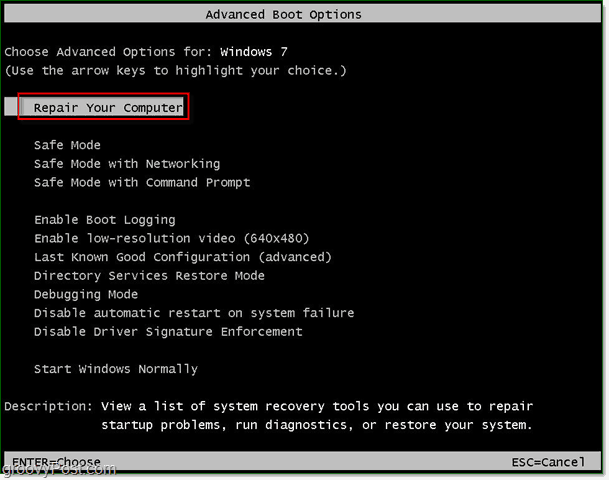
O Windows levará um curto período de tempo para carregar a inicialização de reparo.
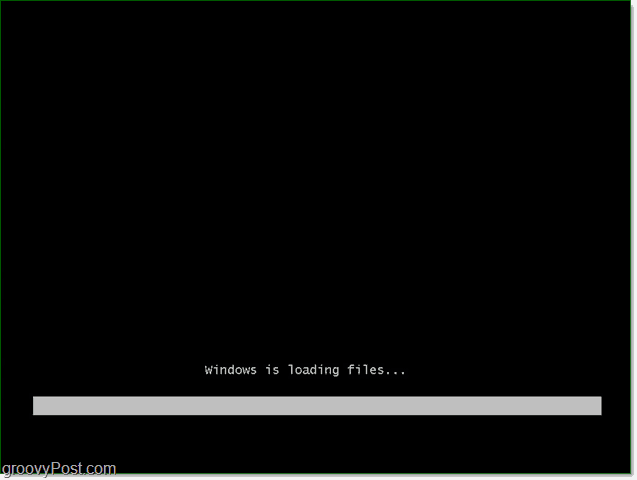
2. Depois que a inicialização do reparo for carregada, você precisará digitar seu nome de usuário e senha. Entrar isso e CliqueEstá bem continuar.
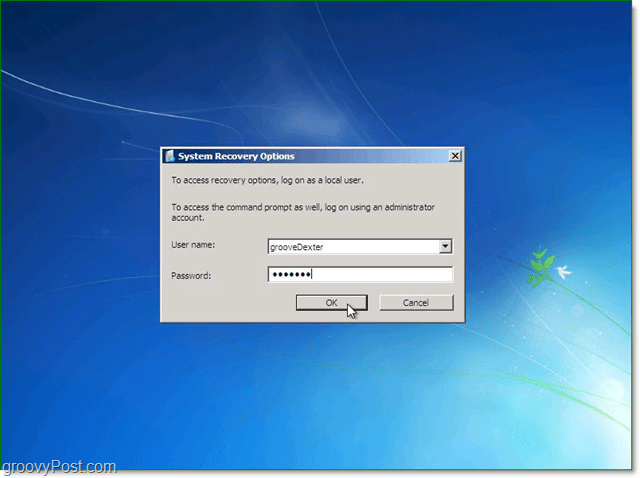
3. Existem cinco opções disponíveis para reparar o Windows, mas, neste caso, vamos CliqueRecuperação da imagem do sistema.
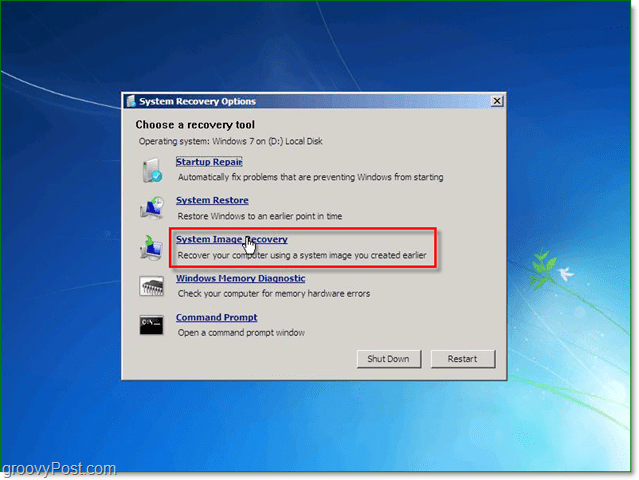
4. Quando você seleciona uma imagem do sistema para restaurar, existem duas opções diferentes. Usualmente, a Use a imagem mais recente do sistema disponível é a melhor escolha. Se essa opção não aparecer, no entanto, CliqueSelecione uma imagem do sistema.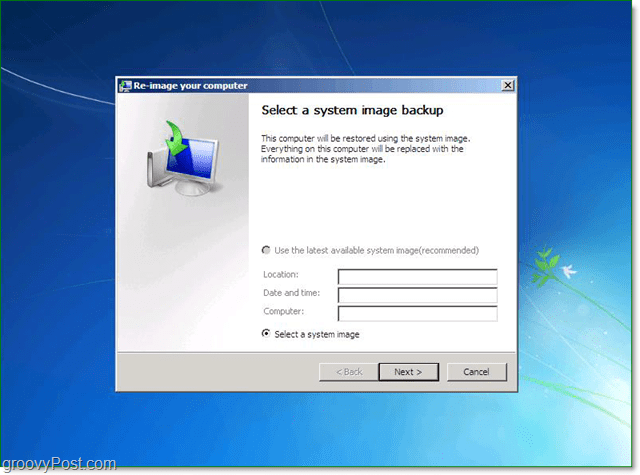
5. Se você salvou seu backup na rede, poderá acessá-lo usando o Avançado aba. Depois de localizar sua imagem de backup, CliquePróximo continuar.
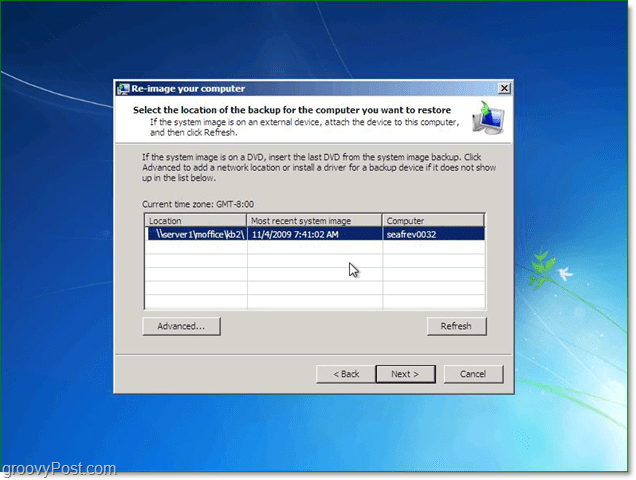
6. Em seguida, você será direcionado para a tela de opções, em Avançado certifique-se de marcar as duas caixas e depois pressionePróximo.
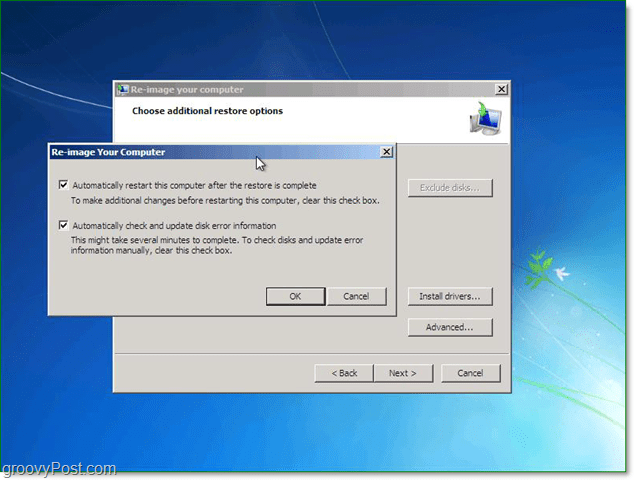
7. Agora a tela de confirmação deve aparecer; confirme que você está restaurando a imagem correta e depois Clique Terminar.
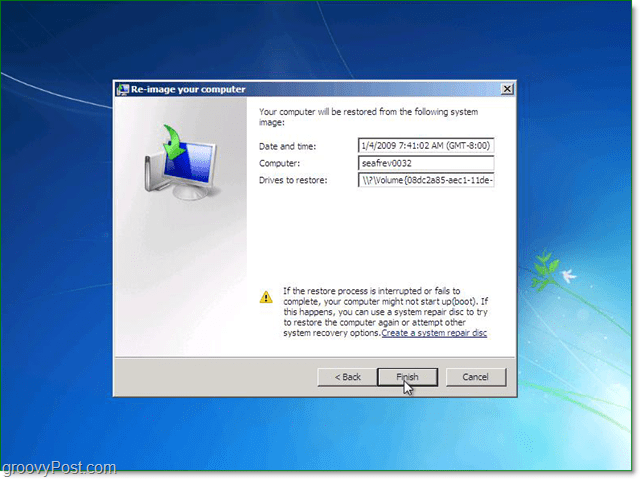
8. Agora tudo o que você precisa fazer é aguardar o preenchimento da barra de progresso e evitar a tentação de clicar no botão Parar ou reiniciar o PC.
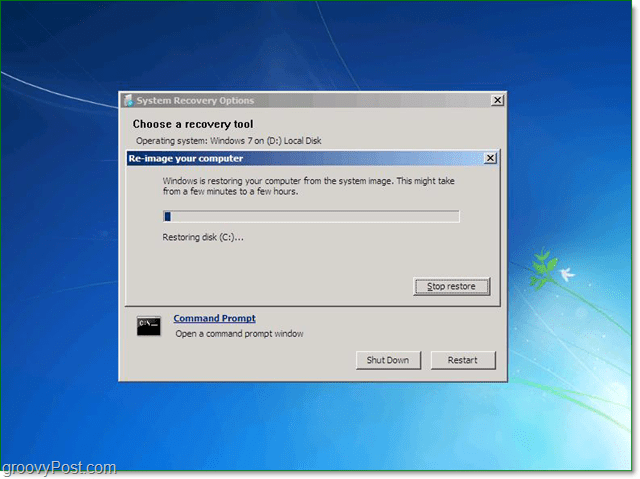
Se tudo correu como deveria, deveria ser. Seu sistema deve reiniciar e restaurar para exatamente do jeito que era quando você criou sua imagem do sistema.
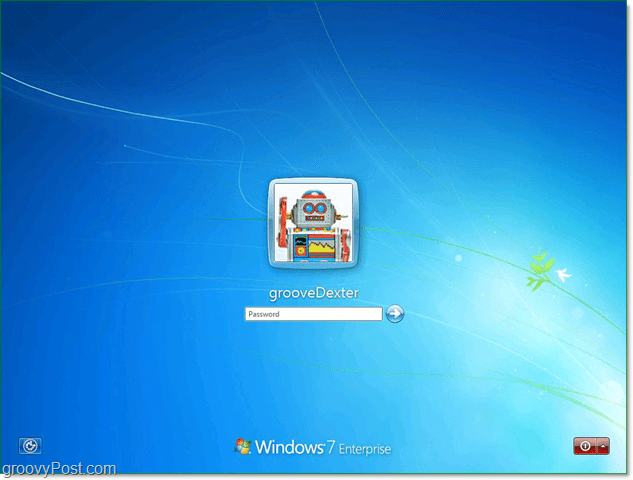
Felizmente, as coisas estão melhores agora


