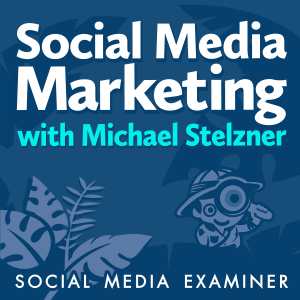Como comparar dois documentos do Microsoft Word
Microsoft Word Herói Palavra / / September 10, 2020
Última atualização em
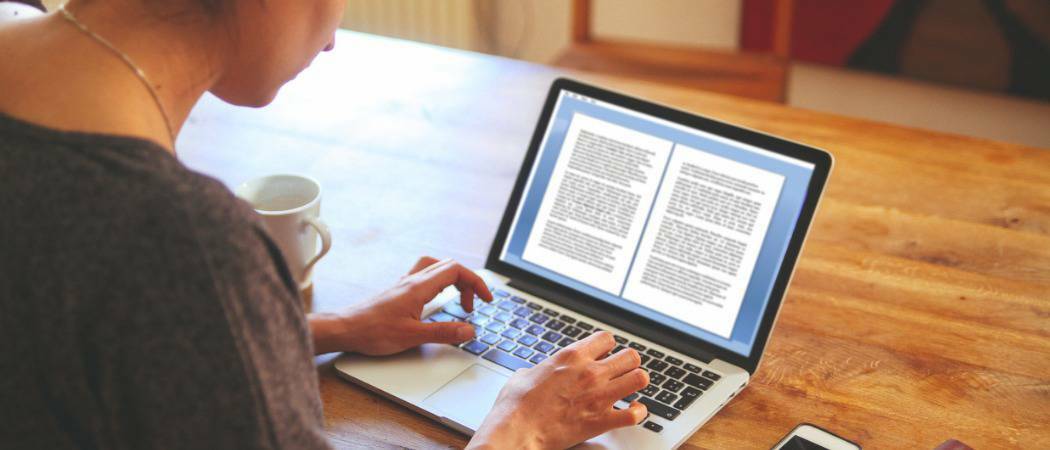
Se vários usuários estiverem trabalhando em um único documento do Word, você pode querer compará-los lado a lado. Veja como.
Existem muitos motivos pelos quais você pode querer comparar dois documentos do Microsoft Word lado a lado. Você pode ser um professor, tentando localizar um aluno plagiando o trabalho de outro aluno. Como alternativa, você pode estar trabalhando em um documento como parte de uma equipe, tentando localizar as alterações feitas por seus colegas.
É muito fácil controlar as alterações em um documento do Word, mas se você quiser comparar os documentos lado a lado, precisará usar o recurso de comparação de documentos integrado do Word. Veja como.
Comparando Dois Documentos Microsoft Word
Se você tiver dois documentos semelhantes do Microsoft Word, poderá usar a ferramenta de comparação de documentos para compará-los. Isso irá apontar todas as alterações que foram feitas e mesclá-los, bem como permitir que você visualize os dois documentos lado a lado.
Para fazer isso, abra o Microsoft Word e pressione Rever> Comparar na barra de fita. De Comparar menu suspenso, pressione o Comparar… opção.
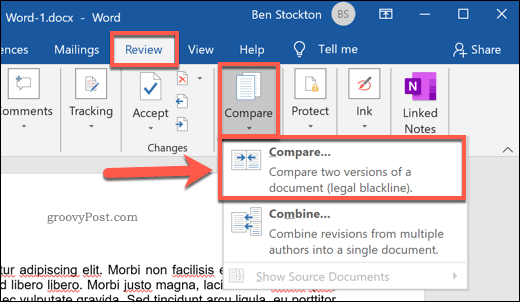
Isso irá abrir o Comparar documentos janela. Você precisará selecionar os dois documentos do Microsoft Word que deseja comparar aqui.
Selecione seus dois documentos do Documento original e Documento revisado menus suspensos. Clique Squeaky toy nos menus suspensos para selecionar os arquivos em seu PC, se eles ainda não estiverem listados.
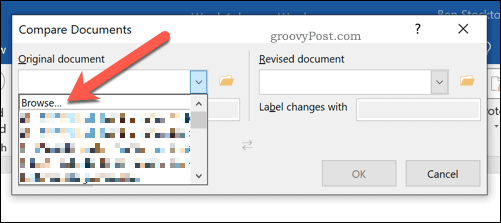
Com os dois documentos selecionados, você pode determinar como deseja rotular as alterações. O padrão será seu nome de edição de documento padrão.
Se preferir, você pode alterar isso no Mudanças de rótulo com caixa, embaixo da Documento revisado menu suspenso.
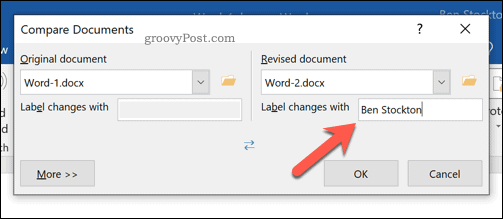
Configurações avançadas de documentos de comparação
O Word usará as configurações padrão para comparar seus documentos. Se desejar alterá-los, clique no botão Mais botão no canto inferior esquerdo.
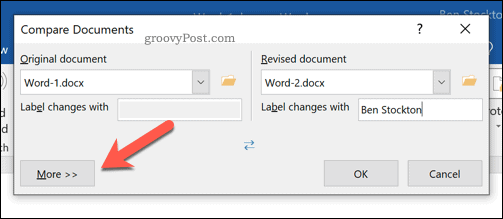
Isso exibirá várias opções que você pode usar para comparar seus documentos. Isso inclui alterações na formatação, espaços adicionais, acréscimos ou exclusões no texto e muito mais.
Clique na caixa de seleção ao lado de cada opção de pesquisa de comparação para ativar ou desativar esses critérios. Quando estiver pronto, pressione Está bem para começar a comparação.
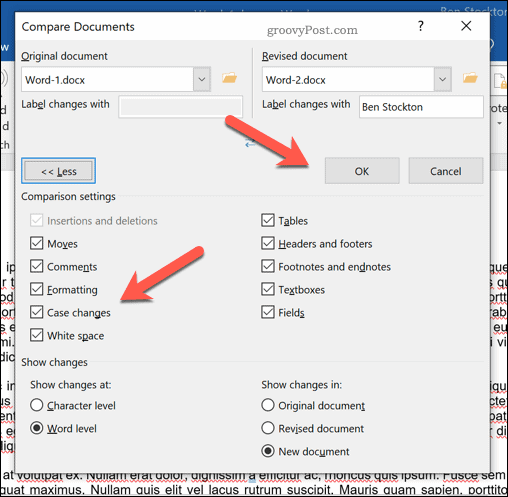
Usando a visão geral da comparação de documentos
Isso abrirá uma nova janela, permitindo que você veja como os dois documentos se comparam. Uma lista de revisões será exibida no painel esquerdo, enquanto o painel direito permitirá que você role e veja as alterações em cada parágrafo em ambos os documentos de uma vez.
O documento central mostrará o documento revisado ou original, exibindo todas as alterações (com um marcador vermelho ao lado de cada alteração). Clicar em qualquer uma das alterações mostrará o texto removido ou alterado, com o texto atualizado abaixo.
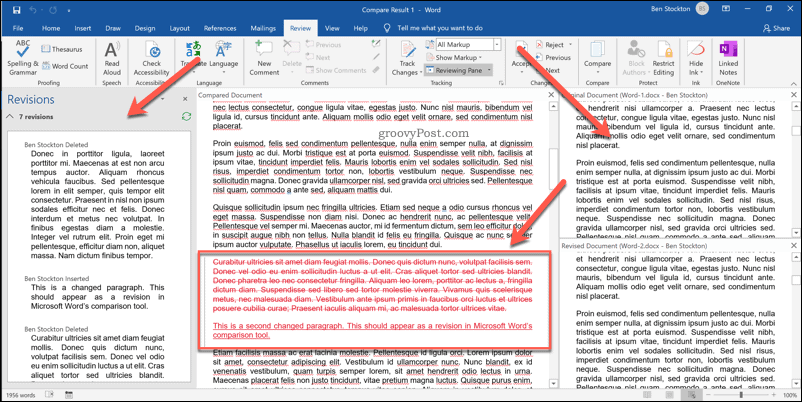
Você pode alternar entre essas visualizações, selecionando uma opção do Rastreamento menu suspenso no Reveja aba.
Por exemplo, escolher Original irá mostrar o documento original no centro. Se você escolher Marcação Simples, você poderá ver o texto alterado com um marcador vermelho, mas não o texto excluído. Escolhendo Todas as marcações exibirá o texto excluído e atualizado, enquanto Sem marcação exibirá o documento revisado no centro, sem marcadores.
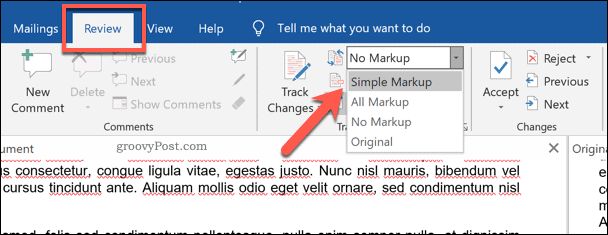
Mesclando alterações de documentos
Se você deseja mesclar as alterações entre dois documentos, pode usar os recursos de rastreamento do Word para fazer isso. Isso permite que você copie as alterações do documento revisado para o documento original.
Para fazer isso, pressione o seta para baixo na parte inferior do Aceitar botão, listado sob o Alterar seção no Reveja aba.
Você pode aceitar cada alteração individualmente (examinando-as uma por uma) ou aceitar todas as alterações de uma vez. No menu suspenso, pressione o Aceitar e ir para o próximo ou Aceitar todas as alterações opção, dependendo de sua preferência.
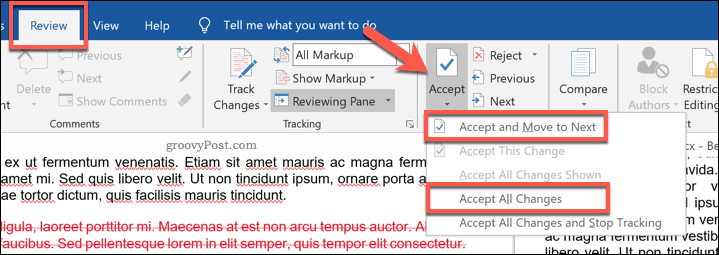
Assim que as alterações forem aceitas, você precisará salvar o arquivo. Para fazer isso, pressione Arquivo> Salvar como.
Você pode salvar o documento como um documento separado e mesclado. Como alternativa, você pode substituir o primeiro documento para substituir o texto original, deixando apenas o documento combinado.
Melhor criação de documentos no Microsoft Word
A melhor maneira de trabalhar em um documento de equipe é usar o rastreamento de documentos. Se você comparar dois documentos do Microsoft Word, no entanto, será capaz de detectar mudanças (ou semelhanças) de forma muito clara.
Esse recurso de comparação embutido é apenas uma maneira de criar melhores documentos do Word. Você pode tornar documentos mais longos mais fáceis de ler por adicionar um índice, por exemplo. Se você quiser ver quanto tempo leva para terminar um documento, você pode controlar o tempo de edição no Word nas propriedades do documento.
O que é Capital Pessoal? Revisão de 2019, incluindo a forma como a usamos para administrar dinheiro
Quer você esteja começando a investir ou seja um operador experiente, o Personal Capital tem algo para todos. Aqui está uma olhada no ...