Como compactar arquivos e pastas no Windows 10
Microsoft Windows 10 Herói / / September 11, 2020
Última atualização em

Você pode compactar arquivos e pastas no Windows 10 usando o Windows File Explorer ou um software de terceiros como o 7-Zip. Veja como.
Se você deseja combinar vários arquivos, a melhor maneira de fazer isso é compactando-os. Existem vários formatos para fazer isso, de arquivos ZIP típicos a RAR, 7Z, TAR e outros. Todos eles alcançam a mesma coisa, no entanto, colocando vários arquivos e pastas em um único arquivo que pode ser compartilhado com outras pessoas.
Você também pode usar ZIP e outros formatos de arquivo para compactar seus arquivos e maximize o seu espaço em disco, especialmente em dispositivos ou dispositivos de menor capacidade. O Windows oferece uma ferramenta de compactação integrada, mas você também pode usar software de terceiros como o 7-Zip para obter o mesmo efeito. Veja como.
Usando o Windows File Explorer para compactar arquivos e pastas
Um método para criar arquivos zip foi incluído no Windows desde o Windows XP. Permite criar arquivos contendo arquivos e pastas, independente do tipo de arquivo, combinando-os em um único arquivo zip. Este recurso pode ser usado em sua área de trabalho ou no Explorador de Arquivos do Windows.
No entanto, esse método integrado para criar e usar arquivos zip no Windows 10 é bastante básico. Não existe, por exemplo, nenhum método para adicionar senhas ao seu arquivo zip, embora permita que você abra arquivos zip protegidos por senha.
Os arquivos zip criados com o Windows 10 também não permitem criptografia forte. Usar este método não seria uma boa opção se você deseja criar arquivos seguros, por exemplo.
Se você quiser usar o Windows File Explorer para criar um arquivo zip, selecione vários arquivos e pastas e clique com o botão direito o arquivo selecionado. No menu de opções que aparece, pressione Enviar para> pasta compactada (zipada) para criar um novo arquivo zip contendo esses arquivos e pastas.
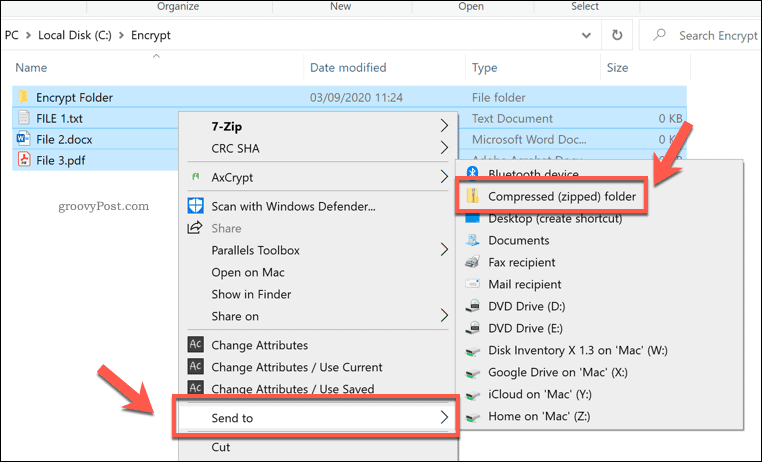
Isso criará um novo arquivo zip, nomeado usando um dos arquivos da seleção. Você pode renomear isso clicando com o botão direito do mouse no arquivo e pressionando o Renomear opção.
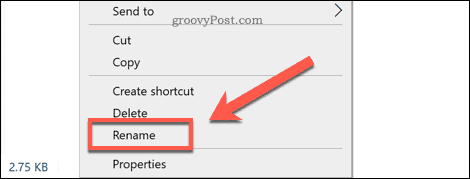
Para acessar o arquivo, clique duas vezes nele. Isso permitirá que você visualize o conteúdo do arquivo zip no Explorador de Arquivos do Windows.
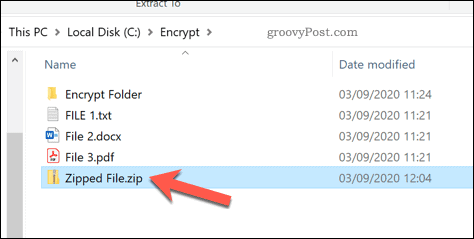
Você não notará muita diferença entre uma pasta típica e um arquivo compactado aberto no Windows File Explorer. O Windows foi projetado para garantir que a navegação em arquivos zip se pareça muito com qualquer pasta comum.
Você pode extrair um único arquivo ou pasta do arquivo compactado selecionando-o e pressionando o Ferramentas de pasta compactada guia na barra de fita. Debaixo de Extrair para, você pode selecionar uma pasta disponível (por exemplo, Documentos) para extraí-lo.
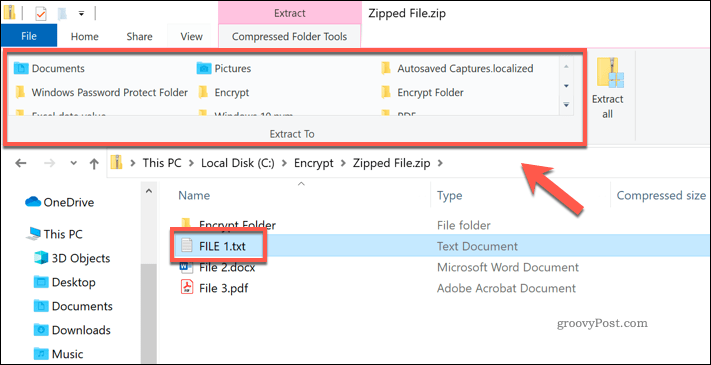
Isso colocará imediatamente uma cópia do arquivo ou pasta selecionada no novo diretório para você acessar. Você também pode copiar ou arrastar o arquivo para a área de trabalho ou para outra janela do Windows File Explorer para obter o mesmo efeito.
Para extrair todos os arquivos, pressione o Extrair tudo botão no Ferramentas de pasta compactada aba.
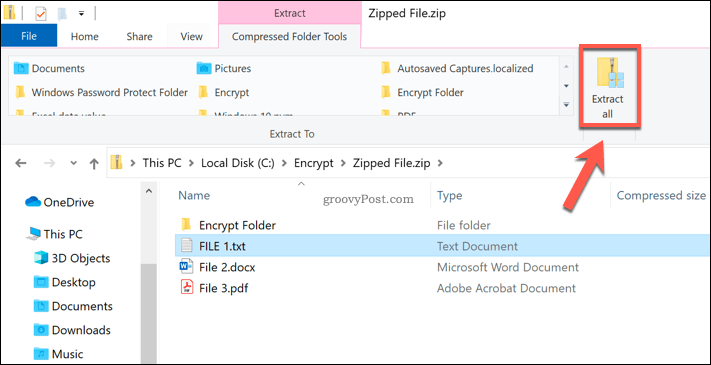
Isso irá carregar o Extrair pastas compactadas (compactadas) janela.
Na caixa de opções fornecida, forneça um local para salvar os arquivos extraídos. Se você quiser ver os arquivos imediatamente depois disso, certifique-se de que o Mostra os arquivos extraídos quando completos caixa de seleção está habilitada.
pressione Extrair para extrair os arquivos.
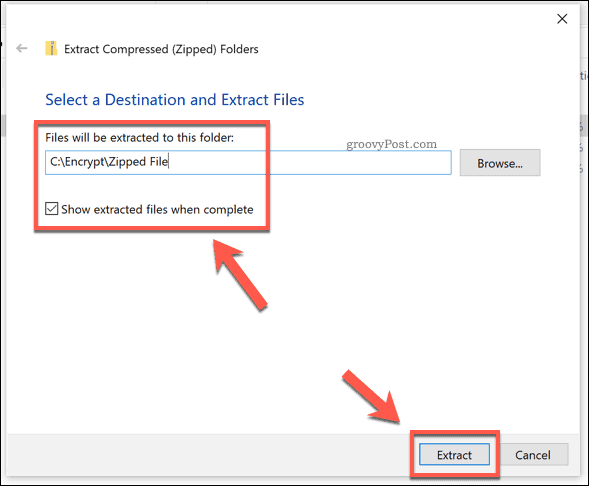
Uma vez extraído, uma cópia dos arquivos e pastas dentro do arquivo zip aparecerá em uma nova pasta. Se você habilitou o Mostra os arquivos extraídos quando completos caixa de seleção, o Windows File Explorer será aberto imediatamente no local do arquivo selecionado.
Usando o 7-Zip para compactar arquivos e pastas no Windows 10
Como alternativa ao método integrado do Windows File Explorer, você pode usar 7-Zip para criar novos arquivos zip.
O 7-Zip permite criar arquivos compactados em quase todos os formatos de arquivamento disponíveis. Oferece forte suporte para criptografia, proteção por senha, compactação de arquivos e muito mais. Também é grátis e Código aberto, então você não precisa pagar para usá-lo.
Para começar a usar o 7-Zip, baixe e instale o software 7-Zip para Windows. Depois de instalado, você pode criar um novo arquivo zip selecionando arquivos e pastas no Windows File Explorer ou na área de trabalho, clicando com o botão direito nos arquivos selecionados e pressionando 7-Zip> Adicionar ao arquivo.
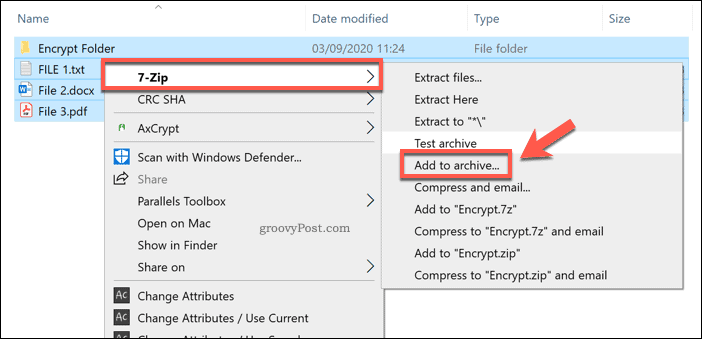
Isso irá abrir o 7-Zip Adicionar à janela Arquivo, onde você pode personalizar seu arquivo compactado antes de criá-lo. Por exemplo, sob Formato de Arquivo, você pode selecionar o padrão fecho eclair formato de arquivo, mas você também pode selecionar TAR, WIM, e 7Z.
Para obter o melhor suporte (permitindo que quase todos os dispositivos abram), selecione fecho eclair. Caso contrário, selecione 7Z, pois oferece as melhores opções de compactação, criptografia de arquivos e muito mais.
Se você selecionar 7z, outros usuários precisarão do 7-Zip ou de outro cliente de arquivo que ofereça suporte a esses arquivos para abri-lo.
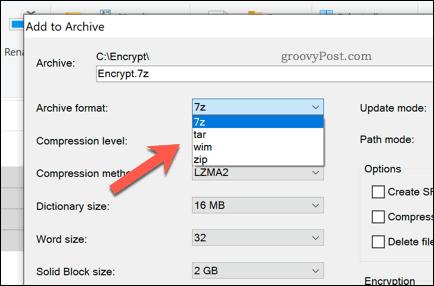
Você também pode usar o 7-Zip para criar arquivos criptografados.
Para fazer isso, forneça uma senha no Encriptação seção. Certifique-se de que AES-256 é selecionado de Método de criptografia menu suspenso.
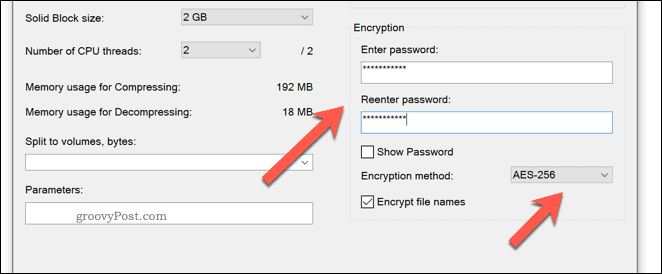
Se você deseja reduzir o tamanho do arquivo, pode aumentar a compressão do arquivo, selecionando uma opção do Nível de compressão menu suspenso.
Se você não quiser compressão, selecione Loja. Para compressão média, selecione Normal. Para compressão máxima, selecione Ultra, mas isso aumentará o tempo gasto para compactar o arquivo e abri-lo posteriormente.
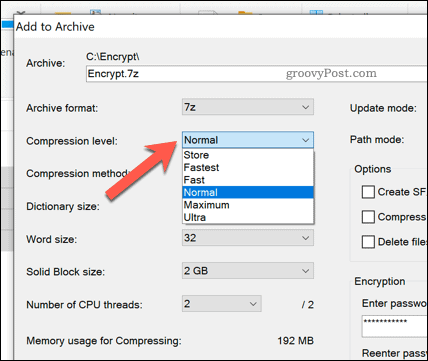
Você também precisará fornecer o nome e o arquivo e selecionar onde deseja salvá-lo. Faça isso usando o Arquivo caixa no topo.
Quando estiver pronto para criar o arquivo, pressione Está bem.
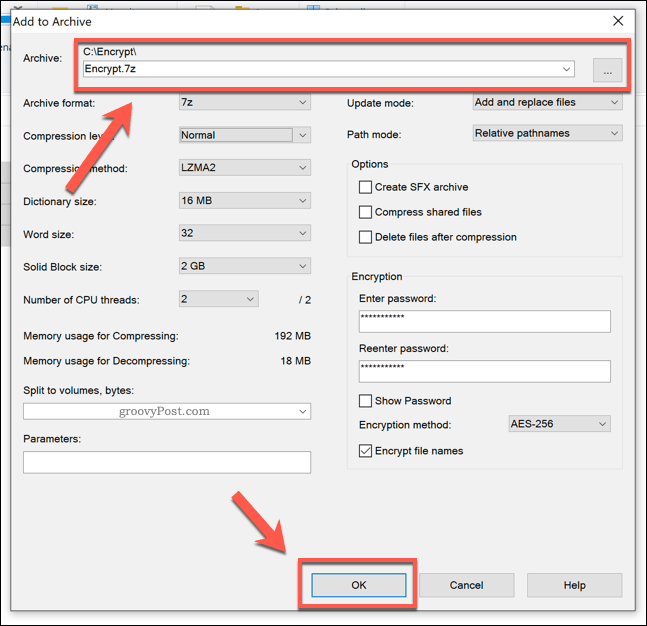
Isso criará o novo arquivo compactado para você no formato de arquivo compactado selecionado.
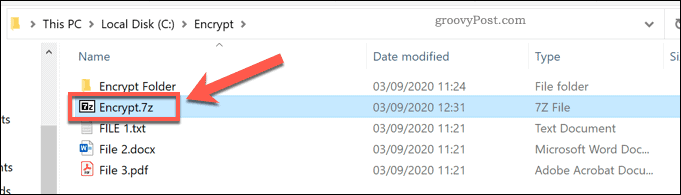
Se você usar o 7Zformato ou outro formato disponível, abrir o arquivo abrirá o 7-Zip File Manager. Se você usar o Formato ZIP, você pode abri-lo no Windows File Explorer como qualquer outro arquivo compactado. Você também pode abri-lo usando o gerenciador de arquivos 7-Zip.
Outras maneiras de compactar e criptografar seus arquivos
Para a maioria dos usuários, usar o Windows File Explorer para compactar seus arquivos e pastas é a opção mais rápida. Ele não oferece a melhor taxa de compactação ou criptografia, mas realiza o trabalho, permitindo que você combine arquivos em segundos.
Você pode criar pastas ZIP no Mac com a mesma facilidade, graças ao aplicativo Finder integrado. Existem também alternativas ao 7-Zip e ao Windows File Explorer para usuários do Windows, como WinZIP, que também suporta criptografia e compactação de arquivos como padrão.
