Como criptografar arquivos e pastas em seu Mac usando o utilitário de disco
Maçã Mac Herói Mac Os / / September 18, 2020
Última atualização em
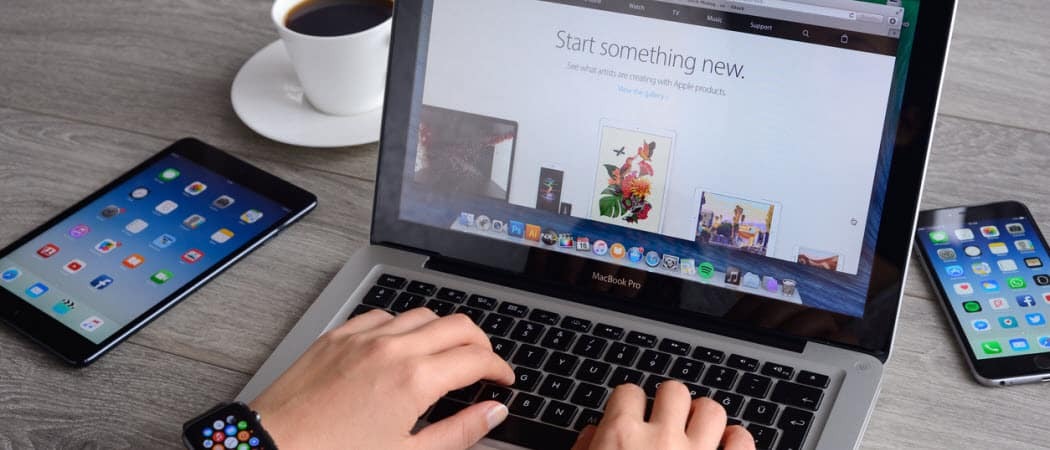
Proteja seus arquivos confidenciais em seu Mac usando arquivos de imagem de disco. O aplicativo Disk Utility gratuito permite que você crie cofres seguros para armazenar e compartilhar arquivos privados. Mostraremos como.
Se você instalou o software em seu Mac, provavelmente se deparou com arquivos de imagem de disco ou .dmg. Os arquivos de imagem de disco também são como cofres seguros. Eles fornecem uma maneira prática de criptografar e armazenar com segurança arquivos e pastas no seu Mac.
Os arquivos .dmg bloqueados podem ser armazenados no seu Mac e em qualquer lugar como Dropbox, Google Drive, OneDrive ou em uma unidade externa. Você também pode usar arquivos .dmg para compartilhar arquivos com segurança.
Hoje vamos mostrar como criar seu próprio arquivo de imagem de disco usando o aplicativo Utilitário de Disco integrado e usar o arquivo de imagem de disco para armazenar arquivos e pastas com segurança.
Criar um novo arquivo de imagem de disco vazio
Para criar um arquivo de imagem de disco criptografado, vá para Aplicativos> Utilitários no Finder e clique duas vezes em Utilitário de Disco.
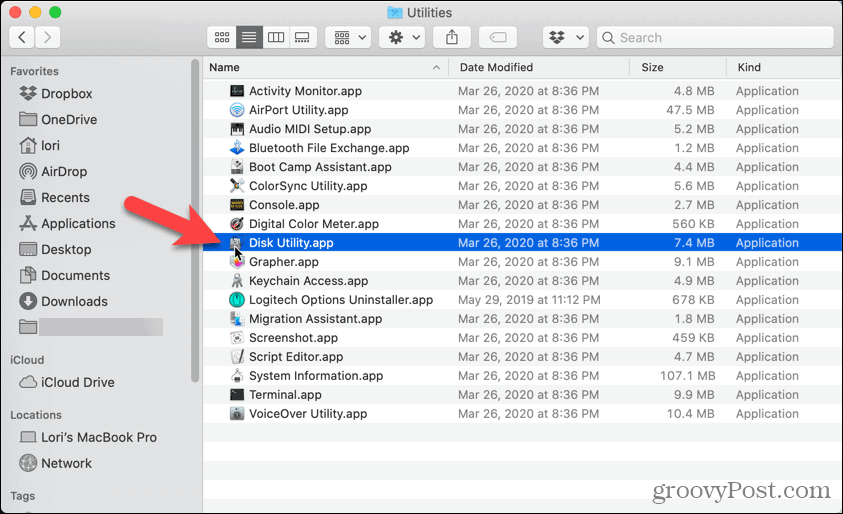
Vamos para Arquivo> Nova imagem> Imagem em branco.
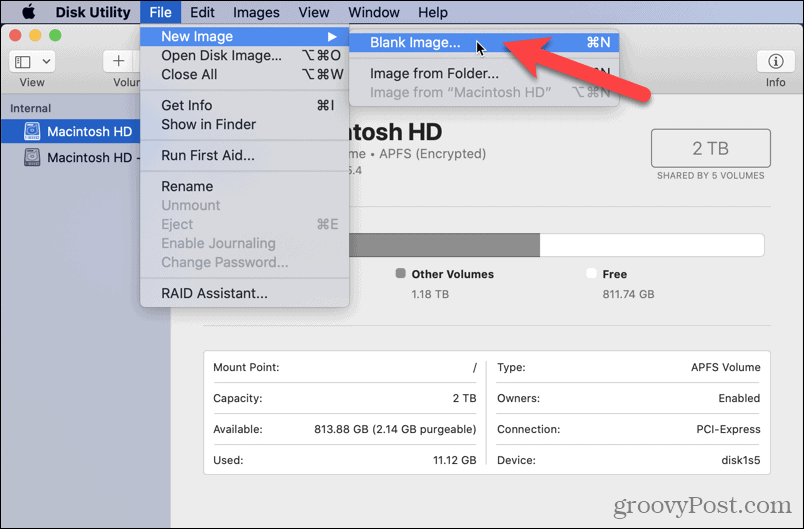
Digite um nome para a imagem de disco no Salvar como na caixa de diálogo exibida. Certifique-se de manter o “.dmg” no final do nome do arquivo.
Selecione onde salvar o arquivo de imagem de disco, digite um Nome, e especifique o Tamanho para o arquivo de imagem de disco. Digite um espaço após o número no Tamanho caixa e digite KB, MB, GB, ou tb. Deixe o Formato Como Mac OS Extended (registrado).
Para criptografar a imagem do disco, selecione um Encriptação método. A Apple recomenda o Criptografia AES de 128 bits escolha porque torna a imagem do disco muito segura, sem ser muito lenta. Mas se você quiser que seu cofre seja mais seguro, selecione Criptografia AES de 256 bits.
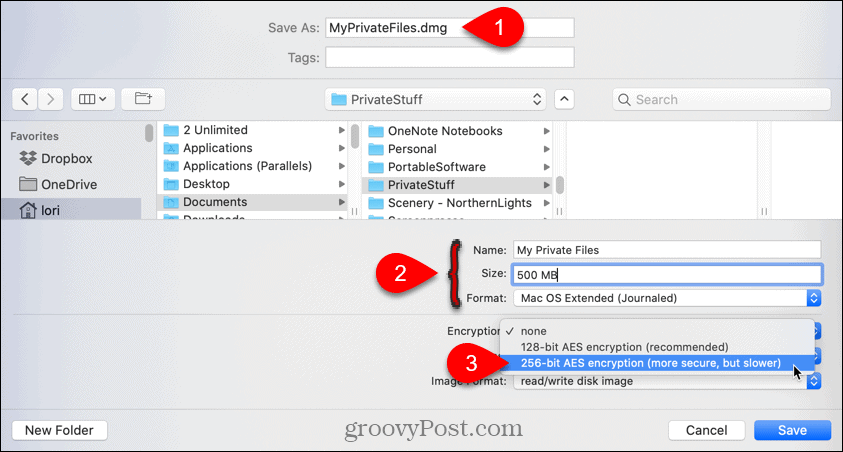
Configurar criptografia
Quando você seleciona um Encriptação, uma caixa de diálogo é exibida automaticamente solicitando que você atribua uma senha à imagem de disco. Você terá que inserir esta senha para abrir a imagem do disco.
Digite sua senha no Senha caixa e novamente na Verificar caixa. Então clique Escolher ou pressione Entrar.
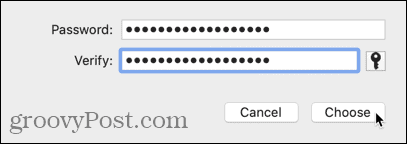
Clique Salve .
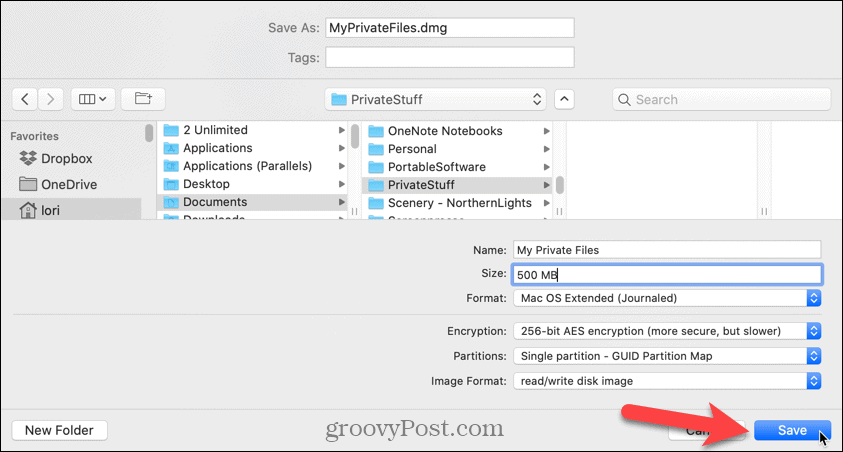
Clique Feito na caixa de diálogo de progresso assim que a operação for bem-sucedida.
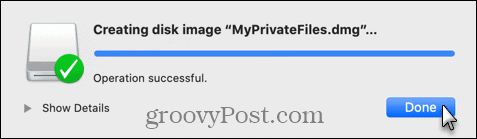
Abra ou monte seu arquivo de imagem de disco seguro
No Finder, vá até onde você salvou o arquivo de imagem de disco e clique duas vezes nele.
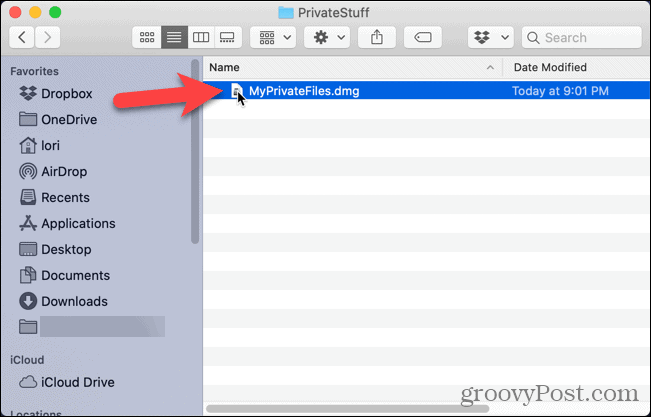
Digite sua senha quando solicitado e clique em Está bem ou pressione Entrar.
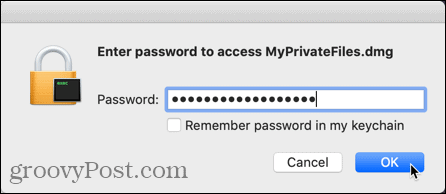
Mova quaisquer arquivos e pastas que deseja armazenar com segurança em seu novo arquivo de imagem de disco.
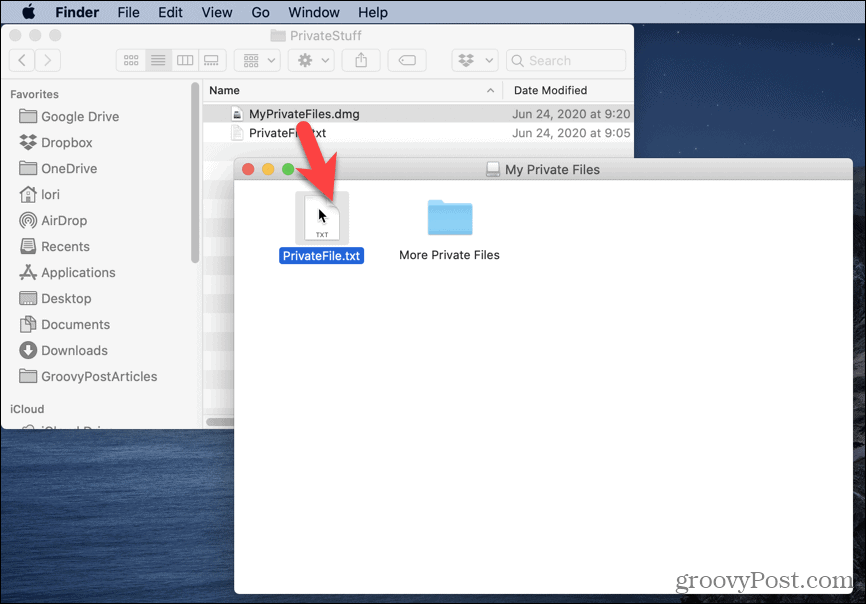
Para fechar e bloquear a imagem do disco, clique com o botão direito no ícone da imagem do disco na área de trabalho e selecione Ejetar.
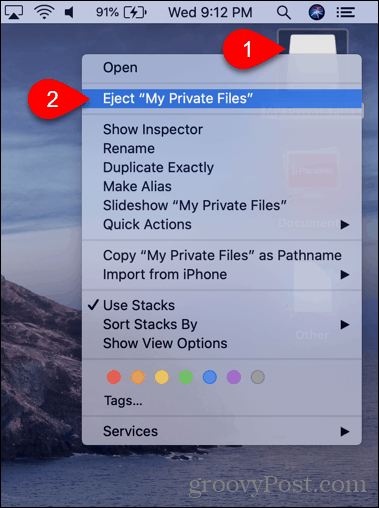
Você também pode usar arquivos de imagem de disco como um método para exclua arquivos e pastas com segurança em seu Mac.
Existem também várias maneiras gratuitas de sexclua arquivos e pastas com segurança no Windows e facilmente criptografar arquivos e pastas no Windows, também.
O que é Capital Pessoal? Revisão de 2019, incluindo a forma como a usamos para administrar dinheiro
Quer você esteja começando a investir ou seja um operador experiente, o Personal Capital tem algo para todos. Aqui está uma olhada no ...



