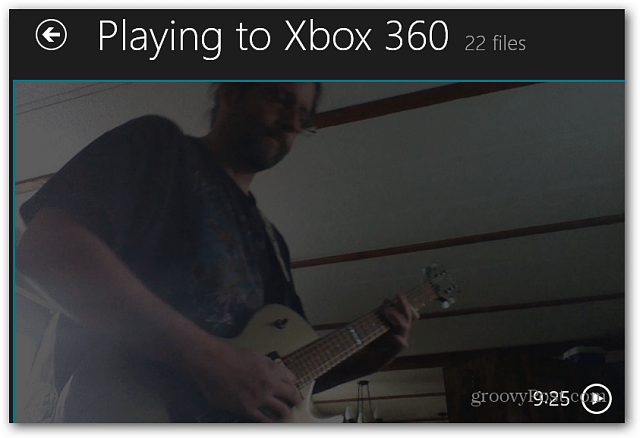Como funciona a digitação por voz no Google Docs
Google Documentos Google Herói / / September 20, 2020
Última atualização em

A digitação por voz do Google Docs é uma inovação maravilhosa incorporada ao Google Docs. Em vez de software caro de reconhecimento de voz. Agora você pode usar a digitação por voz do Google Docs.
A digitação por voz do Google Docs é uma inovação maravilhosa incorporada ao Google Docs pelos bons engenheiros do Google. Anos atrás, para realizar a mesma coisa, você teria que comprar um software caro como o Dragon Speech ou algum outro software de reconhecimento de voz.
Agora, você pode habilitar a digitação por voz no Google Docs e simplesmente falar todo o seu trabalho, artigo, relatório ou qualquer outra coisa que você precise criar.
Como funciona a digitação por voz no Google Docs?
Google integrado tecnologia de reconhecimento de voz em sua plataforma Android muito antes de eles o introduzirem no Google Docs.
Muitas pessoas preferem expressar seus pensamentos em vez de digitá-los. Portanto, faz sentido que o Google aprimore a usabilidade do Google Docs integrando sua tecnologia de reconhecimento de voz atual.
A digitação por voz do Google Docs inclui a capacidade de lidar com vários idiomas. Você também pode emitir comandos de formatação. Ele permite que você direcione a estrutura do documento para que você não precise usar o teclado.
No entanto, digitar com sua voz requer um pouco de adaptação. Mas, depois de se acostumar com isso, você pode acelerar consideravelmente o processo de escrita.
Usando o Google Docs Voice Typing
Para usar este recurso no Google Docs, você só precisa habilitar o microfone de digitação por voz. Em seguida, selecione o ícone do microfone e você estará pronto para ditar seu documento.
Para começar, inicie o Google Docs. Selecione os Ferramentas menu e selecione Digitação por Voz no menu suspenso.
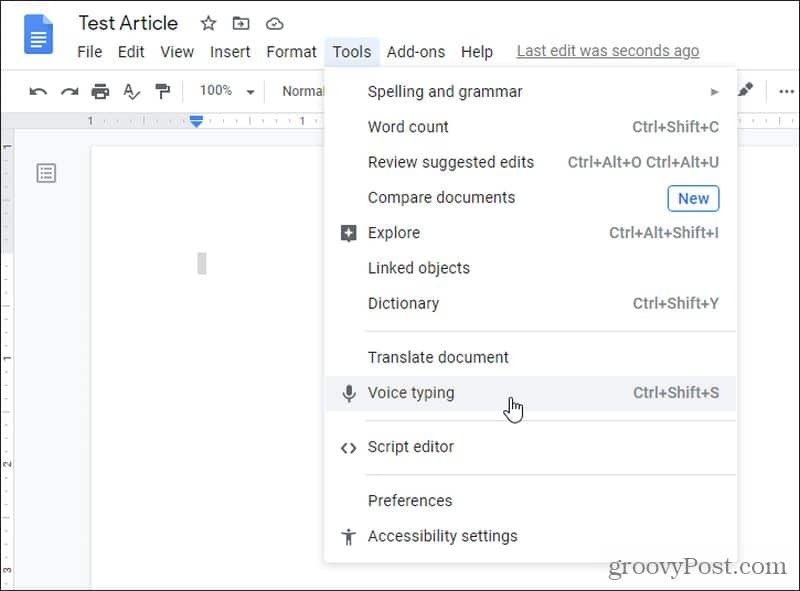
Isso abrirá um ícone de microfone em uma nova janela. Você pode mover esta pequena janela ao redor do documento da maneira que for necessário para que ela não bloqueie o que você está ditando.
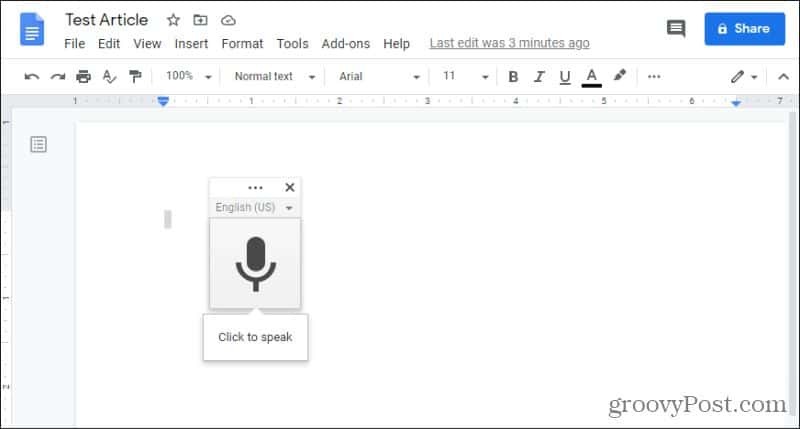
Para começar a ditar seu documento, basta selecionar o ícone do microfone. O ícone ficará vermelho quando estiver ouvindo você (através do seu microfone).
Comece a falar normalmente e você verá suas palavras aparecerem no documento enquanto você digita.
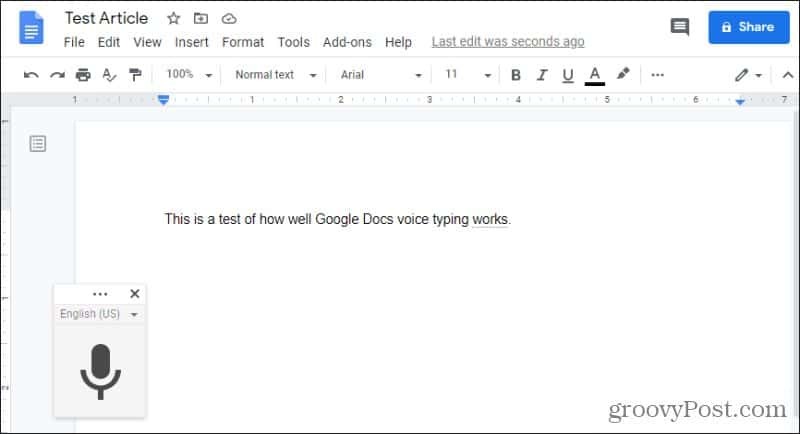
Certifique-se de indicar para onde vai a pontuação. A seguir estão todos os tipos de pontuação que você pode instruir o Google Docs a usar.
- Período
- Vírgula
- Ponto de exclamação
- Ponto de interrogação
Basta dizer qualquer um desses comandos no meio ou no final de uma frase para aplicar esse sinal de pontuação.
Nota: É muito importante falar um pouco devagar e pronunciar bem as palavras. Se você falar com rapidez ou murmurar, perceberá que a tecnologia de reconhecimento de voz pode digitar as palavras erradas ou frases totalmente erradas.
Algumas outras observações sobre como ditar sua escrita no Google Docs:
- A primeira letra de qualquer frase será maiúscula automaticamente.
- Os nomes próprios também serão capitalizados.
- Não é provável que ocorram erros ortográficos, pois o recurso de digitação por voz usa apenas palavras conhecidas do dicionário.
- O ruído de fundo pode interferir, portanto, certifique-se de trabalhar em uma sala silenciosa.
- Se você pausar por muito tempo, o recurso de digitação por voz será desativado automaticamente e parará de ouvir.
Leva algum tempo para se acostumar, mas depois que você pegar um bom ritmo e enunciar bem, verá que terá poucos ou nenhum erro no produto final.
Adicionando um Novo Parágrafo com Digitação por Voz
A próxima pergunta é: o que você faz quando precisa realizar alguma formatação especial? Adicionar um novo parágrafo, recuar e alinhamento de texto são coisas que você pode fazer com frequência enquanto digita, sem se preocupar muito.
O recurso de digitação por voz no Google Docs permite que você defina comandos especiais para informar como formatar seu texto.
Por exemplo, se você deseja iniciar uma nova linha em espaço simples, basta dizer “nova linha”. Se você quiser começar um novo parágrafo, diga “novo parágrafo”.
Você também pode selecionar e formatar texto rapidamente dizendo algo como: “Selecione o último parágrafo, alinhe no centro”. Você verá todo o último parágrafo selecionado e se moverá para a posição central no documento.
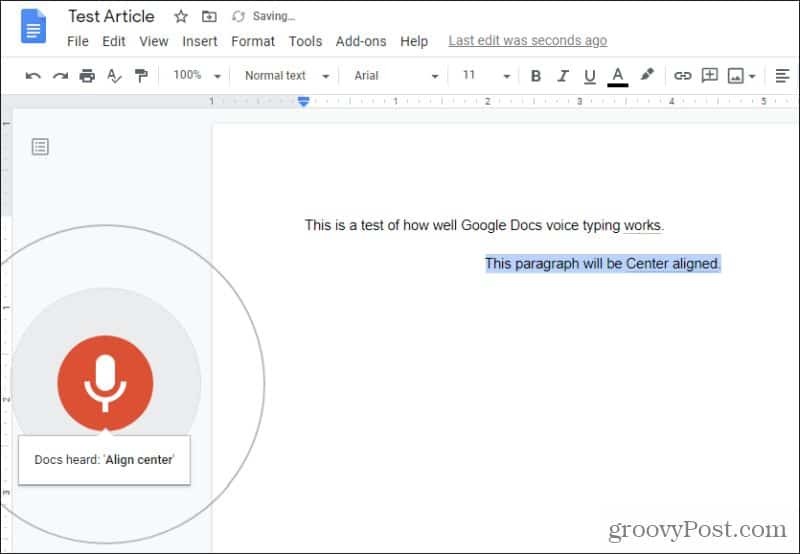
Certifique-se de fazer uma breve pausa após os comandos individuais para que o mecanismo de digitação por voz os reconheça como um comando.
Comandos de voz de formatação especial
Vamos explorar alguns outros comandos de formatação especiais que você pode usar enquanto digita.
Se você deseja reformatar uma frase ou palavra, pode usar a mesma abordagem. Diga ao Google Docs o que selecionar e como formatá-lo.
Por exemplo, se você quiser tachado a última palavra você disse, basta dizer: “Selecione a última palavra, tachado”.
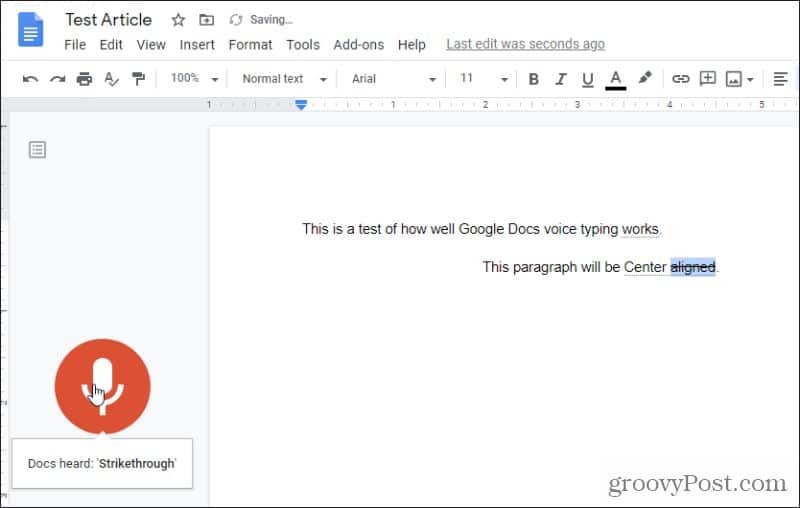
Esses dois comandos ocorrem rapidamente um após o outro. A última palavra será selecionada e, em seguida, a formatação tachado será aplicada.
A seguir estão todos os comandos especiais que você pode usar para selecionar texto enquanto dita seu documento:
- Selecionar tudo / último parágrafo / última palavra
- Excluir tudo / último parágrafo / última palavra
Aplique a formatação para o que você selecionou usando qualquer um dos seguintes comandos:
- Alinhar centro / esquerda / direita
- Aplicar texto normal ou título (1 a 6)
- Aplicar título ou subtítulo
- Negrito / itálico / itálico / sublinhado
- Tachado /subscrito/superscript
- Diminuir / aumentar recuo
- Espaçamento de linha duplo / simples ou numerado (1-100)
- Diminuir / aumentar o tamanho da fonte
- Limpar / remover formatação
- Crie uma lista com marcadores, seguida de “inserir marcador” ou “nova linha”
- Crie uma lista numerada, seguida de “inserir marcador” ou “nova linha”
Você também pode remover qualquer formatação aplicada selecionando o mesmo texto e dizendo “remover formatação” ou “limpar formatação”.
Criar tabelas também é fácil. Basta usar o comando “inserir tabela” seguido de comandos para inserir ou excluir colunas e linhas. No entanto, digitar dentro das tabelas pode ser complicado com sua voz. Você pode precisar selecionar células específicas para ditar.
Ditar comandos especiais como um não-comando
Você pode se perguntar como pode realmente fazer com que o Google Docs digite a palavra “tachado” ou “novo parágrafo” em vez de tratá-la como um comando. Isso também é fácil também.
O motivo pelo qual você precisa fazer uma pausa após emitir um comando é para que o Google Docs possa reconhecê-lo como um comando. Se você continuar digitando, o Google Docs manterá o texto em vez de executar o comando.
No exemplo abaixo, afirmei em voz alta: “Este é um teste de dizer palavras como tachado, alinhar centro e novo ponto final”.
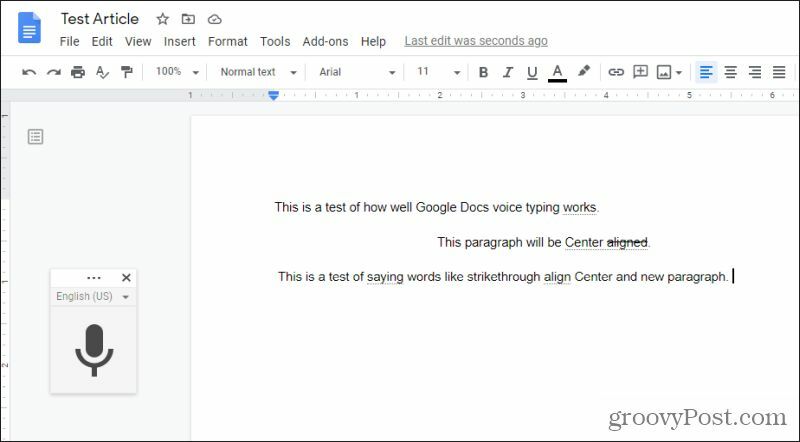
Como você pode ver, o Google Docs simplesmente digitou todas essas palavras, porque continuei falando até o comando “ponto final”, onde fiz uma pausa.
Idiomas de digitação do Google Docs por voz
Se você não for um falante nativo de inglês, ainda pode usar a digitação por voz do Documentos Google. Requer apenas a mudança de idioma.
Você pode fazer isso selecionando a seta para baixo à direita do padrão Inglês (EUA) configuração na parte superior do ícone do microfone.
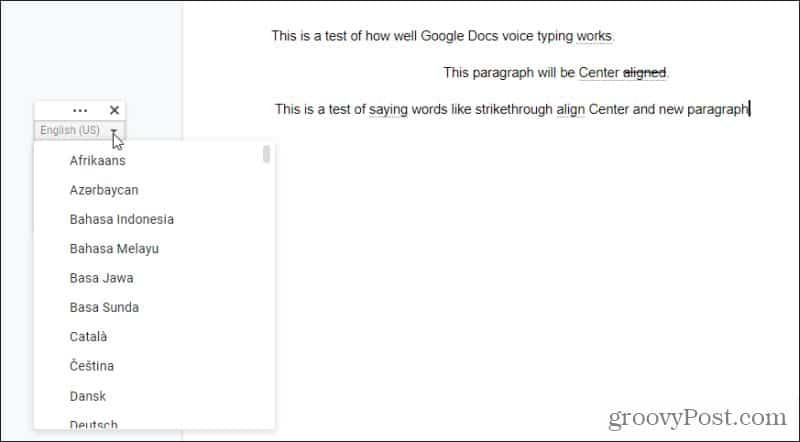
Pela nossa estimativa, existem cerca de 1000 idiomas diferentes para escolher na lista. Eles também incluem vários dialetos para vários idiomas, como o espanhol.
No entanto, as mesmas regras se aplicam. Você deve sempre falar devagar e enunciar bem as suas palavras. Faça uma pausa após emitir comandos ou continue falando se você simplesmente deseja que o Google Docs dite a palavra que você acabou de dizer.
A digitação por voz do Google Docs é um recurso muito poderoso, especialmente para pessoas que falam com mais eloquência do que digitam. A capacidade de ditar sua escrita poderia realmente melhorar sua escrita significativamente nesse caso. Experimente o recurso de digitação por voz e tenha bastante tempo para se ajustar a essa nova forma de escrever.