Como trabalhar com números de página no Microsoft Word
Microsoft Office Microsoft Herói Palavra / / September 22, 2020
Última atualização em

Neste guia, você aprenderá todas as dicas e truques necessários para lidar com números de página no Microsoft Word como um profissional.
Trabalhar com números de página no Microsoft Word é algo que você acha que seria simples e direto. Se você está optando por um esquema de numeração padrão, ele realmente é.
Mas se você espera fazer algo um pouco diferente, como numeração alternativa ou pular páginas, as coisas podem ficar complicadas.
Neste guia, você aprenderá todas as dicas e truques necessários para lidar com números de página no Microsoft Word como um profissional.
Adicionando números de página no Microsoft Word
Existem algumas maneiras de adicionar números ao seu documento do Word. A forma padrão é usar o menu Inserir.
Selecione os Inserir menu e selecione Número de página na seção Cabeçalho e rodapé da faixa de opções. Você verá um menu suspenso com opções diferentes. Em cada uma dessas opções, há seleções adicionais para escolher para definir exatamente onde os números irão.
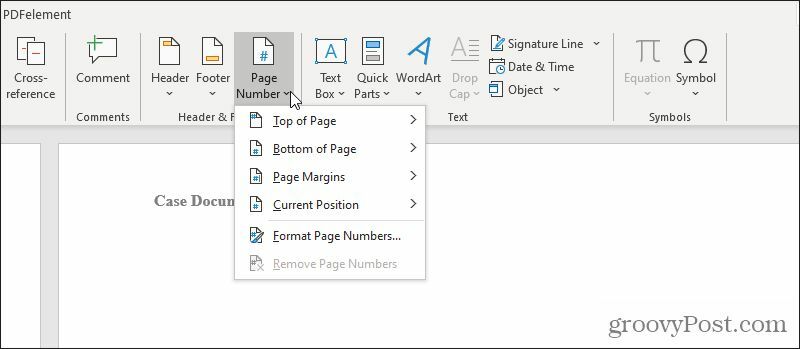
Vamos explorar cada uma dessas opções em detalhes.
Selecione Topo da página da lista.
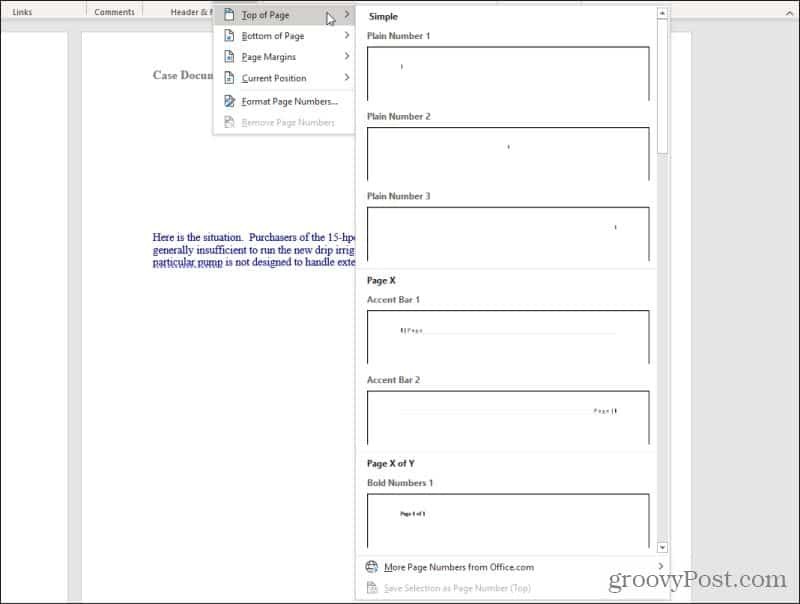
Nesta lista, você tem todas as seguintes opções (todas à esquerda, no centro ou à direita da margem superior):
- Número Simples: Insira o número de página simples “1”
- Barra de acento: “| Página” ou “Página |” à esquerda ou direita
- Números em Negrito: “Página x de y” com x o número da página atual
- Colchetes: Números de página entre colchetes
- Pontos: Três pontos acima do número da página centralizada
- Itálico grande e romano: Números de página estilizados em itálico ou romano
- Tildes: Número da página com tis em cada lado “~ 1 ~”
- Linha vertical: Número da página à esquerda de uma linha vertical
- Contorno Vertical: Número da página com uma linha horizontal acima dela à direita ou esquerda
- Muito grande: Número grande à direita
- Círculo: Números de página centralizados dentro de um círculo
- Retângulo Arredondado: Números de página dentro de um retângulo
Você pode selecionar todas essas mesmas opções ao selecionar Fim da página (no rodapé), Margens da página (nas margens da página), ou Posição atual (onde o cursor atual está localizado).
Selecione qualquer uma das opções listadas e o Word numerará todas as páginas do documento usando o estilo que você escolher.
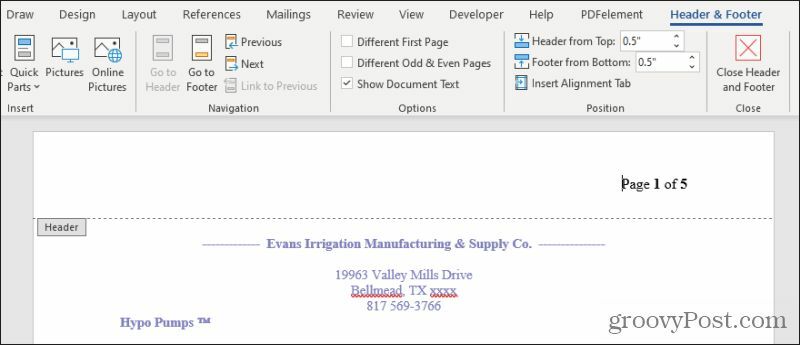
Isso abrirá o cabeçalho ou rodapé onde você colocou a numeração, junto com o menu Cabeçalho e rodapé.
Números de página variados no Word
O menu Cabeçalho e rodapé é onde você pode variar a numeração das páginas em todo o documento.
Uma coisa comum que as pessoas precisam fazer é evitar a numeração na página de título do documento. Você pode fazer com que o Word ignore a impressão de um número de página na primeira página, selecionando o Primeira página diferente caixa de seleção no menu Cabeçalho e rodapé, na seção Opções da faixa de opções.
Isso deixará a primeira página em branco, mas você verá que a numeração continua na segunda página do documento.
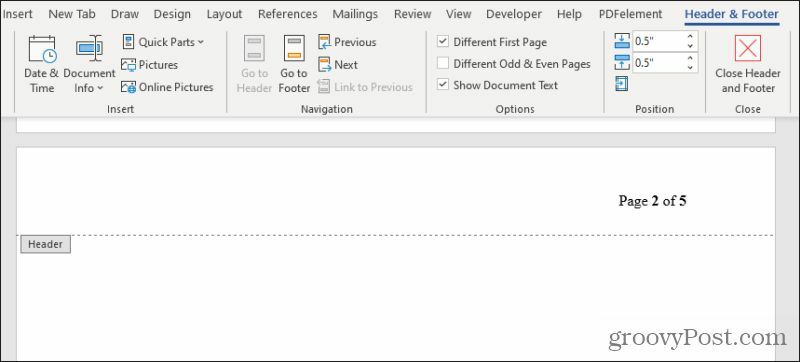
Se você realmente deseja que a segunda página comece na página número 1, você precisará transformar a primeira página em uma seção diferente. A numeração de páginas sempre começa em 1 no início da próxima seção.
Abordaremos a criação de seções posteriormente neste artigo.
Você também pode tornar a numeração de páginas alternada (no estilo) em páginas pares e ímpares. Isso é comumente usado ao imprimir páginas de um livro ou panfleto impresso, de modo que o número da página sempre apareça no canto externo superior de cada página conforme você folheia o livro.
Para fazer isso, selecione o Diferentes páginas ímpares e pares caixa de seleção no menu Cabeçalho e rodapé, na seção Opções da faixa de opções.
Você verá que a primeira página mantém o formato de numeração que você selecionou originalmente, mas se você rolar para baixo até a segunda página, ela fica em branco.
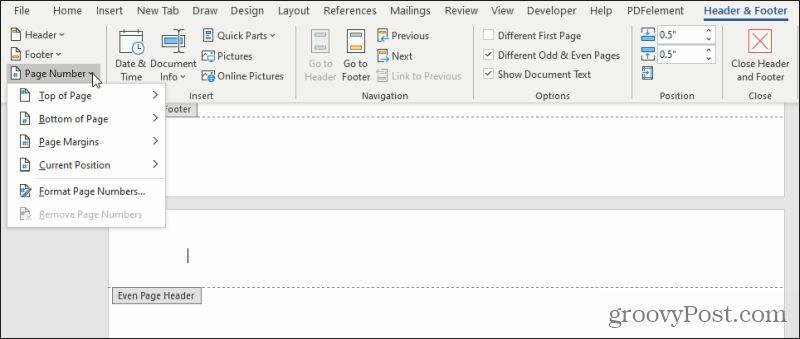
Com o cursor neste cabeçalho, você pode repetir o processo na primeira seção deste artigo para inserir números de página no lado oposto da página (ou qualquer estilo alternativo de sua preferência).
Use as seções para organizar a numeração de páginas
Embora você possa usar as abordagens acima para permitir que o Word controle automaticamente a numeração de suas páginas, há outra abordagem. Se você deseja ter mais controle sobre onde a numeração de página nas seções do seu documento começa e termina, você pode criar Seções no seu documento para fazer isso.
Para fazer isso, depois de criar a numeração para o seu documento, role para baixo até a página onde deseja que a numeração reinicie em 1. Coloque o cursor em qualquer lugar da página.
Selecione os Layout menu e selecione Rompe do grupo Configurar página na faixa de opções. Selecione Próxima página em Quebras de seção no menu suspenso.
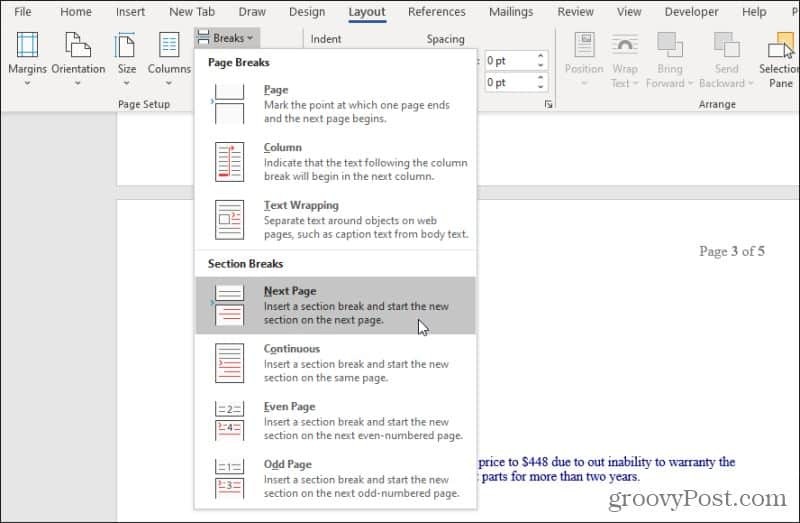
Isso cria uma nova seção começando na próxima página.
Agora você deseja reiniciar a numeração nesta nova seção. Para fazer isso, selecione o Inserir menu, selecione Número de páginae selecione Formatar números de página no menu suspenso.
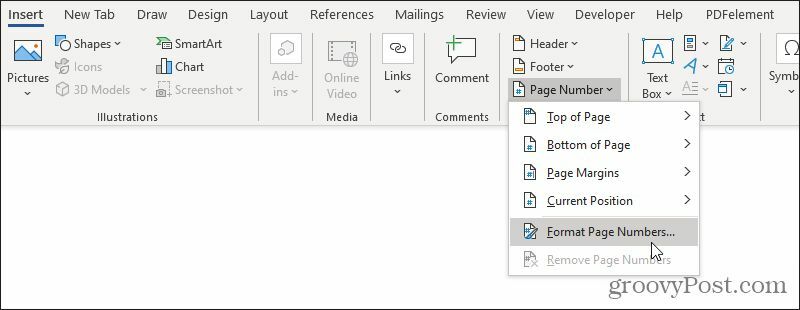
Na janela Formato do número da página, selecione Começa ás: na seção Numeração de página, e defina o campo com o número que você gostaria de começar a numerar a nova seção (geralmente “1”).
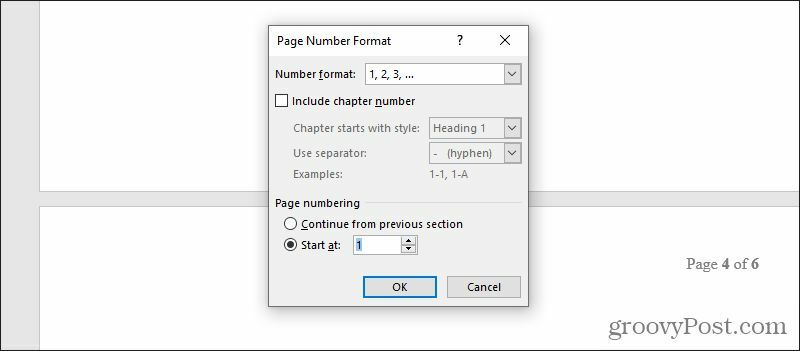
Selecione Está bem para iniciar a nova numeração de página em sua nova seção.
Você pode repetir esta abordagem de seção quantas vezes quiser em todo o documento. Personalize a numeração de páginas com a freqüência que desejar, em quantas seções forem necessárias.
Usar seções também é uma forma de fazer outros truques de formatação, como apenas fazendo formato paisagem de uma página ou reorganizando páginas no Word.
Corrigindo números de página
Se você está percebendo que as seções bagunçaram a numeração de suas páginas, você pode corrigi-las refazendo essas seções.
Selecione os Casa e selecione o ícone mostrar símbolos de formatação na seção Parágrafo da faixa de opções.
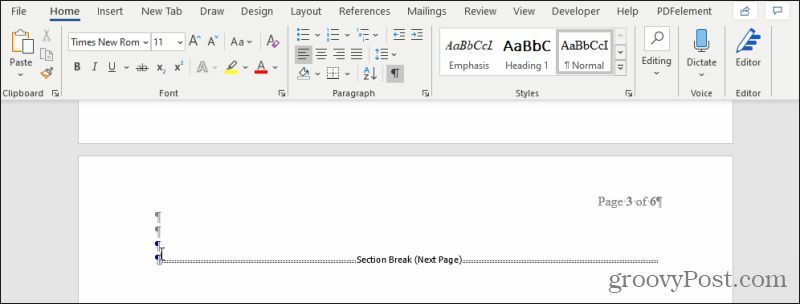
Isso mostrará linhas de formatação especiais onde você inseriu quebras de seção em seu documento. Se você deseja remover o reinício da numeração de página da última seção para a próxima, apenas destaque a linha de quebra de seção e exclua-a.
Você notará, depois de fazer isso, que os números das páginas continuam em série da última página até a próxima, até a próxima quebra de seção ou o final do seu documento.
Numerar páginas usando campos
E se você quiser apenas numerar páginas específicas, mas deixar o resto das páginas intactas? Você pode fazer isso no Microsoft Word usando Campos.
Você pode fazer muito coisas legais com campos no Word. Os campos são “comandos” especiais que você pode inserir em qualquer documento, e o Word preencherá esses campos com as informações relevantes que você definiu. “{PAGE]” é um tipo especial de campo que você não precisa configurar porque é um campo predefinido no Word.
Para utilizá-lo, basta posicionar o cursor em qualquer lugar da página onde deseja inserir o número da página atual. Pressione Ctrl-F9 para habilitar o campo. Você verá as chaves “{}” aparecerem onde o cursor estiver.
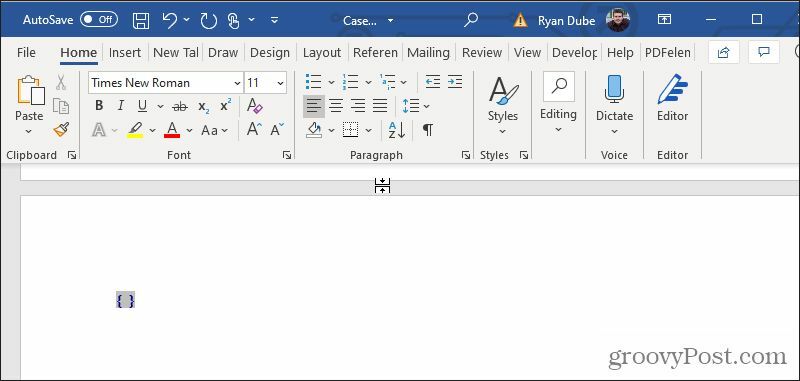
Dentro dos colchetes, digite a palavra “PAGE”. Isso é tudo que há para fazer! Agora, você só precisa atualizar o campo para que as informações corretas sejam preenchidas. Para fazer isso, basta clicar com o botão direito no texto e selecionar Campo de atualização.
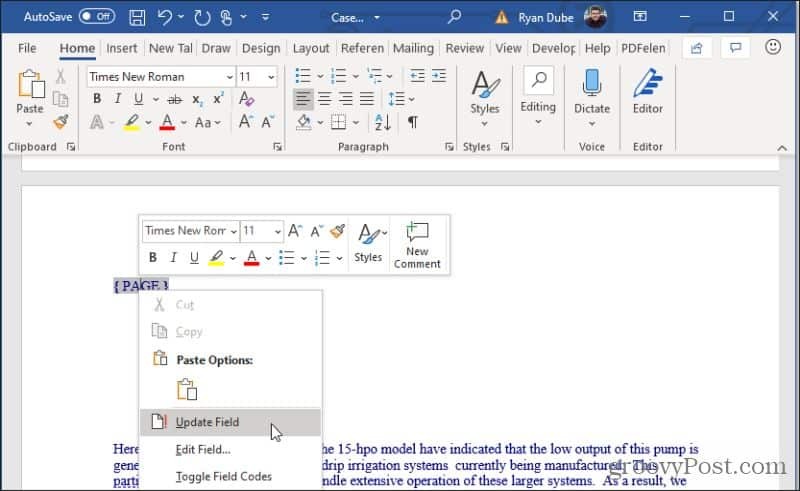
O número da página aparecerá onde você colocou e atualizou o campo. Você pode destacar o número da página e formatá-lo da mesma forma que faria com qualquer outro texto da página.
Como você pode ver, existem muitas maneiras diferentes de numerar as páginas no Microsoft Word e uma variedade de maneiras de formatá-las. Lembre-se de que sempre que precisar alterar sua numeração ou formatação de números de uma seção do documento para a próxima, criar uma nova seção é sempre a melhor maneira de fazer isso.
O que é Capital Pessoal? Revisão de 2019, incluindo a forma como a usamos para administrar dinheiro
Quer você esteja começando a investir ou seja um operador experiente, o Personal Capital tem algo para todos. Aqui está uma olhada no ...
