Como alterar facilmente o vídeo 16x9 para vídeo quadrado no seu telefone: examinador de mídia social
Vídeo De Mídia Social Ferramentas De Mídia Social / / September 24, 2020
 Quer usar mais vídeos quadrados em seu marketing de mídia social?
Quer usar mais vídeos quadrados em seu marketing de mídia social?
Preocupado em ter filmado no formato 16 × 9?
Neste artigo, você descubra como transformar vídeo de paisagem em vídeo quadrado usando seu dispositivo móvel.
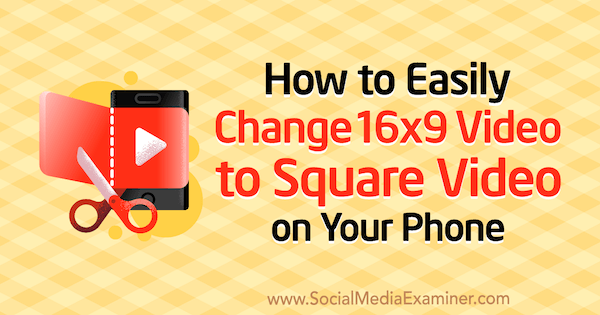
Nº 1: Grave Seu Vídeo
Se você já tem algum vídeo que deseja transformar em um formato quadrado, fique à vontade para passar para a próxima etapa. Se você está hesitante em use seu telefone para capturar seus vídeos, Tenho algumas dicas para deixá-lo à vontade e começar a fotografar vídeo.
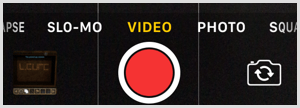
Primeiro, comece com um script baseado nos pontos-chave que você deseja cobrir; isso reduzirá o tempo de edição depois de terminar de filmar. Mesmo apenas anotar os pontos de bala pode ser suficiente para ajudá-lo a permanecer no tópico e certificar-se de que não se esqueça de mencionar nada importante.
Em segundo lugar, certifique-se de posicione-se em um espaço bem iluminado para minimizar a necessidade de iluminação.
Finalmente, lembre-se de limpe sua câmera; uma simples limpeza nas lentes ajudará instantaneamente.
Provavelmente, você terá seu telefone à mão o tempo todo, então sinta-se confortável para usá-lo!
Nº 2: Formato Square Video no iOS Mobile com Crop Video Square
Se você estiver usando um dispositivo iOS, veja como edite seu vídeo e convertê-lo em um formato quadrado para compartilhamento nas redes sociais.
Dica: Se você planeja crie várias versões do seu vídeo original, faça cópias primeiro. O motivo é que, ao editar um vídeo em sua biblioteca de fotos, você está editando o original. (Observe que se você não estiver satisfeito com as edições de um vídeo, pode sempre abri-lo em sua biblioteca e selecionar Reverter para restaurar a versão original.)
Corte o seu vídeo
Para começar, vá para sua biblioteca de fotos e abra seu vídeo. Toque em Editar no canto superior direito da tela.
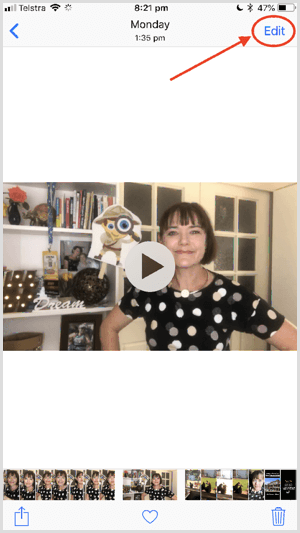
Próximo, toque no ícone de três pontos na parte inferior da tela.
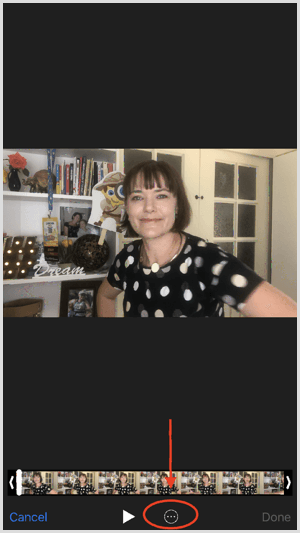
No menu pop-up que aparece, toque no iMovie para acessar algumas ferramentas básicas de edição do iMovie.
Para cortar seu vídeo, toque no ícone Cortar (com a tesoura) na parte inferior da tela. Arraste as barras amarelas para ajuste o início e o fim do vídeo. Na parte superior da tela, você verá as alterações de comprimento para refletir suas edições. Toque no ícone Play para visualize seu clipe editado.
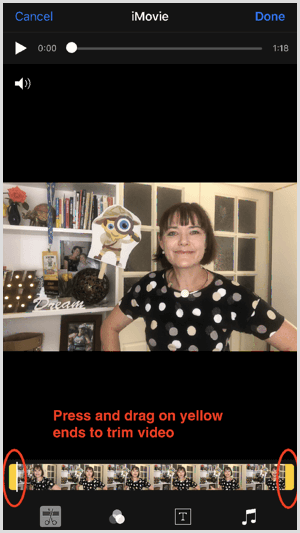
Se você quiser adicionar um título, toque no ícone T na parte inferior da tela. Percorra as opções de estilo de fonte e toque no estilo que você deseja usar. Então toque no texto do título aqui e substitua-o pelo seu título.
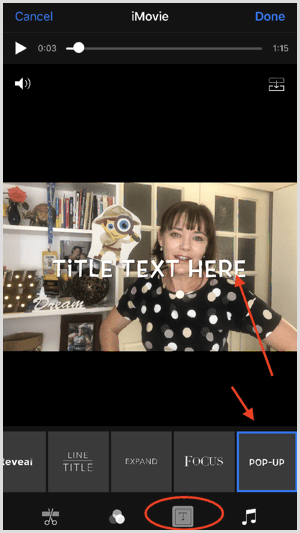
Você também pode selecione um filtro e música para adicionar um toque criativo.
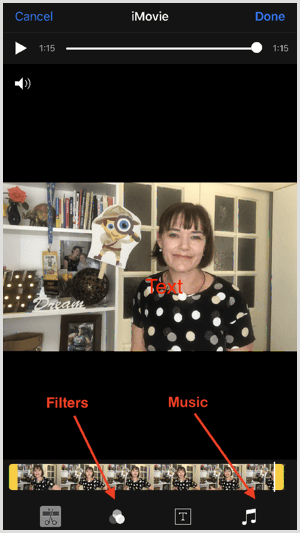
Quando você estiver feliz com isso, toque em Concluído para salvar seu vídeo editado na biblioteca de fotos.
Criar vídeo quadrado
Agora você está pronto para converter seu vídeo em um formato quadrado. Primeiro, instale o grátis Crop Video Square aplicativo para iOS. Se quiser remover a marca d'água de seus vídeos, você pode atualizar para a versão completa por US $ 0,99.
Próximo, selecione o seu vídeo na sua biblioteca de fotos e toque Editar. Na parte inferior da tela, toque no ícone de três pontos.
Toque em CropVS para abrir as ferramentas do aplicativo. Se você não vir CropVS no menu pop-up, será necessário ativá-lo. Para fazer isso, toque no ícone Mais, arraste o controle deslizante CropVS para verdee toque em Concluído.
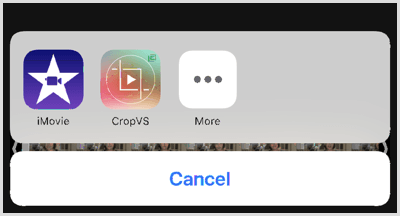
Depois de tocar em CropVS, seu vídeo será aberto em um formato quadrado.
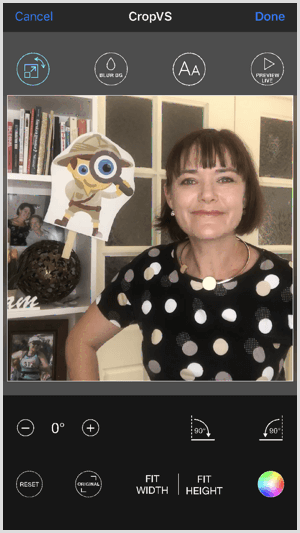
Esta versão quadrada e cortada pode não atender às suas preferências. Para preservar a largura total do vídeo original mas mantém um formato quadrado, Tap Fit Width. similarmente, toque em Ajustar à altura para preservar a altura total do vídeo original em um formato quadrado.
O plano de fundo é branco por padrão, mas você pode torná-lo preto tocando na roda de cores no canto inferior direito da tela.
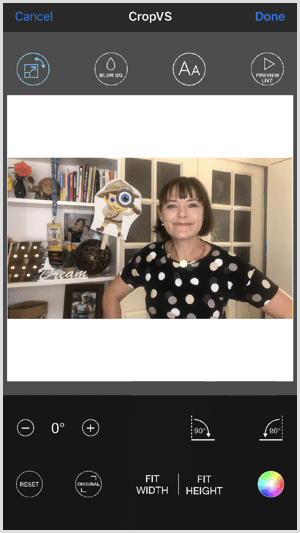
Obtenha o treinamento de marketing do YouTube - online!

Quer melhorar seu engajamento e vendas com o YouTube? Em seguida, participe do maior e melhor encontro de especialistas em marketing do YouTube para compartilhar suas estratégias comprovadas. Você receberá instruções passo a passo ao vivo com foco em Estratégia, criação de vídeo e anúncios do YouTube. Torne-se o herói de marketing do YouTube para sua empresa e clientes conforme você implementa estratégias que obtêm resultados comprovados. Este é um evento de treinamento online ao vivo de seus amigos no Social Media Examiner.
CLIQUE AQUI PARA MAIS DETALHES - A VENDA TERMINA EM 22 DE SETEMBRO!Se você quiser adicionar texto, toque no ícone da fonte no topo da tela e então toque duplo na tela. Na caixa pop-up que aparece, digite seu texto e depois toque em OK.
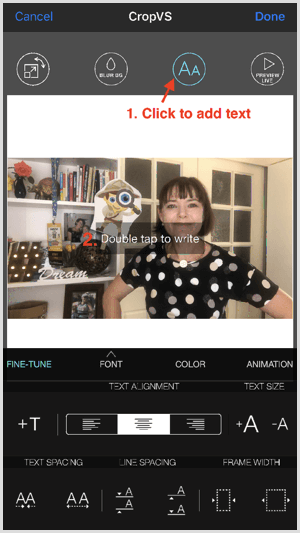
Por padrão, o texto que você adiciona é branco e aparece no centro do vídeo. Se você quiser mudar a cor para que contraste melhor com o fundo, toque em cor e escolha uma cor na roda de cores. Você pode reposicione o texto arrastando-o na tela.
Se você quiser mudar a fonte, toque em fonte e selecione uma fonte diferente no menu pop-up.
Se estiver usando a versão Pro do aplicativo, você pode desfocar o fundo. Somente Toque no Blur BGícone na parte superior da tela para acessar esse recurso.
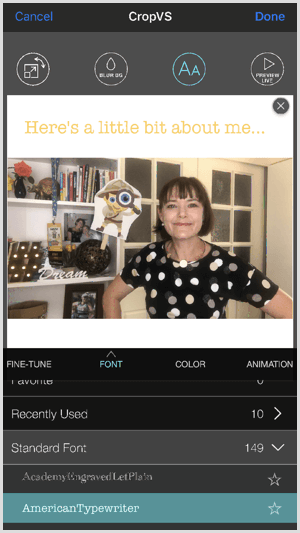
Por padrão, o texto adicionado aparecerá e desaparecerá gradualmente na tela. Toque em Animação para ajustar as configurações ou desligue este recurso.
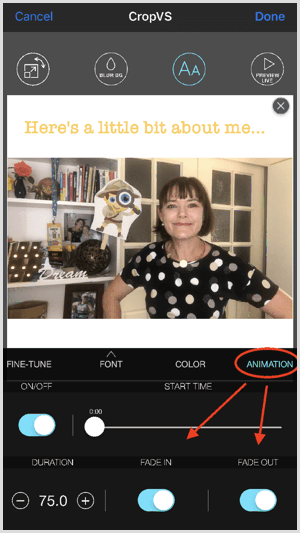
Se você quiser adicione outra caixa de texto, toque em Ajuste fino e toque duas vezes na tela para abrir a caixa de diálogo Inserir texto.
Toque no ícone Preview Lite na parte superior da tela para visualizar seu vídeo. Se você está feliz com isso, toque em Concluído para salvar o vídeo editado em sua biblioteca de fotos.
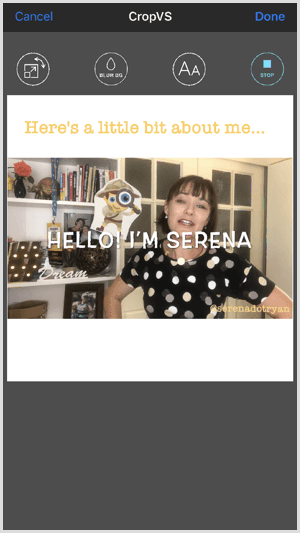
Se você está procurando uma funcionalidade adicional ou um desafio maior, você pode editar seu vídeo no aplicativo iMovie completo em seu telefone primeiro. Aqui está um exemplo de um vídeo criado com o aplicativo iMovie e depois editado na biblioteca de fotos com as ferramentas iMovie e CropVS.
Nº 3: formatar vídeo quadrado no Android Mobile com Kapwing
Embora seja baseado na web e não um aplicativo independente, Kapwing é uma boa alternativa gratuita se você tiver um dispositivo Android. Todas as ferramentas do site são gratuitas, mas se você quiser remover a marca Kapwing, a taxa é de US $ 3 para um único vídeo. Se você fizer upgrade para um plano ilimitado por US $ 10 / mês, poderá criar vídeos sem marca d'água com qualquer uma das ferramentas do site.
Para começar, vamos para kapwing.com no seu dispositivo Android. (Você pode querer marcar este site para uso futuro.) Então Tap Meme Maker.
Na próxima página, toque no botão Upload e selecione seu vídeo da sua biblioteca de fotos.
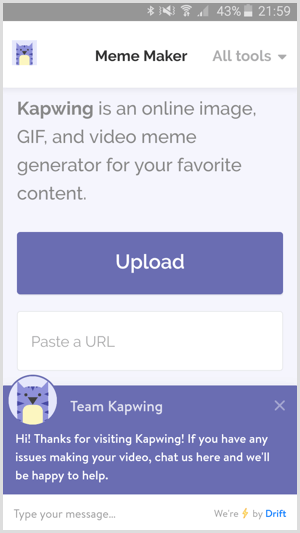
Próximo, escolha um modelo preto ou branco.
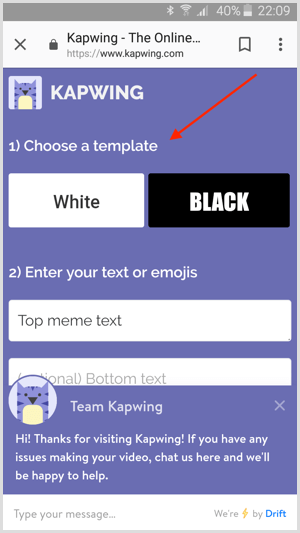
Então digite seu texto na primeira caixa de texto da Etapa 2. Este texto aparecerá acima do seu vídeo. Na segunda caixa de texto, insira o texto de rodapé opcional.
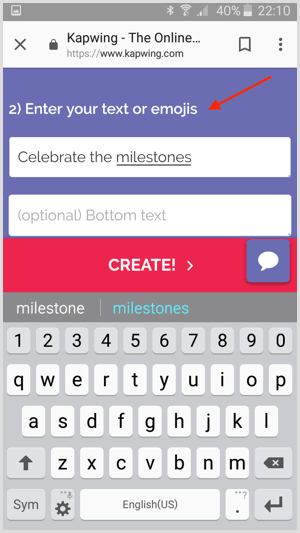
Se você rolar para baixo, verá opções para estilizar seu texto. Você pode escolha a fonte, tamanho do ponto, altura da linha, cor e alinhamento. Role a página para baixo para ver uma prévia de suas alterações.
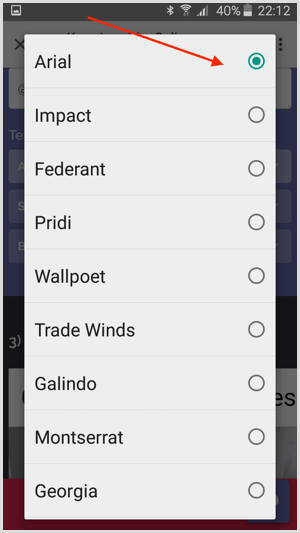
Se você precisar ajustar a duração do vídeo, Toque em Cortar vídeo e arraste os pontos inicial e final para o comprimento desejado. Quando você terminar, toque em Corte concluído.
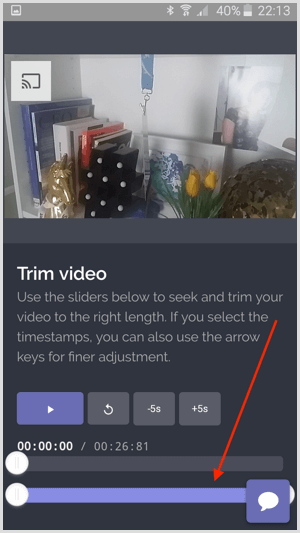
Finalmente, visualize seu vídeo, e se você estiver feliz com isso, toque em Criar.
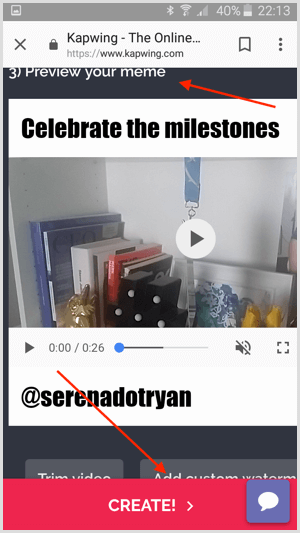
O processamento do vídeo pode demorar vários minutos. Quando terminar, baixe o video para o seu telefone.
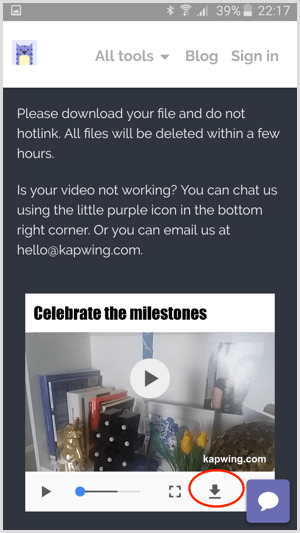
Kapwing é um aplicativo baseado na web relativamente novo e novas funcionalidades estão sendo adicionadas o tempo todo.
Conclusão
Criar vídeos que envolvam e ressoem com o seu público nas redes sociais é fundamental. Embora a edição de vídeo às vezes possa ser demorada, as ferramentas de edição descritas acima tornam rápido e fácil criar vídeos quadrados em qualquer lugar.
O que você acha? Você publicará mais vídeos quadrados em seus canais sociais? Compartilhe suas idéias e perguntas nos comentários abaixo.



