Como criar imagens de mídia social com o Desenhos Google: examinador de mídia social
Ferramentas De Mídia Social / / September 24, 2020
 Quer criar imagens de mídia social sem comprar um software caro? Procurando uma solução que você possa acessar de qualquer computador?
Quer criar imagens de mídia social sem comprar um software caro? Procurando uma solução que você possa acessar de qualquer computador?
Neste artigo, você aprenderá a criar imagens de aparência profissional usando o Desenhos Google.
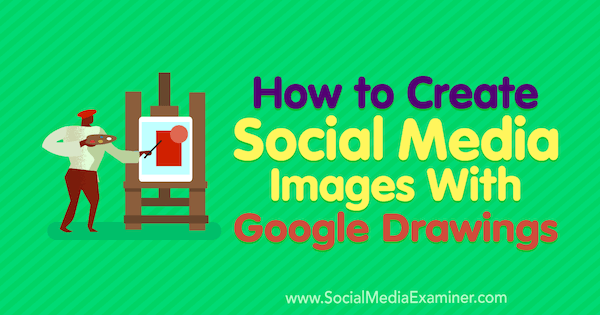
Por que usar o Desenhos Google?
Desenhos Google foi originalmente construído para ajudar as empresas a criar fluxogramas, wireframes de sites, mapas mentais e outros tipos de diagramas. Mas também pode ser uma ferramenta poderosa para criar gráficos para o seu marketing de mídia social.
Muitos profissionais de marketing usam ferramentas como Canva, que dependem de modelos que você personaliza com seus próprios textos e imagens ou com compras nas bibliotecas da ferramenta. Embora ferramentas como o Canva sejam convenientes, elas são menos flexíveis do que criar imagens de mídia social no Desenhos Google.
Se você é como muitos profissionais de marketing de mídia digital e social com habilidades limitadas de design, a flexibilidade da tela de desenho em branco no Desenhos Google pode parecer intimidante. No entanto, com alguns recursos gratuitos e conhecimento de alguns conceitos básicos de design explicados neste artigo, você pode criar gráficos originais e de aparência profissional no Desenhos Google gratuitamente.
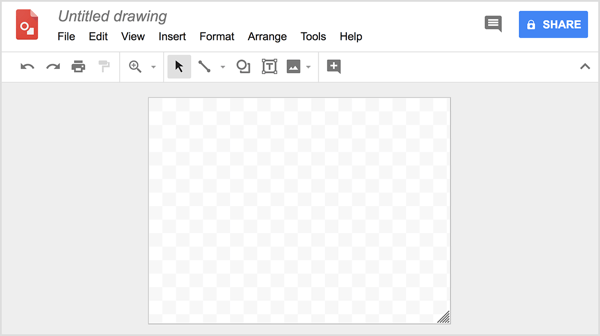
Depois de entender o básico, criar seu próprio gráfico no Desenhos Google não demora mais do que com uma ferramenta como o Canva. Para demonstrar, normalmente preciso de cerca de 20 minutos para fazer uma imagem. Mesmo se você Faz Se você tem uma equipe de design, raramente pode priorizar suas imagens de mídia social em vez do trabalho do site ou do cliente, portanto, a capacidade de criar gráficos você mesmo permite que você atenda às suas necessidades imediatamente.
O Canva disponibiliza uma extensa biblioteca de imagens já disponível por meio de sua plataforma, e a capacidade de salvar suas favoritas é incrível. Você deve obtê-los em outro lugar para o Desenhos Google; mas, novamente, isso lhe dá mais liberdade. Embora ambas as ferramentas tenham prós e contras, acho que os benefícios do Desenhos Google são subestimados e recomendo tentar as duas para ver qual você prefere.
Veja como começar a criar gráficos de mídia social com o Desenhos Google.
Nº 1: reúna recursos para criar suas próprias imagens de mídia social
Antes de começar a criar gráficos no Desenhos Google, você precisa de inspiração. Fique atento às imagens de que você gosta nas postagens e anúncios de outras pessoas nas redes sociais. Você também pode encontrar inspiração em layouts de impressão e publicações online que admira.
Pessoas frequentemente salve essas imagens para referência posterior no que é chamado de arquivo de furto. Então, quando estiver pronto para criar imagens de mídia social, você pode navegue em seu arquivo de furto em busca de elementos que funcionarão para sua marca. Para ilustrar, talvez você goste da barra vertical sobre uma foto neste anúncio da car2go. Ou talvez você goste do modo como uma imagem usa uma ilustração de fundo para transmitir uma ideia ou sentimento.
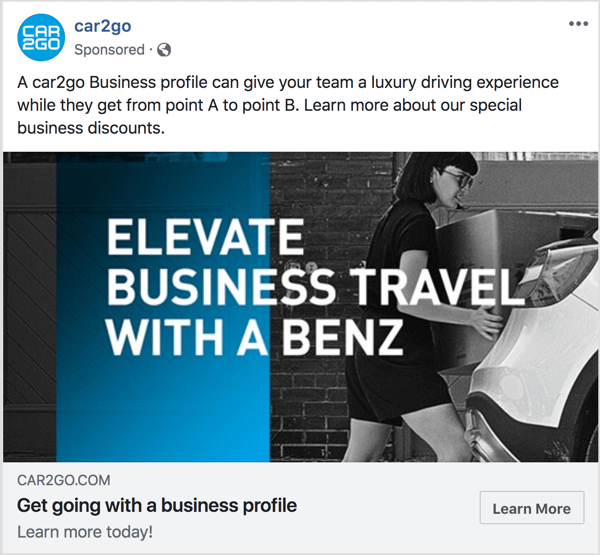
Depois de usar o arquivo de furto para desenvolver uma ideia básica do design que deseja criar, você não precisa fazer a imagem inteira do zero. Ao usar recursos de imagem gratuitos como blocos de construção para suas imagens de mídia social, você pode trabalhar rapidamente para criar um gráfico com aparência profissional. Por exemplo, encontre uma foto ou padrão para usar como plano de fundo, adicione um ícone como ponto focal, digite o texto e pronto.
Para fotos de estoque, meu recurso favorito é Pexels, mas você pode encontrar dezenas de outras opções. Para padrões de fundo, A Biblioteca de Padrões oferece centenas de padrões e designs. Meu recurso de ícone go-to é Flaticon, que possui uma biblioteca pesquisável de centenas de milhares de ícones. Eles variam de super-simples a mais complicados.
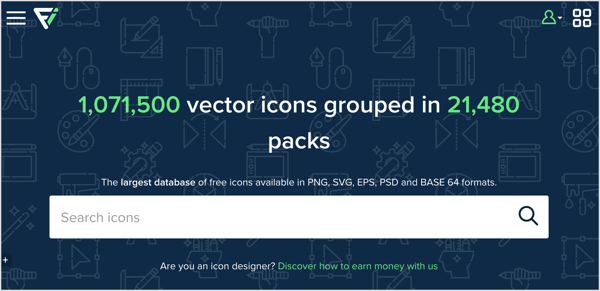
Dica: Quando você usa recursos gratuitos para fotos, padrões e ícones, preste muita atenção à licença para qualquer item use. Em alguns serviços, a pessoa que compartilhou sua criação pode escolher entre alguns tipos diferentes de licença, portanto, você não pode presumir que os termos são consistentes para todos os recursos no mesmo serviço. Recursos como Flaticon exigem que você credite a fonte usando um formato específico.
Seu arquivo de furto também pode ser um recurso para paletas de cores e fontes que você gosta. Para identificar uma cor específica em um site, tente o Plug-in ColorZilla Chrome, que adiciona uma ferramenta de conta-gotas ao navegador Chrome para que você possa obter as cores exatas de outros designs ou sites. Similarmente, use o Plug-in WhatFont Chrome para identificar uma fonte em um site ou em um gráfico.
Nº 2: Abra uma nova imagem em branco no Desenhos Google
Quando você estiver pronto para começar a criar um gráfico no Desenhos Google, abra o Google Drive e clique no botão Novo no canto superior esquerdo. No menu que aparece, selecione mais e depois escolha o Desenhos Google do submenu. Uma tela em branco do Desenhos Google aparece, pronta para o seu design.
Para começar, escolha as dimensões do seu desenho. Selecione Configurar página no menu Arquivo. Na caixa de diálogo que aparece, você pode escolha a partir de uma proporção comum ou selecione a opção Personalizada para inserir dimensões específicas. Um tamanho personalizado é útil quando você deseja garantir que sua imagem reflita o tamanho recomendado para uma plataforma de mídia social específica, como Facebook ou Instagram.
Neste exemplo, a área do Desenhos Google tem 1200 x 628 pixels para um anúncio de feed de notícias do Facebook de imagem única.
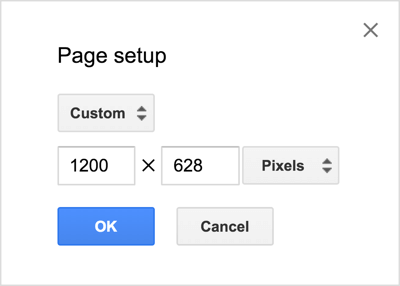
Nº 3: Adicionar fotos e formas
Para projetar seu gráfico, o Desenhos Google tem todos os tipos de ferramentas para inserir fotos, desenhar formas, alinhar elementos e adicionar texto. Para mostrar como essas ferramentas funcionam, este exemplo extrai ideias do anúncio mostrado anteriormente e imagens de postagem de blog do AdEspressocomo este), que normalmente têm um fundo padronizado:
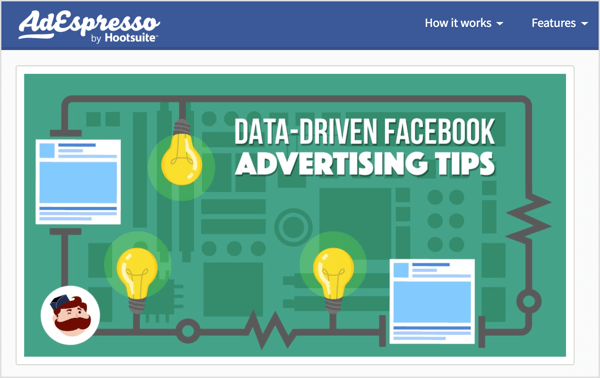
Para criar um padrão para o seu fundo, escolha Imagem no menu Inserir e selecione a opção que reflete onde sua imagem de fundo é salva. Por exemplo, você pode escolher Carregar do computador, Google Drive e assim por diante. Este exemplo usa uma ilustração disponível no Desenhos Google.
Para repita a imagem na tela de desenho, selecione a imagem, pressione Ctrl + C(Windows) ou Command + C (macOS) para fazer uma cópia, pressione Ctrl + V para colar a cópia, e então mova a cópia ao lado da primeira imagem. Nesse caso, continue colando cópias para criar uma linha em toda a tela de desenho. Conforme você tenta alinhar sua forma em uma linha, linhas de referência úteis aparecem conforme você clica e arrasta as cópias.
Obtenha o treinamento de marketing do YouTube - online!

Quer melhorar seu engajamento e vendas com o YouTube? Em seguida, participe do maior e melhor encontro de especialistas em marketing do YouTube para compartilhar suas estratégias comprovadas. Você receberá instruções passo a passo ao vivo com foco em Estratégia, criação de vídeo e anúncios do YouTube. Torne-se o herói de marketing do YouTube para sua empresa e clientes conforme você implementa estratégias que obtêm resultados comprovados. Este é um evento de treinamento online ao vivo de seus amigos no Social Media Examiner.
CLIQUE AQUI PARA MAIS DETALHES - A VENDA TERMINA EM 22 DE SETEMBRO!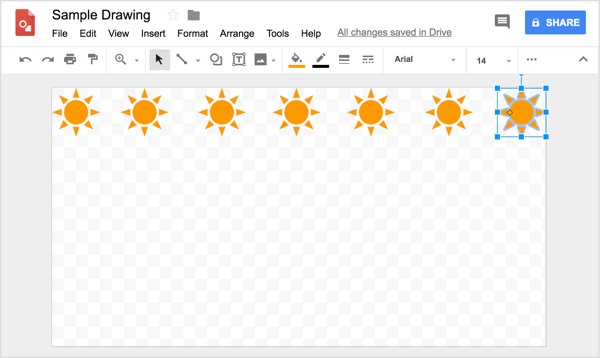
Dica: Se você precisar ajustar o posicionamento de elementos de imagem ligeiramente, selecione o elemento e depois pressione uma tecla de seta. Ou para ajustes muito precisos, pressione Shift e, em seguida, uma tecla de seta, e o item ou itens selecionados se movem na direção fornecida por um pixel. Quando você tiver vários objetos selecionados, clique no contexto e selecione uma opção para alinhá-los verticalmente, horizontalmente ou distribuí-los uniformemente.
Quando você terminar de criar a primeira linha, selecione cada cópia e escolha Organizar> Grupo.
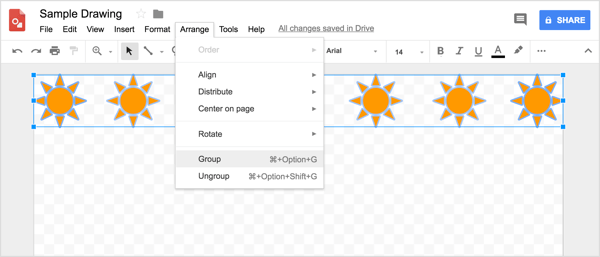
A partir daí, você pode copie e cole a linha como um grupoaté que você crie um padrão completo sobre a tela de desenho. Use a grade para ajudá-lo a posicionar as linhas uniformemente.
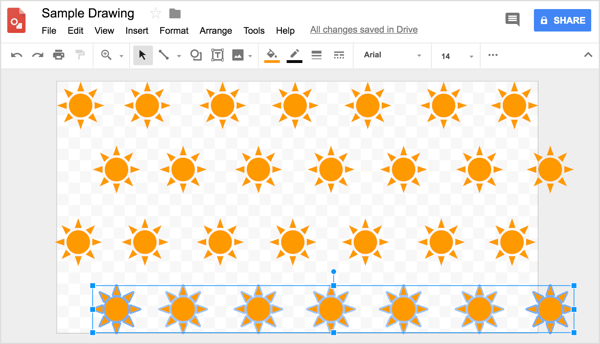
Quando você acabar, use a ferramenta de forma retangular para desenhar um retângulo que cubra toda a tela de desenho. Esta forma será a sua cor de fundo. Você pode encontrar ferramentas de linha e forma na barra de ferramentas. Simplesmente selecione a ferramenta que deseja e comece a desenhar.
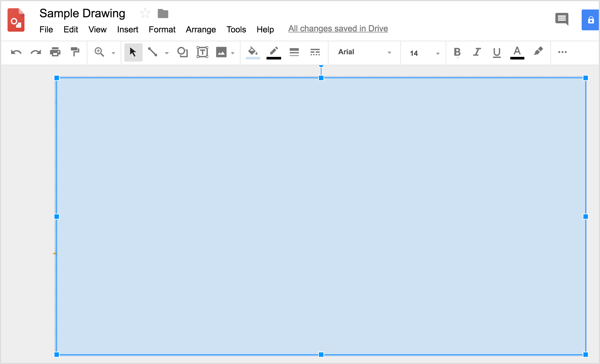
Para escolher uma cor, você pode use ColorZilla para copiar uma cor de uma das fotos ou ilustrações que você baixou de qualquer um dos recursos mencionados anteriormente (ou de seu próprio site favorito para designs gratuitos para uso em suas imagens de mídia social). Para aplique essa cor à forma, clique na ferramenta Cor de preenchimento e selecione Custom.
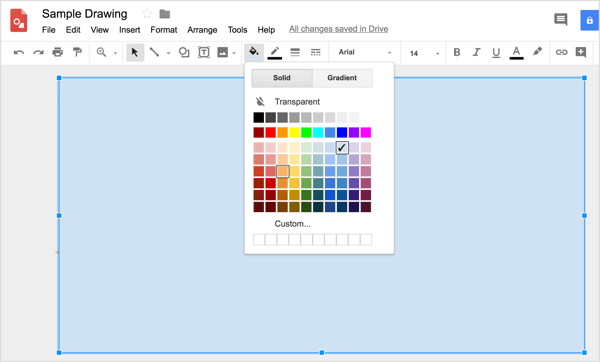
Então cole o código de cor que o ColorZilla copia na caixa apropriada.
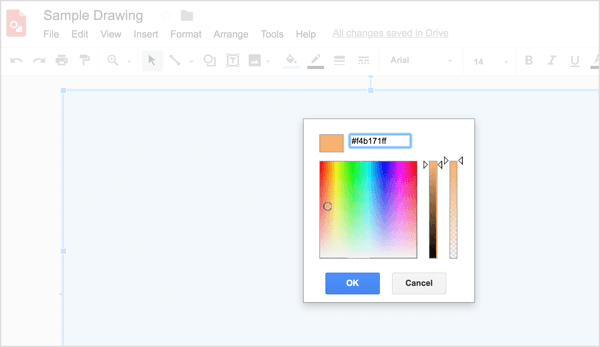
Para faça com que o padrão apareça no fundo novamente, você tem duas opções. Você pode tornar a cor transparente usando o controle deslizante à direita da caixa de diálogo de cores personalizadas ou selecione a forma e escolha Organizar> Pedido> Enviar para Trás.
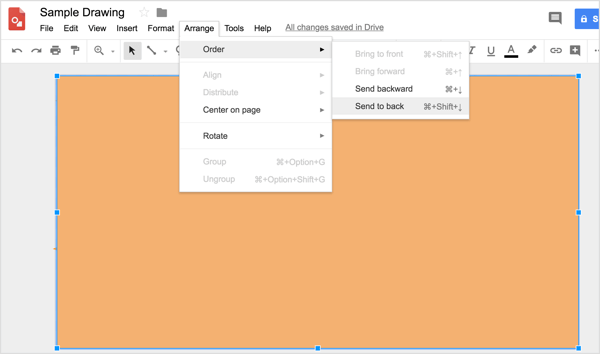
Para adicione um retângulo vertical semelhante ao anúncio car2go mostrado anteriormente, você use as ferramentas de forma novamente para desenhar a forma.
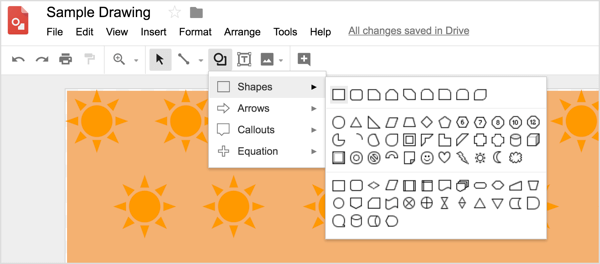
A seguir, esta imagem precisa de uma ilustração grande para criar um ponto focal. Para inserir uma imagem, use o menu Inserir denovo e navegue até a imagem que deseja usar.
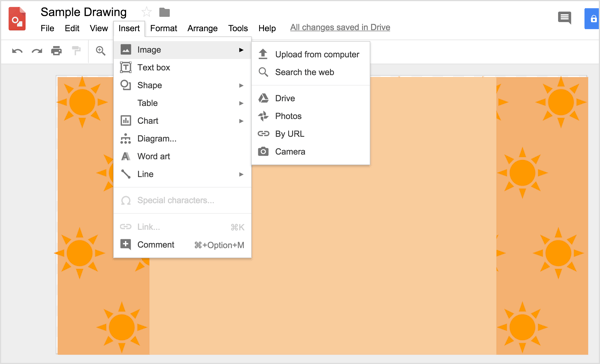
Então mova a imagem para o local desejadoe dimensione conforme necessário sem ir além das dimensões da imagem original.
Se você precisar redimensionar uma imagem você inseriu, mantenha pressionada a tecla Shift para manter a proporção da imagem e evitar distorcer o design. Então arraste uma alça de dimensionamento até que a imagem tenha o tamanho desejado. Se você redimensionar uma imagem, evite aumentá-la.
Nº 4: escrever e formatar texto como um designer
Se você estiver adicionando texto às suas imagens de mídia social, obter as combinações de fontes certas é mais importante do que você imagina. As pequenas coisas (como a escolha da fonte) separam o conteúdo profissional do amador. Felizmente, o Google protege você. Não só o Desenhos Google apresenta mais de 400 fontes, O próprio Google tem mais de 800 famílias de fontes você pode importar se não conseguir encontrar a fonte precisa que está procurando.
Em geral, ao adicionar texto a imagens de mídia social, você normalmente deseja duas fontes: uma fonte serif para o título e uma fonte sans-serif para o texto do corpo ou tagline. Para ilustrar, a seguinte combinação de fontes usa a fonte serif Merriweather para o título e a fonte sans-serif Open Sans para o corpo do texto.
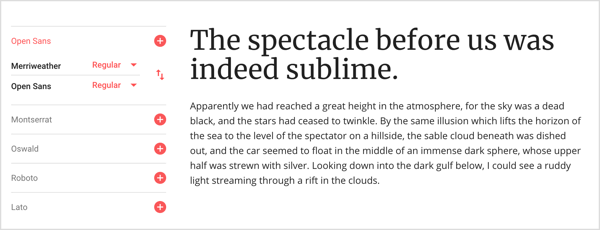
Para adicione texto à sua imagem no Desenhos Google, primeiro use a ferramenta Caixa de texto para desenhar uma caixa de texto. Então você pode digite e formate seu texto. Você encontrará todas as opções usuais de formatação de texto na barra de ferramentas. Além disso, você pode escolha Formato> Opções de formato da barra de menu para veja opções adicionais para sombras projetadas, reflexos e opções detalhadas de dimensionamento e posicionamento.
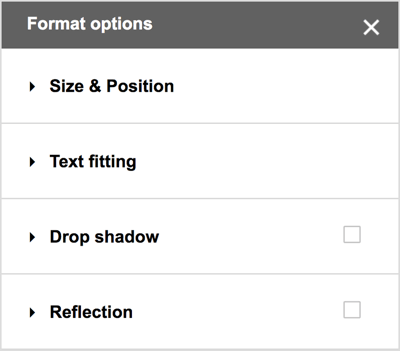
Nº 5: Exporte sua imagem para um formato compatível com as mídias sociais
Quando sua imagem estiver pronta para ser postada, você deverá exportá-la no formato de arquivo desejado do Desenhos Google. Para plataformas de mídia social, você normalmente deseja um arquivo PNG. Escolha Arquivo> Baixar como> Imagem PNG (.png). O arquivo será baixado para a pasta Downloads do seu sistema operacional, e então você pode envie-o para suas contas sociais.
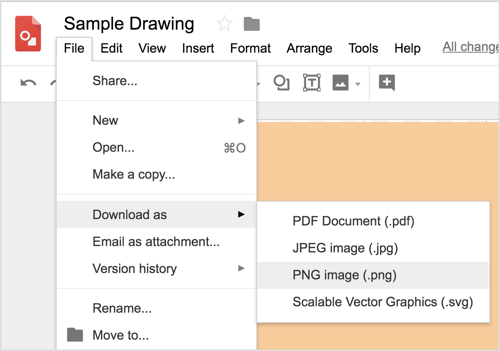
Nº 6: Salve e compartilhe modelos de imagens de mídia social com sua equipe
Depois de passar o tempo criando uma imagem que reflita sua marca, você terá essa imagem para sempre e poderá usá-la como modelo. Simplesmente faça uma cópia, mude alguns elementose crie um gráfico totalmente “novo” para seu próximo artigo, anúncio de mídia social, postagem do Instagram e assim por diante. Depois de projetar o conceito básico, você pode fazer alterações para criar uma imagem exclusiva em menos de 5 minutos.
Depois que o modelo estiver pronto, toda a sua equipe de marketing poderá usá-lo. Compartilhe uma pasta no Google Drive para tornar rápido e fácil para qualquer pessoa da sua equipe criar qualquer imagem de mídia social que você normalmente cria, como uma imagem de postagem do Facebook. Desde que ninguém edite o tamanho da página, tudo terá o tamanho certo e terá uma marca consistente. É como ter sua própria versão do recurso de modelos superiores do Canva.
Se você está colaborando em um design, os recursos de compartilhamento do Desenhos Google permitem que toda a equipe crie, edite e comente gráficos também.
Clique aqui para aprender como construir seguidores leais nas redes sociais com imagens.
O que você acha? Você já tentou criar seus próprios gráficos? Que recursos ou dicas ajudaram você a criar uma imagem com aparência profissional? Por favor, compartilhe seus pensamentos nos comentários.



