Como controlar remotamente um PC com Windows 10 a partir de um Chromebook
Windows 10 Chromebook / / March 17, 2020
Última atualização em

A portabilidade de um Chromebook com o poder de processamento e a compatibilidade de um PC com Windows 10. Isso pode ser feito com o aplicativo Chrome Remote Desktop!
O aplicativo Chrome Remote Desktop permite controlar qualquer um dos seus computadores pela Internet. Isso inclui PCs com Windows 10. Isso pode ser útil, digamos, se você levar seu Chromebook com você para uma cafeteria e você precisa enviar um arquivo do seu computador doméstico ou usar um programa que só roda no Windows. Enquanto o computador estiver em execução (e não estiver inativo ou hibernando), você poderá acessar remotamente toda a área de trabalho do Windows 10 em um Chromebook. Veja como:
Se você deseja controlar seu Chromebook a partir de um PC com Windows 10, confira este artigo semelhante, porém oposto: Como conectar-se remotamente a um Chromebook a partir do Windows 10
Instale o instalador de host da área de trabalho remota do Chrome
O host da área de trabalho remota do Chrome é um pouco como o
Para instalá-lo, acesse a Chrome Web Store, instale o Aplicativo Área de trabalho remota do Chrome e depois clique iniciar no Meus computadores seção.
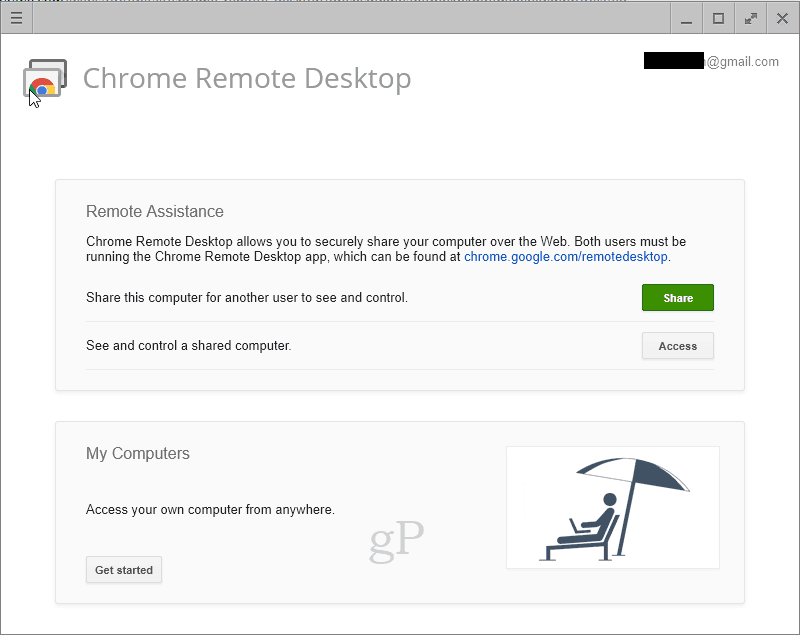
Você será solicitado a baixar o Instalador de host da área de trabalho remota do Chrome. Clique Aceite e instale.
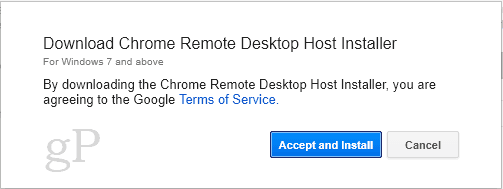
Isso fará o download de um instalador .msi. Instale-o no seu computador com Windows 10.
Agora, volte para o aplicativo Chrome Remote Desktop no navegador Chrome. Clique Ativar conexões remotas.
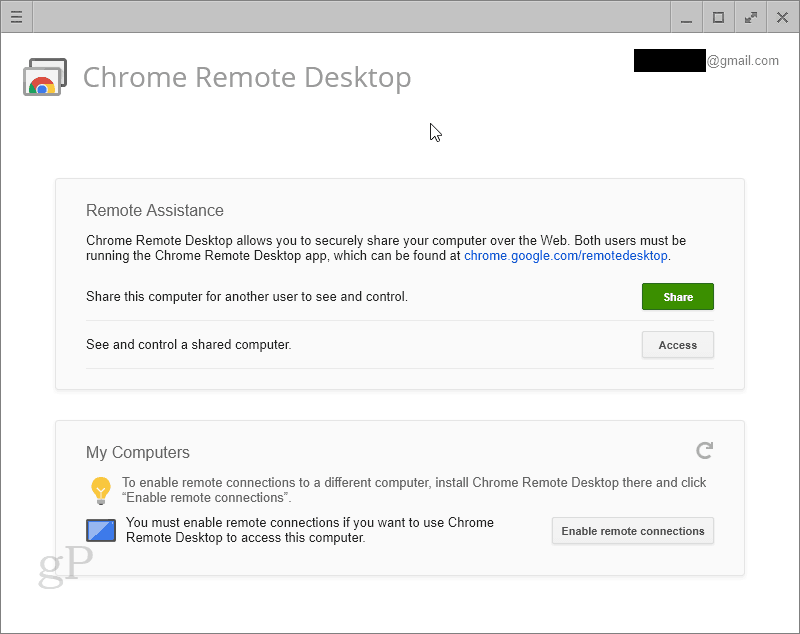
Você será solicitado a inserir um PIN. Faça.
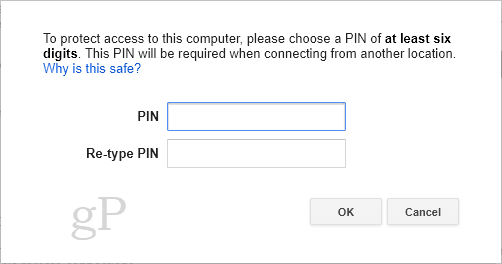
Agora, você está pronto.
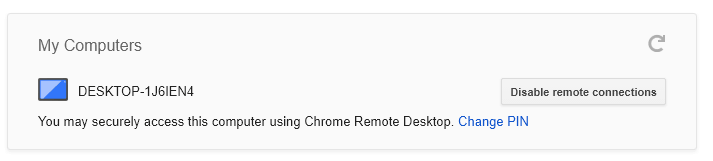
Conectar ao PC remoto
Agora você pode instalar o aplicativo Chrome Remote Desktop em um Chromebook e clicar em iniciar no Meus computadores seção. Enquanto você estiver conectado com a mesma conta do Google, verá seus computadores nesta seção. Clique nele e digite o PIN para conectar.
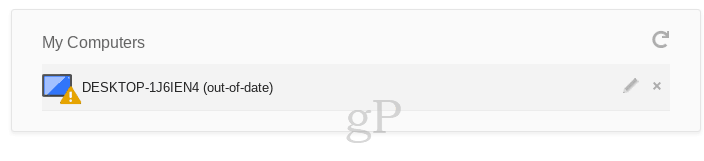
Observe que, se o seu navegador Chrome estiver desatualizado, você receberá esta mensagem. Você pode clicar Conecte-se mesmo assim ignorar a mensagem.
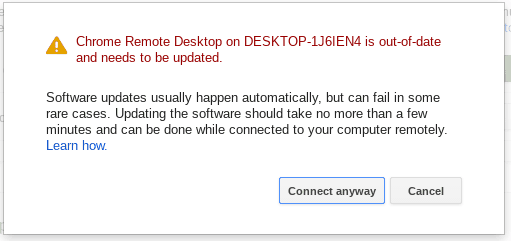
Quando você estiver conectado, verá uma mensagem dizendo "Sua área de trabalho está compartilhada no momento com [email protected]". Clique Pare de compartilhar para finalizar a sessão.
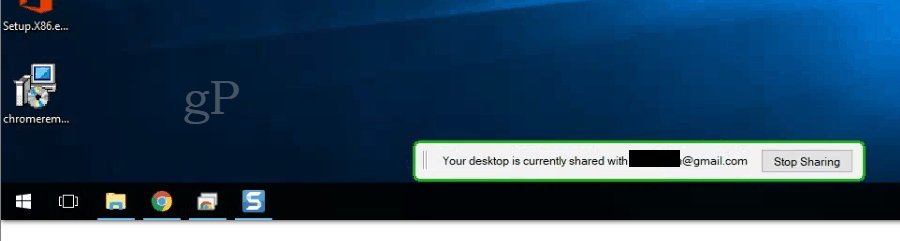
Quando você não estiver usando o Host da Área de Trabalho Remota do Chrome, poderá desativá-lo retornando ao aplicativo Área de Trabalho Remota do Chrome e clicando em Desativar conexões remotas.
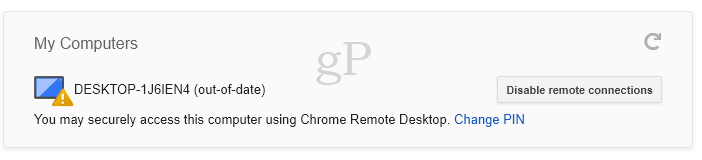
Se você quiser ter certeza de que tudo acabou, desinstale-o definitivamente, indo para Aplicativos e recursos nas Configurações do Windows e desinstalando Host da área de trabalho remota do Chrome.
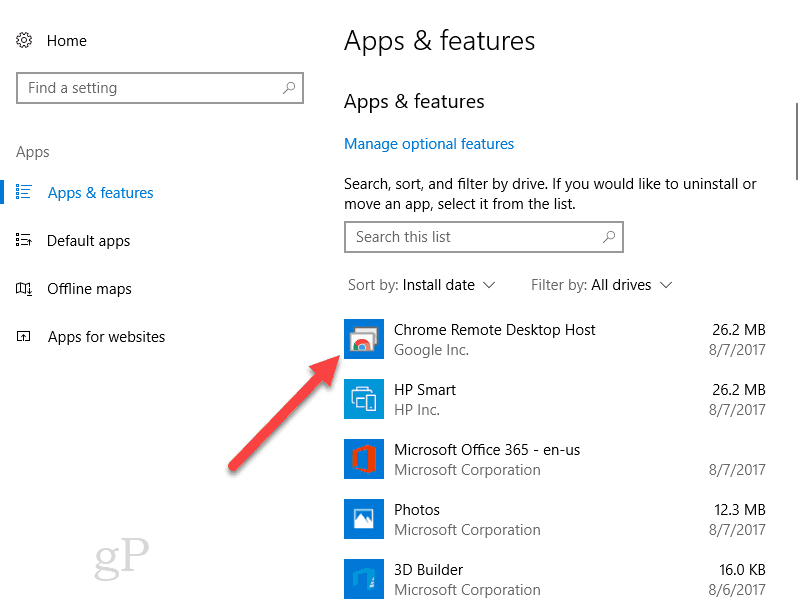
No entanto, em teoria, ninguém deve conseguir se conectar à instalação do Host da Área de Trabalho Remota do Chrome no seu PC com Windows 10, a menos que tenha suas credenciais de login do Google e seu PIN exclusivo. A menos que você tenha perdido acesso físico ao seu Chromebook, você deve estar relativamente seguro.
Você permitiria que o Chromebook controle seu PC com Windows 10 pela Internet? Diga-me por que ou por que não nos comentários.



