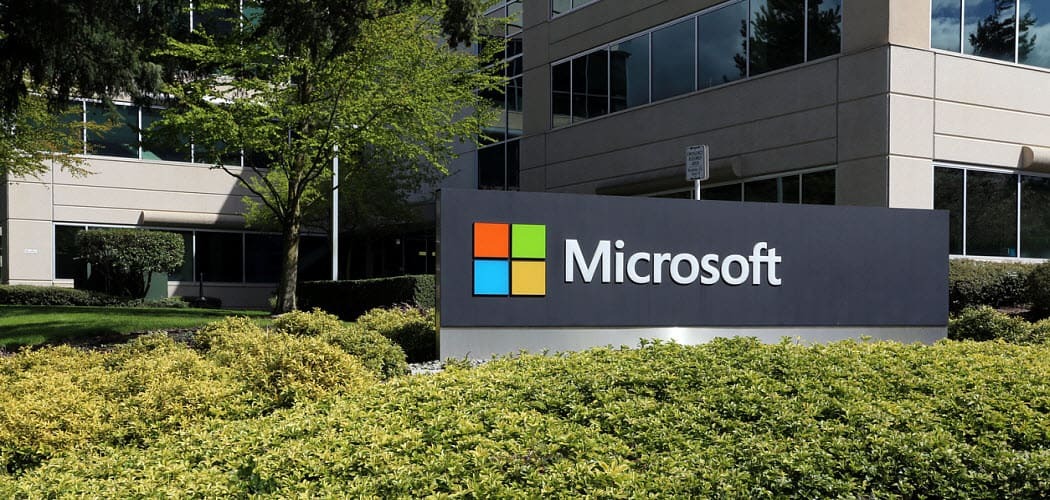3 Ferramentas de Motion Graphics fáceis de usar para profissionais de marketing: examinador de mídia social
Ferramentas De Mídia Social / / September 24, 2020
 Quer usar mais recursos visuais animados em seu marketing?
Quer usar mais recursos visuais animados em seu marketing?
Procurando por ferramentas acessíveis para criar seus próprios gráficos animados?
Neste artigo, você encontre três ferramentas que criam gráficos animados para anúncios e postagens em mídias sociais.
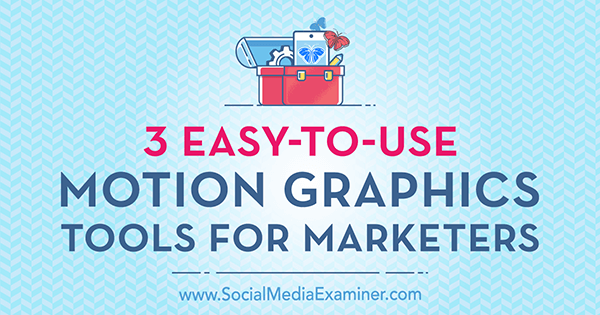
Nº 1: Transforme imagens em GIFs animados com GIFMaker.me
GIFMaker.me é uma excelente ferramenta gratuita que permite transformar suas imagens de mídia social em GIFs animados. Veja como.
Crie suas imagens
Primeiro, você precisa crie quatro a cinco imagens com uma ferramenta de design como Canva. Depois de você entre no Canva, clique na opção Mais no lado direito da tela.
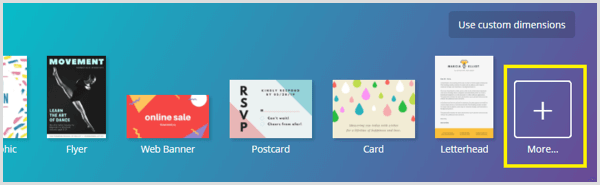
Na seção Postagens em mídias sociais, selecione o modelo que deseja usar para criar as imagens. O modelo deve corresponder à rede de mídia social na qual você planeja postar seu GIF animado.
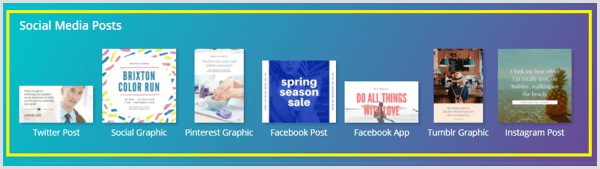
Na guia Layouts, você encontrará uma lista de layouts de estilo para esse modelo. Os layouts que possuem um rótulo “grátis” são de uso gratuito, e os modelos com um rótulo $ são fotos ou ícones que custam US $ 1 para usar.
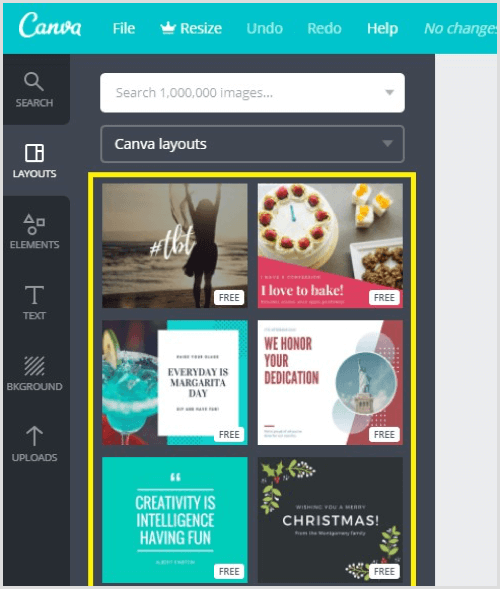
Depois de você selecione o modelo que deseja usar, ele aparece em sua área de trabalho de design. Agora você pode começar a personalizar o texto, as cores, a fonte e as imagens no design.
Para edite o texto, simplesmente clique no texto no espaço de trabalho de design e depois comece a fazer suas mudanças.
Se você quiser mudar a fonte, clique no menu suspenso Fonte na barra de ferramentas de design e selecione uma nova fonte. Você também pode ajustar o tamanho do ponto da fonte.
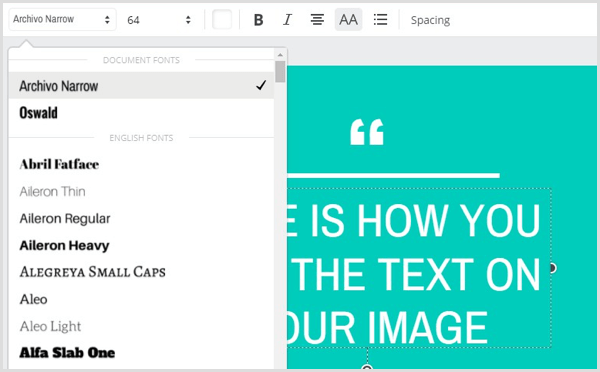
Para mude a cor de fundo da sua imagem, clique no fundo para selecioná-lo. Então clique no botão Escolha uma cor e escolha a cor desejada da paleta.
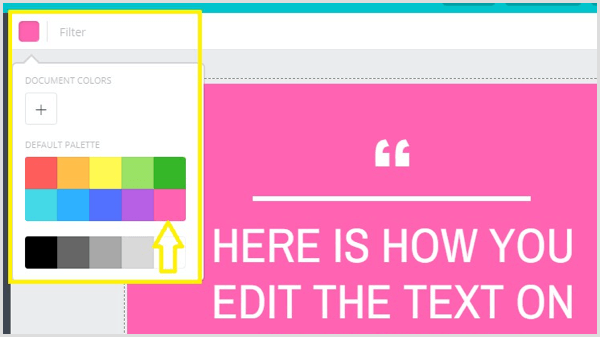
Próximo, adicione três imagens adicionais ao seu design para apresentar interesse visual ao seu GIF animado. Para adicionar novas páginas, clique no ícone Copiar esta página à direita da sua imagem (conforme mostrado abaixo). O Canva então adiciona uma nova página ao seu design.
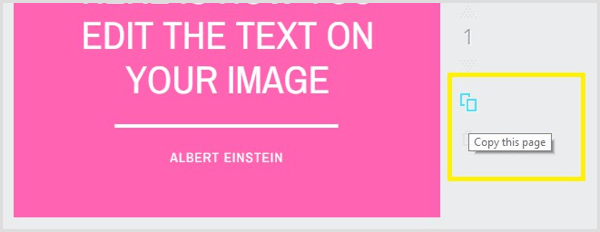
Para cada nova imagem, adicione um texto diferente para tornar seu GIF animado divertido e interessante.
Dica: Você pode redirecionar o conteúdo de uma postagem de blog para criar suas imagens. Adicione o título da postagem à primeira imagem do seu GIF animado e depois incorpore três pontos-chave em suas outras imagens.
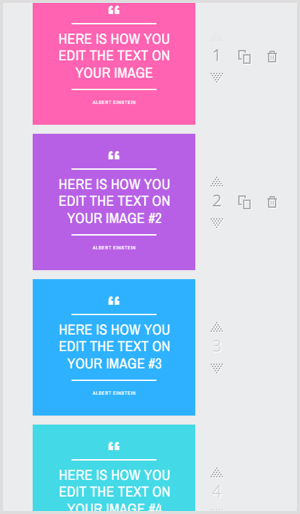
Quando você terminar de projetar suas imagens, clique no botão Download no topo da tela e certifique-se de que todas as páginas estejam selecionadas.
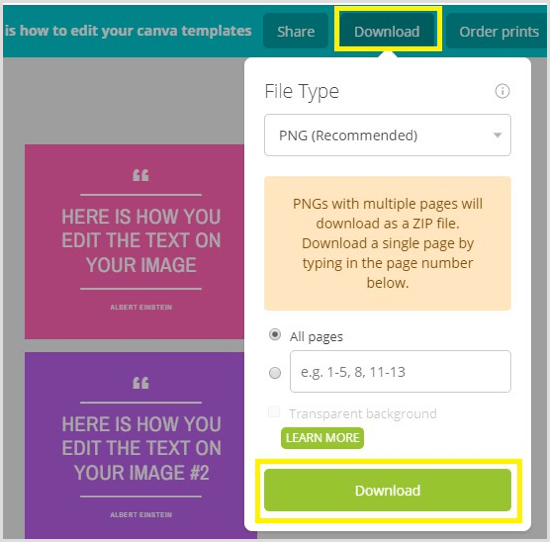
Então clique em Download na parte inferior da caixa pop-up para baixar as imagens para o seu computador como um arquivo ZIP. Assegure-se de que você descompacte as imagens e salve-os em uma pasta em seu desktop.
Converta suas imagens em GIF com GIFMaker.me
Para criar um GIF animado a partir das imagens que você acabou de criar, faça upload das imagens para GIFMaker.me. Mantenha pressionada a tecla Ctrl (Windows) ou Command (Mac) para selecionar várias imagens para enviar.
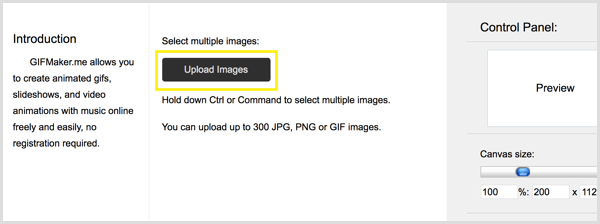
Depois de fazer upload de suas imagens, você pode classifique as imagens arrastando-as para a ordem desejada.
No lado direito da tela, arraste o controle deslizante de tamanho da tela para aumente ou reduza o tamanho do seu GIF. Abaixo disso, arraste o controle deslizante Velocidade da animação para a esquerda ou direita para modificar a velocidade da animação GIF.
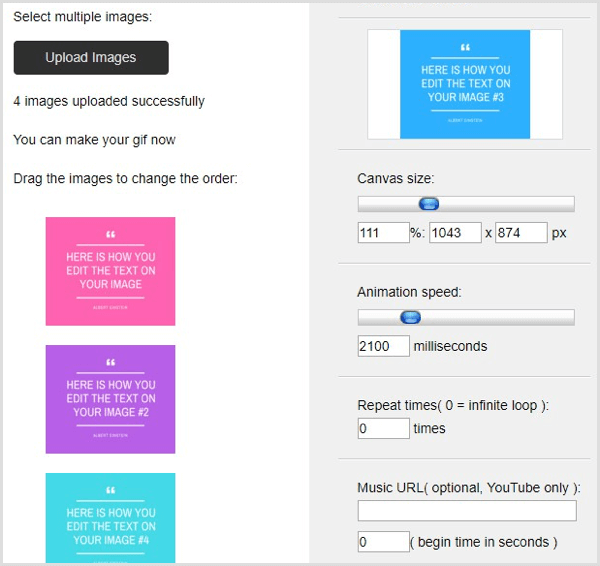
Nas próximas duas seções, Repetições e URL da música, você pode mude o número de vezes que você deseja que o GIF se repita e adicionar um link para música que você deseja usar do YouTube. Quando você terminar, clique em Criar agora.
Agora clique em Exibir a animação GIF para verificar o que você acabou de criar. Você pode então publicar seu GIF animado no canal de mídia social desejado.
Nº 2: Crie histórias de fotos usando o flipagram
Flipagram (livre para iOS e Android) é uma ferramenta de animação que permite converter uma série de fotos ou gráficos em pequenas histórias em vídeo e adicionar sua música de fundo favorita.
Crie suas imagens
A primeira etapa é criar as imagens que deseja usar no seu GIF. Se você estiver usando o Canva, selecione o modelo gráfico social 800 x 800.
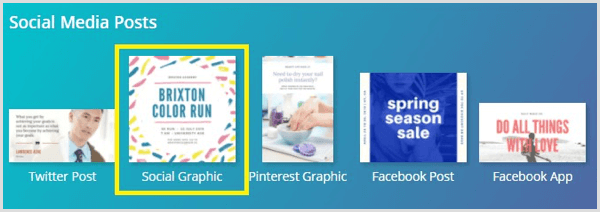
Então escolha um layout e personalize isto para crie quatro imagens. Quando você terminar, baixe suas imagens como arquivos PNG e salve-os em uma pasta em sua área de trabalho.
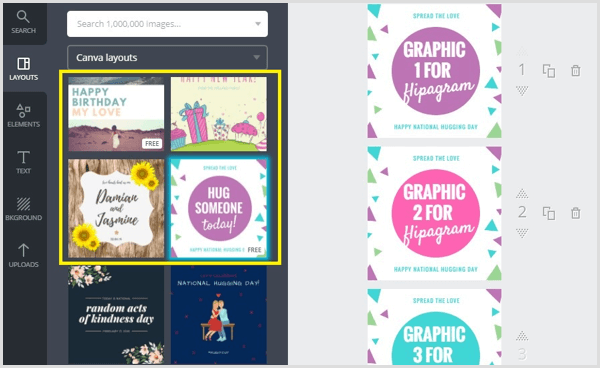
Finalmente, salve as imagens na biblioteca de fotos do seu celular para que você possa usá-los no seu flipagram. Uma maneira fácil de fazer isso é simplesmente enviá-los para você mesmo.
Crie um flipagram com suas imagens
Agora você está pronto para criar seu flipagram. Abra o aplicativo Flipagram no seu dispositivo móvel e toque no sinal + na parte inferior da tela.
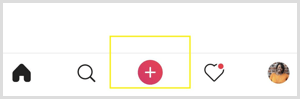
Próximo, navegue até sua biblioteca de fotos e toque para selecione as quatro imagens para usar em seu GIF. Quando você acabar, toque em Avançar.
Agora você pode personalize seu flipagram com música, efeitos e muito mais para trazê-lo à vida. Simplesmente toqueuma das opções na parte inferior da tela para acessar essas ferramentas.
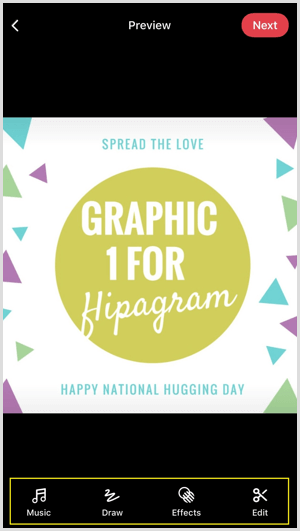
Obtenha o treinamento de marketing do YouTube - online!

Quer melhorar seu engajamento e vendas com o YouTube? Em seguida, participe do maior e melhor encontro de especialistas em marketing do YouTube para compartilhar suas estratégias comprovadas. Você receberá instruções passo a passo ao vivo com foco em Estratégia, criação de vídeo e anúncios do YouTube. Torne-se o herói de marketing do YouTube para sua empresa e clientes conforme você implementa estratégias que obtêm resultados comprovados. Este é um evento de treinamento online ao vivo de seus amigos no Social Media Examiner.
CLIQUE AQUI PARA MAIS DETALHES - A VENDA TERMINA EM 22 DE SETEMBRO!Na biblioteca de música do Flipagram, você encontrará mais de 65 milhões de clipes de música de 30 segundos que pode usar para dar vida à sua história fotográfica. Por padrão, o Flipagram exibe uma lista de músicas populares. Use a caixa de pesquisa na parte superior para encontrar uma música específica.
Quando você encontre um clipe de música você gosta, toque em Usar esta música para aplicá-lo ao seu flipagram. Se o seu vídeo exceder 30 segundos, você terá que comprar a música no iTunes.
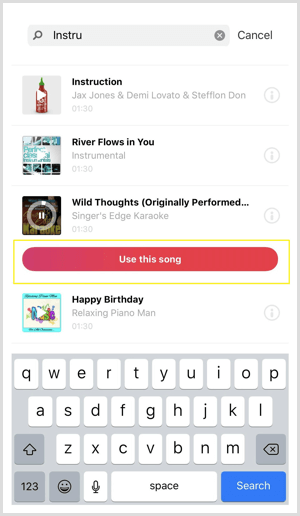
As ferramentas de desenho permitem que você adicione desenhos à sua história fotográfica em cores diferentes. Para ver e acessar mais opções de cores, role para a direita. Quando você terminar de adicionar um desenho à sua história fotográfica, toque em Concluído para ir para a próxima seção.
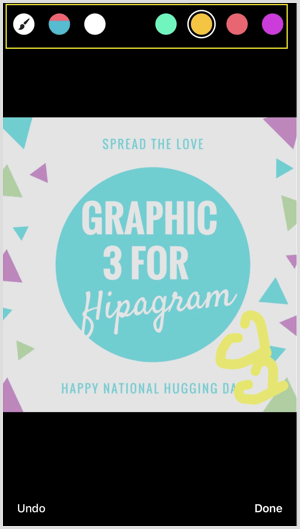
Na seção de efeitos, você pode aplique três tipos diferentes de efeitos à sua história fotográfica: Vibes, Filtros e Velocidade.
O efeito Vibes tem seis configurações (Boombox, Electro, Rave, Strobe, Heartbeat, Twerk) que se moverão de acordo com a batida de qualquer música que você usar.
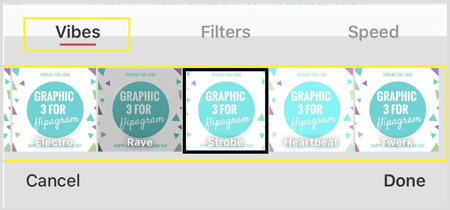
Percorra a lista de efeitos Vibes para ver qual deles fica melhor. Depois de você selecione um efeito, clique em Concluído para aplicá-lo. Se você não quiser usar este recurso, basta pular para ir para a próxima tela.
O recurso Filtros permite que você escolha entre 11 filtros para enriquecer as cores de suas imagens. Como o efeito Vibes, role pela lista de filtros para ver como eles se parecem e, em seguida, aplique o que você gosta à sua história fotográfica. Clique em Concluído para confirmar sua escolha ou pule esta seção se você não quiser usar um filtro.
Para mude a velocidade da sua história fotográfica, toque em velocidade na seção de efeitos. Arraste o controle deslizante para a esquerda ou direita para diminuir ou aumentar a velocidade do seu flipagram.
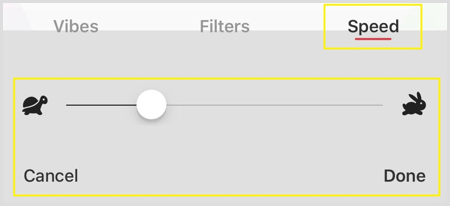
Quando você terminar de adicionar efeitos ao seu flipagram, rolar para a próxima tela para adicione um título atraente. Quando você estiver satisfeito com o design, título, música e efeitos de seu flipagram, toque em Avançar.
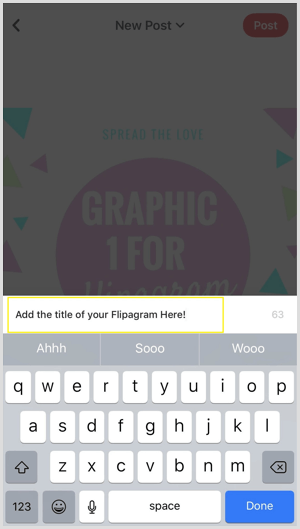
Finalmente, toque em Publicar e selecione as redes de mídia social nas quais deseja publicar o seu flipagram. Você também pode copie o link para o seu flipagram, Salve isso, ou envie como uma mensagem direta.
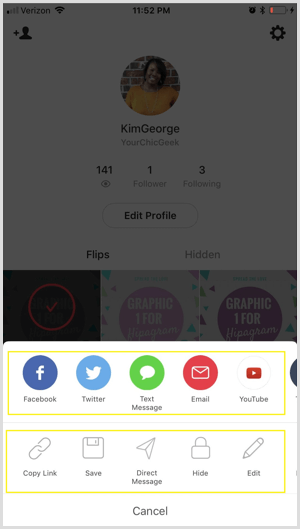
Nº 3: Crie clipes de vídeo com lapso de tempo (movimento rápido) com Filmora
Vídeos com lapso de tempo se tornaram populares nas redes sociais. Estes videos adicione elementos dramáticos aos videoclipes e permitir que você transforme vídeos longos em mais curtos em apenas alguns segundos.
Criar vídeos com lapso de tempo é fácil de fazer com uma ferramenta de edição de vídeo como Filmora. Ele oferece uma variedade de recursos de nível profissional e está disponível para Windows e Mac. O melhor do Filmora é que você pode importe vídeos criados com um dispositivo móvel ou câmera, edite-os e publique-os em diferentes formatos (Áudio, MP4, MOV).
Filmora está disponível como um teste gratuito de 1 mês. Depois que a avaliação expirar, você precisará fazer upgrade para um dos planos pagos, que começam em $ 44,99 por ano.
Crie um videoclipe
Primeiro, você precisa criar o vídeo que deseja converter em lapso de tempo. Deixe sua criatividade fluir e se divertir. Por exemplo, crie um pequeno vídeo promocional para o lançamento de um produto, filme um vídeo de demonstração do produto ou apresente depoimentos de clientes satisfeitos.
Importe o videoclipe para sua linha do tempo
Próximo, abrir Filmora no seu computador. Na primeira tela que se abre, certifique-se de que a opção 16: 9 esteja selecionada e depois clique no modo de recursos completos.
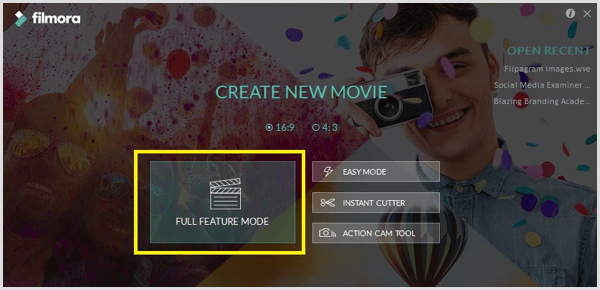
Você verá então o editor de vídeo Filmora, que tem vários menus na parte superior da tela e uma linha do tempo na parte inferior.
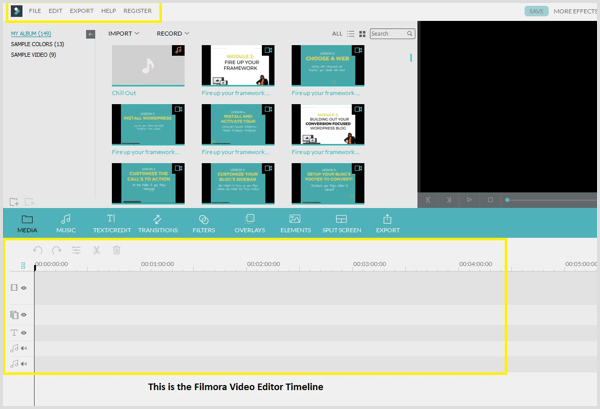
Para importe seu videoclipe à sua biblioteca de mídia Filmora, escolha Arquivo> Importar mídia> Importar arquivos de mídia. Então navegue até o videoclipe no seu computador e clique em Abrir para adicioná-lo à sua biblioteca de mídia.
Agora passe o mouse sobre o videoclipe você acabou de adicionar à sua biblioteca de mídia e clique no sinal + vermelho para adicione o clipe à sua linha do tempo.
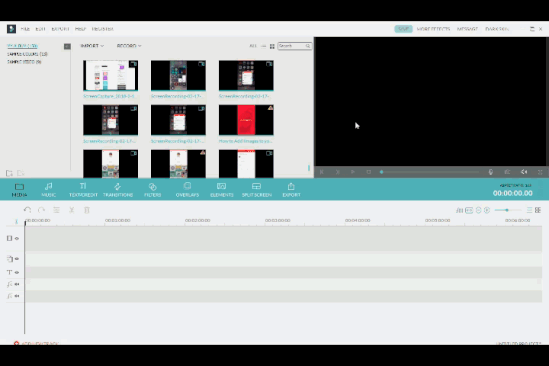
Clique duas vezes no vídeo em sua linha do tempo para abrir o painel de edição de vídeo. Aqui você pode acelere seu videoclipe arrastando o controle deslizante Velocidade para a direita. As velocidades disponíveis são 2 vezes, 3 vezes, 5 vezes, 10 vezes e assim por diante. Clique OK para salvar suas alterações.
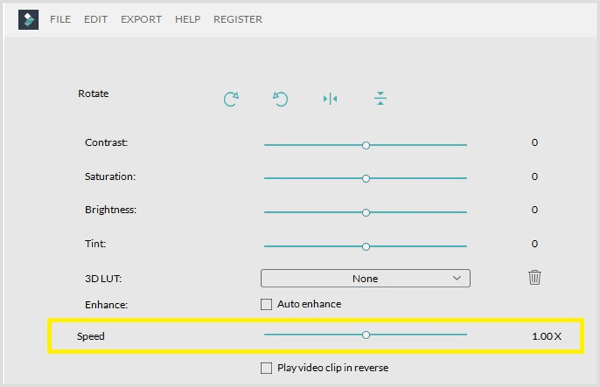
Depois de ajustar a velocidade, clique no botão Play para visualize seu videoclipe no lado direito da tela. Se você quiser fazer mais alterações na velocidade, clique duas vezes no vídeo na linha do tempo novamente e ajuste a velocidade.
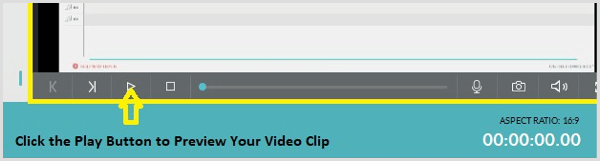
Quando você estiver feliz com seu vídeo, clique no botão Exportar.
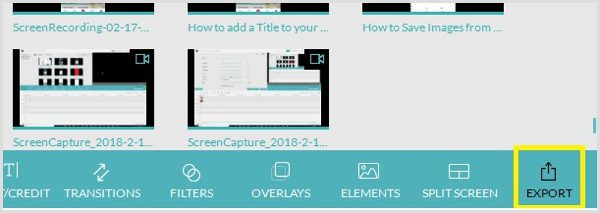
Na janela que aparece, você vê uma lista de opções de exportação. Assegure-se de que você exporte seu vídeo como um arquivo MP4, que é um formato de arquivo universal que qualquer pessoa pode visualizar em qualquer tipo de dispositivo.
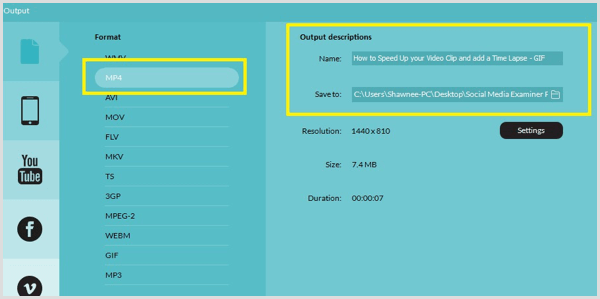
Dica: Clique no botão Configurações para otimizar a qualidade do vídeo e a resolução da tela. Preste muita atenção a essas configurações, especialmente a resolução da tela, para certifique-se de não ter nenhum espaço em excesso ao redor do seu videoclipe quando você exporta. Por exemplo, se a resolução da tela for 1080 x 720, selecione esta opção nas configurações de saída Resolução. Clique OK para salvar suas alterações.
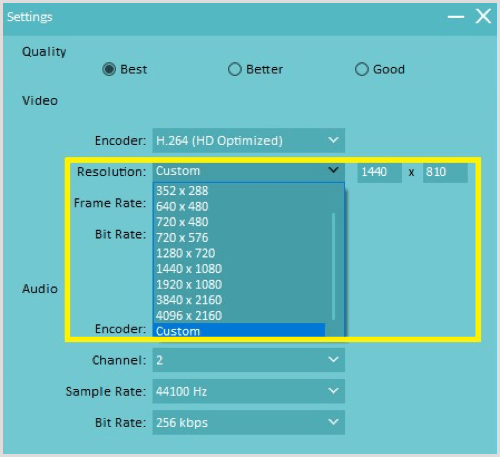
Finalmente, Adicione um título ao seu videoclipe e navegue até onde deseja salvá-lo no seu computador. Então clique em Exportar no canto inferior direito da tela para exportá-lo. Uma nova caixa é exibida, mostrando o progresso à medida que seu videoclipe é criado.
Depois de exportar seu videoclipe como um arquivo MP4, abra-o em veja o clipe para ter certeza de que está pronto para ir.
Conclusão
Como os recursos visuais continuam a desempenhar um papel essencial no marketing de mídia social, você deve considerar a adição de diferentes tipos de conteúdo visual ao seu mix de marketing. As ferramentas acima o ajudarão a converter imagens em lindos GIFs e gráficos animados que você pode postar nas redes sociais para se destacar e ser notado.
O que você acha? Você usou alguma dessas ferramentas para criar imagens animadas para compartilhar nas redes sociais? Quais ferramentas visuais você adicionaria a esta lista? Por favor, compartilhe sua opinião nos comentários abaixo!