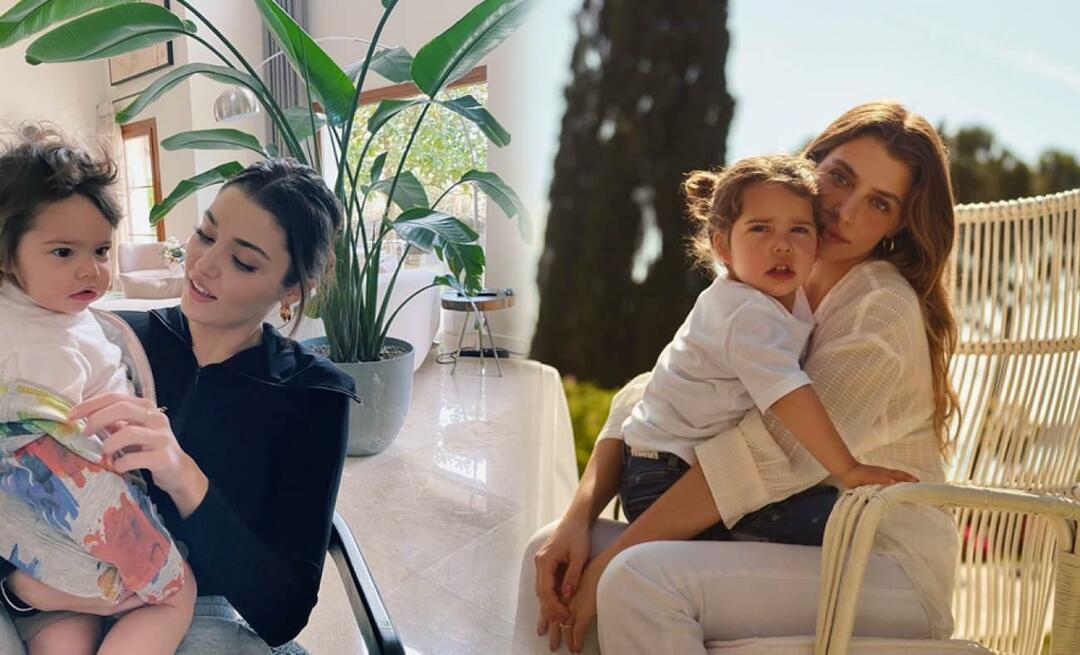Como transformar facilmente postagens de blog em vídeos: examinador de mídia social
Vídeo De Mídia Social Blogging / / September 24, 2020
 Interessado em transformar suas postagens em vídeos?
Interessado em transformar suas postagens em vídeos?
Procurando uma ferramenta gratuita para simplificar o processo?
Neste artigo, você descubra uma ferramenta parcialmente automatizada que transforma suas postagens em vídeos de mídia social compartilháveis.
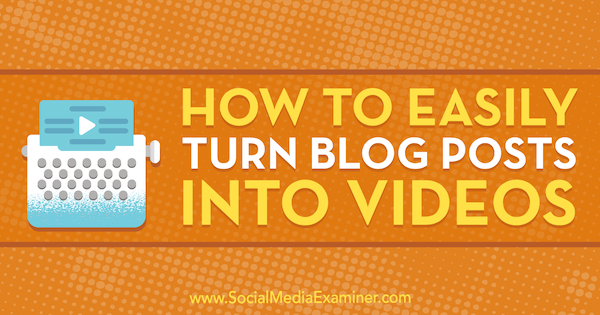
Nº 1: Escolha sua postagem no blog
Lúmen 5 é uma ferramenta de automação que permite transformar seu postagens no blog em informativo animado videos que você pode compartilhar em seus canais de mídia social. Atualmente, o uso é gratuito (visto que está em beta) e os recursos premium serão lançados em breve.
O aplicativo fornece uma licença comercial para os vídeos que você cria para que você possa usá-los para fins comerciais. É sua responsabilidade seguir as leis internacionais de direitos autorais e usar apenas seu próprio conteúdo.
Depois de você Inscreva-se para obter um conta grátis, você tem duas opções para importar o conteúdo da postagem do seu blog. Você pode digitar o link da sua postagem ou colar o texto manualmente.
A maneira mais eficiente é adicionar o link e permitir que os bots de inteligência artificial (IA) do Lumen5 extraiam o texto e as imagens de lá. Na caixa de texto mostrada abaixo, insira o URL da postagem do seu blog e clique em Criar.
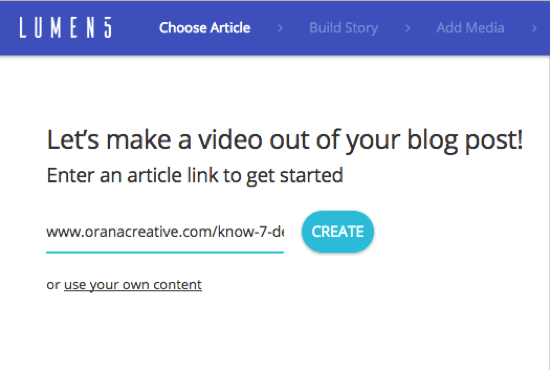
Nota: Se o seu imagens de postagem de blog são menores que 500 x 500 pixels, eles não serão carregados. No entanto, você terá a oportunidade de fazer upload de imagens de seu computador que sejam grandes o suficiente ou usar a função de pesquisa para encontrar imagens de estoque gratuitas.
# 2: Organize seu texto para apoiar um storyboard de vídeo
Na próxima tela, você verá o texto da postagem do seu blog à esquerda e um storyboard de vídeo à direita. O título da postagem do blog aparece em uma caixa na parte superior do storyboard.
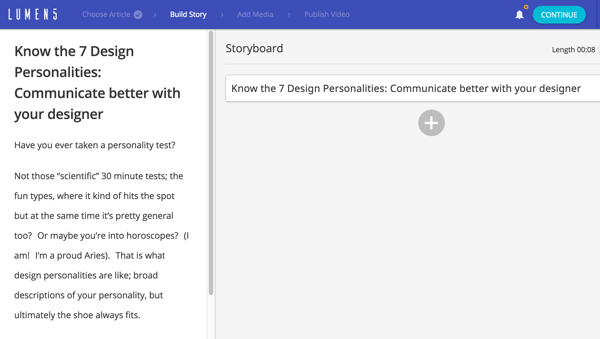
Para criar seu storyboard de vídeo, escolha um texto que resuma o seu artigo. Clique nas frases à esquerda para adicione-os ao seu storyboard. Se você quiser adicionar texto manualmente, clique no botão + e digite seu texto.
Para reorganizar seções em seu storyboard, passe o mouse sobre a caixavocê quer se mover, revelando dois ícones. Arraste o ícone de movimento (mostrado abaixo) para alterar a ordem no storyboard.
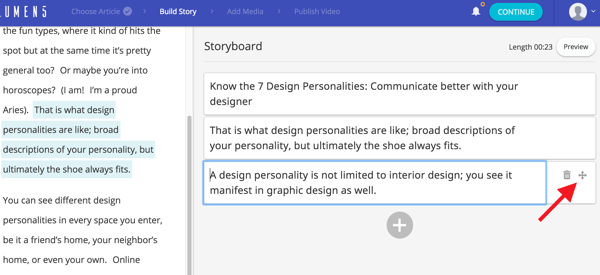
Lumen5 recomenda que você não use mais de 120 caracteres em cada caixa para que o texto caiba perfeitamente em cada slide / cena do vídeo. Clique em uma caixa paraedite o texto para alterar o texto ou excluir caracteres.
Se o seu blog for baseado em um tema de módulo como DIVI e a postagem do blog for separada em diferentes módulos, você pode descobrir que o Lumen5 não puxou todo o texto do artigo e o colocou no painel esquerdo. Nesse caso, você pode copiar e colar manualmente o texto da postagem do seu blog nas caixas do seu storyboard.
Se o seu blog for construído em um editor padrão do WordPress, Blogger ou Squarespace, você não deve ter problemas com todo o texto que aparece à esquerda para você criar o storyboard.
Quando você terminar de construir seu storyboard de vídeo, clique em Continuar no topo da página.
# 3: Ajuste fino da sobreposição de texto e mídia
Se sua postagem de blog tiver imagens de 500 x 500 pixels ou maiores, elas serão usadas como planos de fundo para os slides / cenas à direita. Se suas imagens não forem grandes o suficiente, o Lumen5 sugere imagens de estoque gratuitas (de sites como Unsplash e Pexels), usando palavras-chave extraídas diretamente do seu storyboard. Essas sugestões de imagens de estoque aparecem à esquerda, abaixo das imagens do seu artigo.
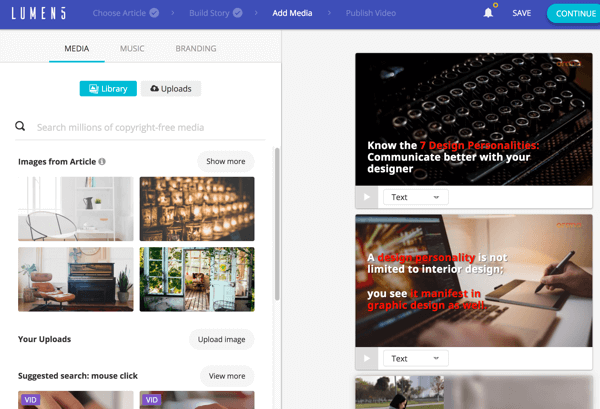
Você também tem a opção de enviar imagens para o seu vídeo. Eles precisam ter pelo menos 500 x 500 (de preferência 1280 x 720) e no formato JPG, PNG ou GIF. O tamanho máximo de upload é 15 MB.
Se você quiser mude a imagem de fundo para qualquer cena, arraste a imagem de substituição da biblioteca de imagens para a cena. Se você escolher uma imagem horizontal, ela preencherá o fundo completamente. Se você escolher uma imagem vertical, ela será exibida como uma colagem, com a foto original posicionada ao lado de uma versão ampliada e desfocada dela.
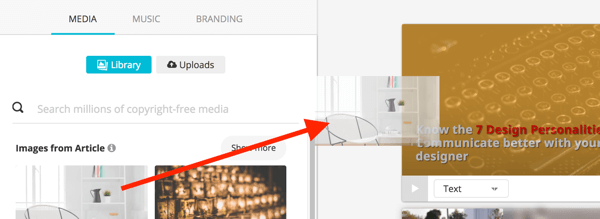
No vídeo finalizado, o fundo será ligeiramente animado. As imagens horizontais serão panorâmicas de cima para baixo e as imagens verticais terão um efeito panorâmico duplo com o original e a parte desfocada. Clique no botão Play na cena para visualizar este efeito.
Você tem várias opções para editar o texto das cenas. Clique na lista suspensa para mude o formato e estilodo texto. Suas opções são Texto, Citação (adiciona aspas), Sem texto e Título (aumenta o texto).
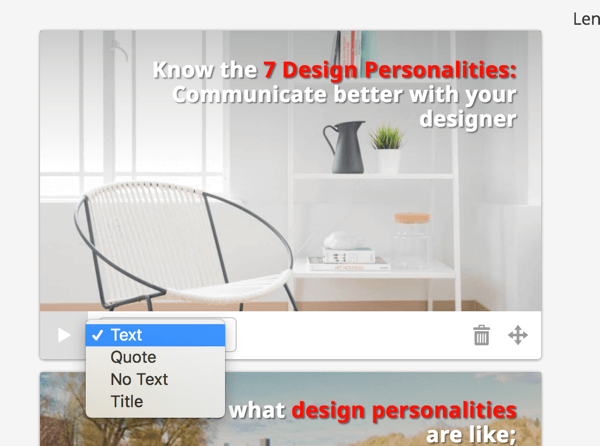
Clique na caixa de texto para ver as opções para alterar o posicionamento e a cor. Para posicionamento, você pode escolha entre nove posições de layout diferentes em uma grade.
Obtenha o treinamento de marketing do YouTube - online!

Quer melhorar seu engajamento e vendas com o YouTube? Em seguida, participe do maior e melhor encontro de especialistas em marketing do YouTube para compartilhar suas estratégias comprovadas. Você receberá instruções passo a passo ao vivo com foco em Estratégia, criação de vídeo e anúncios do YouTube. Torne-se o herói de marketing do YouTube para sua empresa e clientes conforme você implementa estratégias que obtêm resultados comprovados. Este é um evento de treinamento online ao vivo de seus amigos no Social Media Examiner.
CLIQUE AQUI PARA MAIS DETALHES - A VENDA TERMINA EM 22 DE SETEMBRO!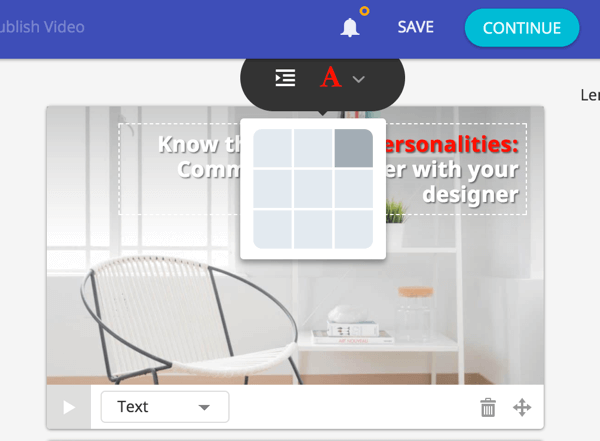
Para aplicar corpara palavras-chave importantes, selecione o texto desejado, clique no ícone A, e clique na cor você deseja aplicar. Observe que você deve usar esta mesma cor se quiser destacar o texto em outras cenas.
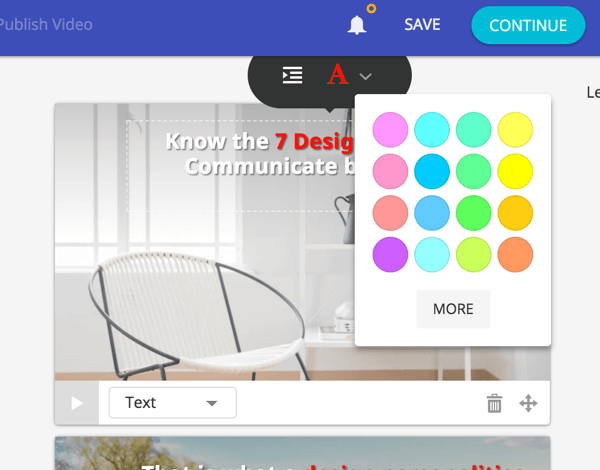
Se o slide incluir uma frase longa, o aplicativo dividirá automaticamente a frase em várias caixas de texto, que serão animadas uma após a outra.
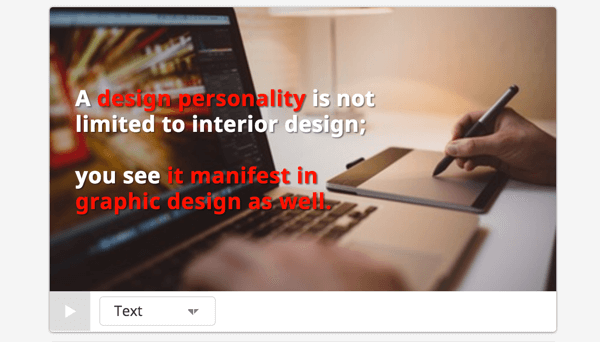
Se você quiser adicione uma nova cena, role para baixo à direita e clique no sinal +no final da lista de cenas. Para reorganizar as cenas, arraste o ícone de movimento (com as duas setas duplas).
A última cena é rotulada Outra cena. Para esta cena, você pode adicione seu logotipo (conforme explicado na etapa 5 abaixo), deixe o texto padrão "Compartilhe este vídeo" ou adicione uma frase de chamariz.
Nº 4: Adicione uma trilha de áudio ao seu vídeo
Se vocês clique na guia Música, você pode escolher em uma biblioteca de faixas de áudio gratuitas para adicionar ao seu vídeo. Clique na lista suspensa Humor e selecione o tipo de música você deseja adicionar. Se você deseja visualizar uma trilha, clique no botão Play à esquerda dela. Depois de encontrar uma faixa de que goste, clique para aplicar a faixa ao seu vídeo.
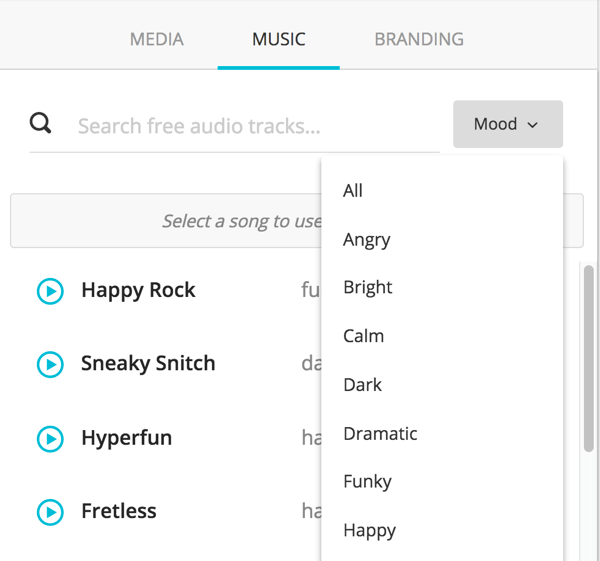
Lembre-se de que você não precisa adicionar música ao seu vídeo. Você pode apenas deixar a seção Música em branco.
Nº 5: Upload de ativos de marca
Na guia Branding, você pode fazer upload de ativos para marcar seu vídeo em seu blog ou empresa.
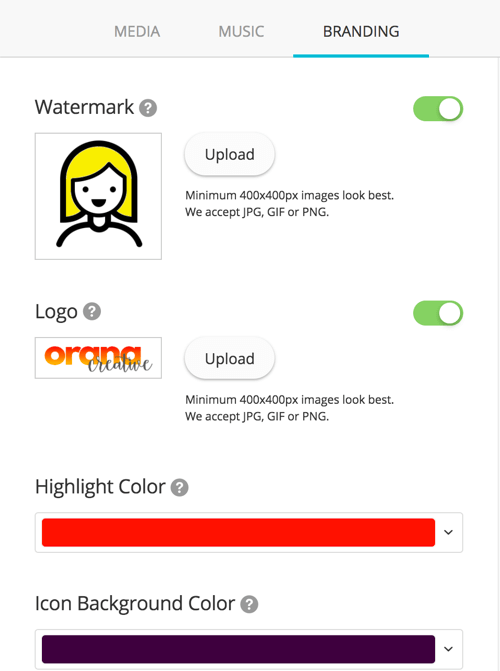
Você tem a opção de carregue seu logotipo e uma marca d'água. Se você carregar um logotipo, ele deve ter pelo menos 400 x 400 pixels e será colocado no centro da última cena do vídeo (a outra cena). A marca d'água pode ser uma versão simples do seu logotipo ou qualquer outra coisa. Uma versão pequena e ligeiramente transparente da marca d'água aparecerá no canto superior direito de cada cena.
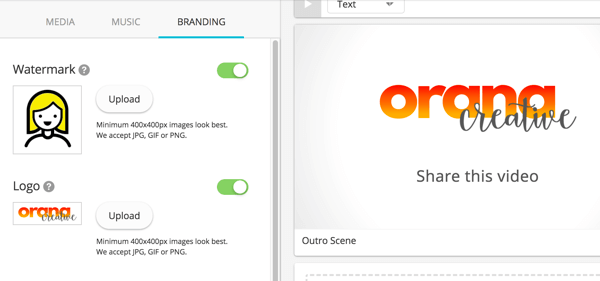
Você também pode mudar a cor de destaque para o texto e a cor de fundo do ícone (em cenas com ícones como cor de fundo).
Nº 6: Publique e compartilhe seu vídeo
Quando você terminar de criar seu vídeo, clique em Continuar na parte superior da tela. Você vai então veja uma prévia do seu vídeo.
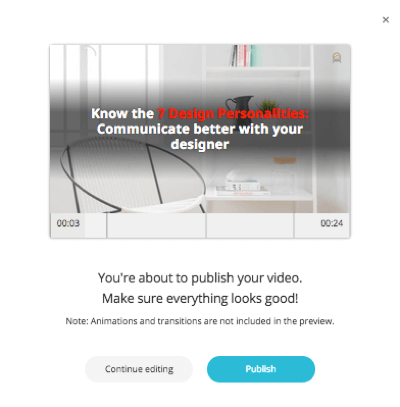
Se você precisar consertar alguma coisa, clique em Continue Editing. Se você está satisfeito com seu vídeo, clique em Publicar.
Depois de clicar em Publicar, você verá uma mensagem pop-up informando que seu vídeo está sendo renderizado e pode demorar um pouco. Você vai receber um e-mail quando terminar.
Quando seu vídeo estiver pronto, você pode baixe seu vídeo como um arquivo .mp4 e Compartilhe em seus canais de mídia social e site.
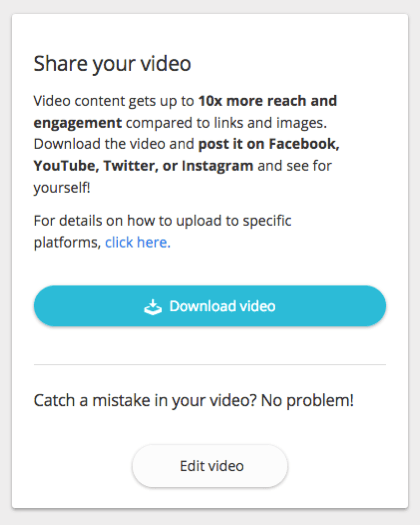
Aqui está um exemplo de um vídeo finalizado:
.
Dica profissional: use modelos inteligentes para criar vídeos automaticamente para postagens futuras no blog
Lumen5 é um aplicativo de IA, o que significa que cria vídeos automaticamente usando seu conteúdo. Ele pode criar vídeos a partir de qualquer uma das postagens do seu blog, mesmo aquelas que você ainda não escreveu.
O Lumen5 não consegue ver o futuro, mas pode ler seu feed RSS.
Para usar este recurso, você precisa adicionar seu feed RSS ao aplicativo. No seu painel, selecione modelos inteligentes no lado esquerdo da página. Siga as etapas para prossiga para a página de modelos inteligentes e depois clique em Gerenciar Feeds.
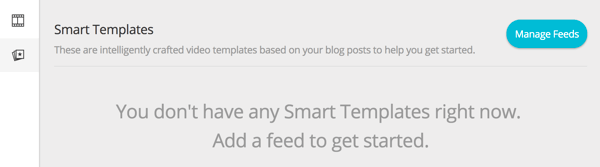
Adicione o URL do feed RSS do seu blog na caixa de texto abaixo e clique em Adicionar feed. Agora, da próxima vez que você publicar uma nova postagem no blog, o Lumen5 criará um vídeo com base nesse conteúdo e notificará você para visualizá-lo e editá-lo como desejar.
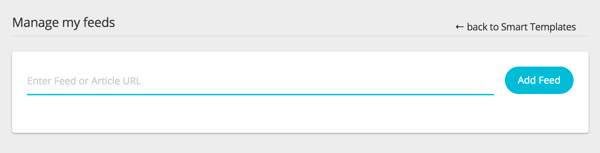
Conclusão
O Lumen5 facilita a criação de vídeos informativos animados para compartilhar em seus canais de mídia social. Para criar um vídeo com aparência profissional, tudo o que você precisa fazer é escolher a postagem do seu blog e deixar os bots IA Lumen5 fazerem o que querem.
O que você acha? Você redireciona suas postagens de blog como vídeo? Você consideraria usar essa ferramenta para automatizar o processo? Por favor, compartilhe suas idéias nos comentários abaixo.