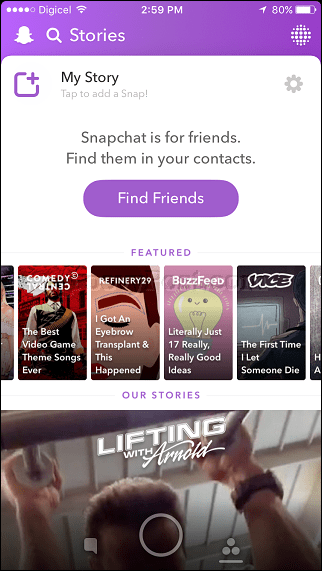Como calibrar a cor do monitor no Windows 10
Windows 10 / / March 17, 2020
Última atualização em

As configurações internas de calibração de cores do Windows 10 ajudam a melhorar a precisão das cores dos monitores. Este artigo mostra como encontrá-lo e configurá-lo.
Para designers gráficos e artistas visuais, a precisão das cores no seu computador com Windows 10 é absolutamente crítica. Aperfeiçoar a aparência do que você vê na tela é de pouca utilidade se parecer completamente diferente depois de impresso como um produto físico. Infelizmente, esse é um problema extremamente comum quando se trata de representar cores realistas na tela.
As ferramentas e configurações de calibração de cores foram destacadas nos controles de monitor interno e nos sistemas operacionais, a fim de solucionar esse problema. O Windows há muito inclui um utilitário de calibração de cores, mas, estranhamente, está enterrado no Windows 10. Embora a menor capacidade de localização de um recurso seja geralmente um sinal de descontinuação iminente, o Windows 10 O utilitário de calibração de cores permanece extremamente útil para quem procura as cores mais precisas possível. Neste artigo, mostraremos onde encontrar o utilitário de calibração de cores no Windows 10 e como usá-lo.
Como encontrar e usar o Assistente de calibração de cores no Windows 10
Para começar a usar o utilitário de calibração de cores interno do Windows 10, vá para Iniciar> Configurações do PC> Sistema> Tela. Role para baixo até o Seção de vários monitores e clique Configurações avançadas de exibição.
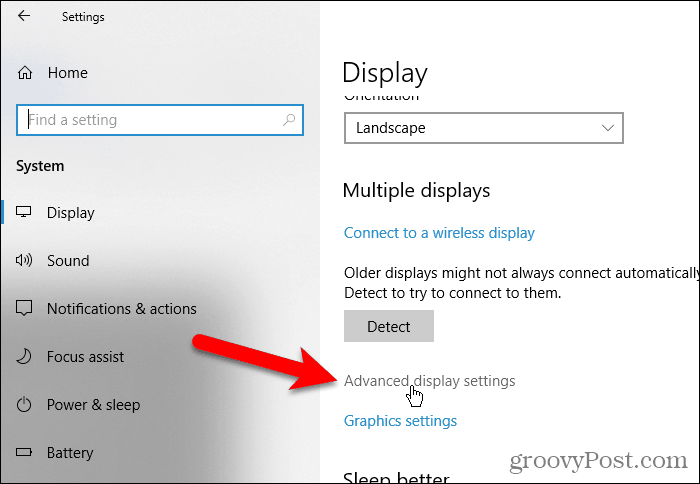
No Configurações avançadas de exibição tela, clique no Propriedades do adaptador de vídeo para o Display 1 ligação. O número no final deste link pode variar se você tiver vários monitores e se estiver em um monitor que não é o principal.
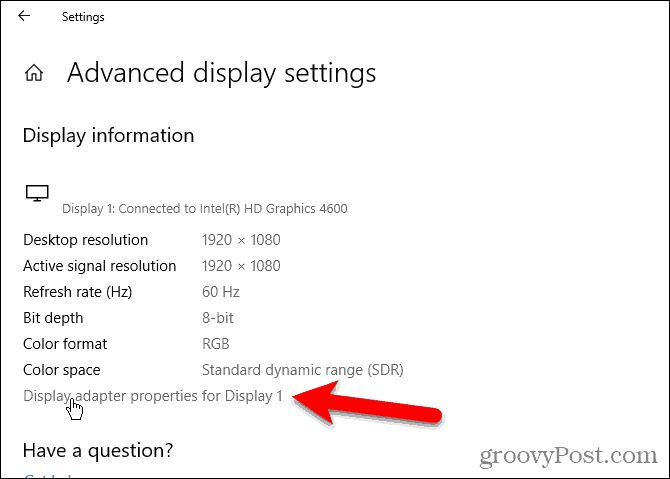
Selecione os Gerenciamento de cor guia e clique em Gerenciamento de cor…

Selecione os Avançado guia e clique em Calibrar exibição.

Isso iniciará o Calibração de cores da tela Mago. Se você não conhece a calibragem da cor do seu monitor, clique no link Como calibre minha tela? Para maiores informações.

O número de cores que seu monitor pode exibir depende de vários fatores, incluindo o adaptador gráfico, o tipo de monitor que você está usando e a interface. Para monitores modulares, é recomendável usar DVI (interface de vídeo digital) para garantir precisão. As ferramentas de calibração do Windows 10 se concentram em algumas áreas:
- Gama - como as cores vermelho, verde e azul são projetadas na tela para compor a cor de uma imagem.
- Brilho e contraste - quão bem os elementos aparecem em uma imagem sem parecer desbotados ou muito escuros.
- Equilíbrio de cores - com que precisão o monitor exibe um tom específico de cinza.
A precisão acabará por depender da sua própria percepção. Clique Próximo para iniciar o ajuste.

Siga as instruções para redefinir as configurações de cores da tela do seu monitor antes de fazer alterações. Normalmente, isso pode ser encontrado na lateral do seu monitor. Clique Próximo.
Gama - Vermelhos, Verdes e Azuis
A primeira modificação que você fará é a sua gama, que, como mencionamos anteriormente, determina como as cores baseadas em vermelho, verde e azul são exibidas na tela. O exemplo na captura de tela mostra o que você deve tentar apontar. Clique Próximo.

Mova o controle deslizante para reduzir a visibilidade dos pontos fracos. Se você não conseguir discernir a diferença entre a recomendação na primeira página, clique em Próximo ou Redefinir depois tente novamente.

Brilho e contraste
Os próximos dois controles da tela focam no brilho e no contraste. Para esta seção do assistente de calibração de cores, é recomendável executar a calibração em um ambiente com luz natural para obter os melhores resultados. Se você não tem uma opção para ajustar o brilho, o que pode ser o caso se você estiver usando um laptop, pode clicar em Pule o ajuste de brilho e contraste. Caso contrário, clique em Próximo.

O assistente fornece uma amostra do que você deve tentar alcançar. Clique Próximo.

Clique Próximo quando completo.

Repita o mesmo processo para contraste usando a imagem de amostra como referência.

Clique Próximo quando completo.

Equilíbrio de cores
O assistente de calibração de cores também ajuda a ajustar a precisão da tela ao exibir um tom específico de cinza. Clique Próximo começar.

Use os controles deslizantes para fazer os ajustes apropriados. Clique Próximo quando completo.

Após concluir a calibração, você pode comparar as configurações anteriores com as modificações atuais. Você sempre pode voltar e fazer alterações, mas se estiver feliz, clique em Terminar para salvar as alterações ou cancelar para preservar as configurações anteriores.

Aqui está, o seu monitor agora está configurado para produzir resultados mais precisos e resultados reais garantidos quando você imprime conteúdo. As ferramentas de calibração integradas podem não ser de nível profissional, mas são um bom começo e ou complementam os calibradores mais profissionais.

Você trabalha em um ambiente em que a calibração de cores é importante? Nesse caso, compartilhe sua experiência conosco, juntamente com algumas dicas e truques.