Como usar o Facebook Analytics para seu site: examinador de mídia social
Análise Do Facebook Facebook / / September 25, 2020
 Quer saber mais sobre os visitantes do seu site?
Quer saber mais sobre os visitantes do seu site?
Você já ouviu falar do Facebook Analytics?
Neste artigo, você descubra como instalar e usar o Facebook Analytics para revelar dados sobre os usuários do Facebook que visitam seu site.
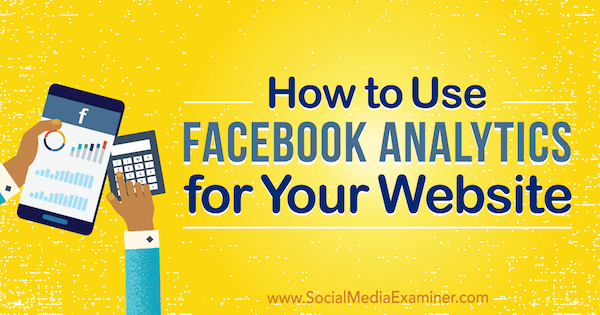
Nº 1: crie um pixel do Facebook para o seu site
Se você ainda não instalou o Pixel do Facebook em seu site para publicidade no Facebook, você precisa fazer isso para obter o Facebook Analytics para seu site.
Para instalar o pixel, vá para sua Ads Manager ou Gerente de negócios, clique na conta de publicidade para o seu site, e vá para Gerenciador de eventos> painel Pixels.
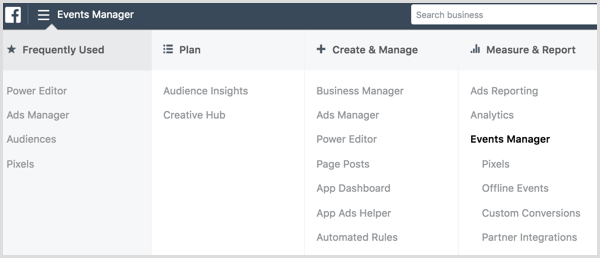
Próximo, clique no botão verde Criar um Pixel.
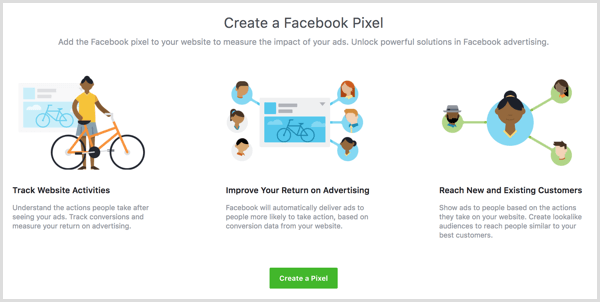
Na tela seguinte, clique no botão Criar para criar seu primeiro pixel do Facebook.
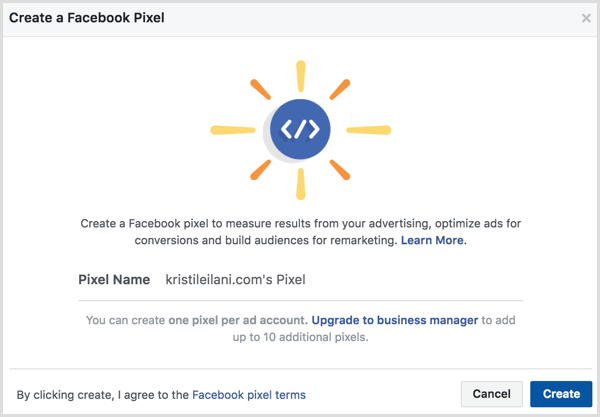
O Facebook oferece três opções para instalar o código de pixel em seu site: Use uma integração ou Gerenciador de tags, instale manualmente o código por conta própria ou envie instruções por e-mail para um desenvolvedor.
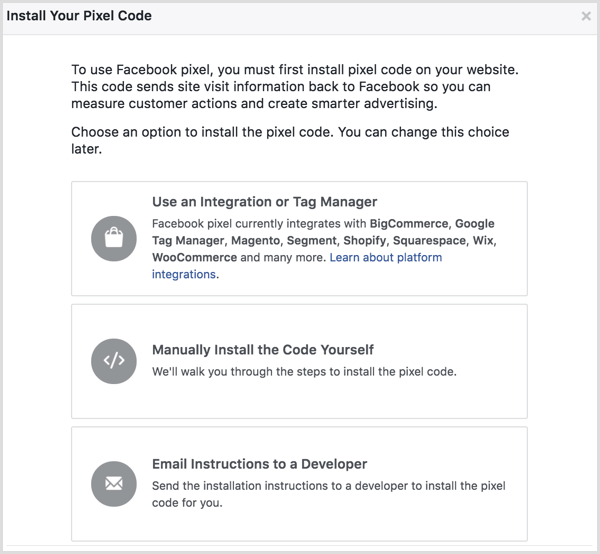
Para obter o máximo do Facebook Analytics e do seu pixel, selecione a opção Instalar manualmente o código você mesmo. O Facebook então lhe dá instruções sobre como instale o código do pixel principal em seu site.
Depois de instalar o código, o Facebook pode enviar tráfego de teste ao seu site para confirmar se o pixel está instalado corretamente.
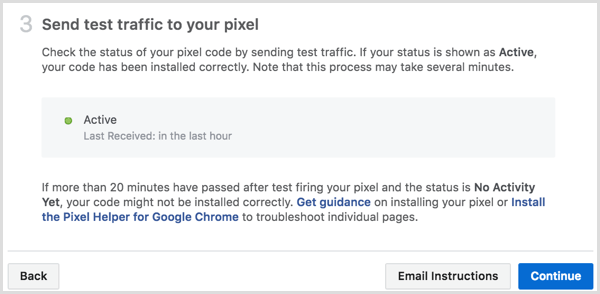
Quando você clique em Continuar, você obtém opções adicionais para rastreando eventos específicos em seu site.
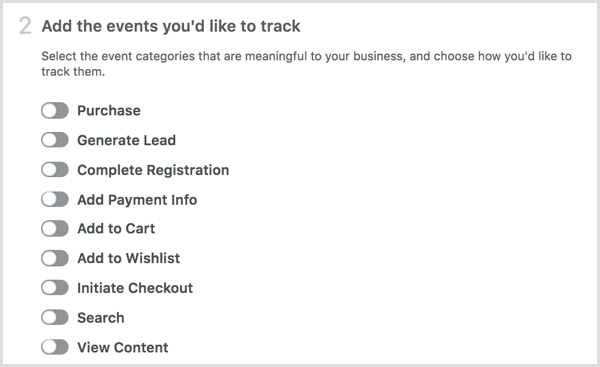
Se vocês alternar um evento específico, tu obtenha o código que você precisa adicionar à página da web para rastreá-lo.
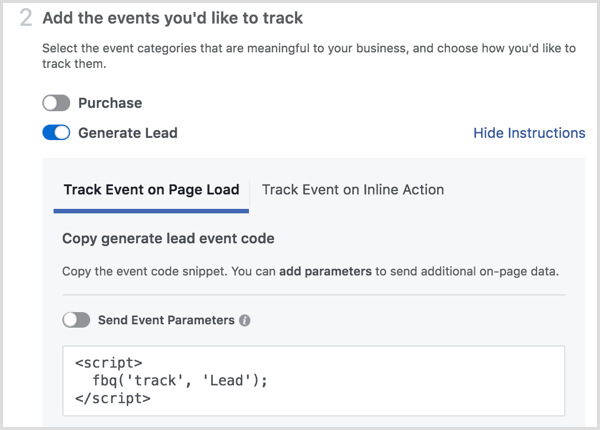
Você pode use o botão de alternância Send Event Parameters para adicione valores em dólares aos eventos aplicáveis como a geração de leads ou compras.
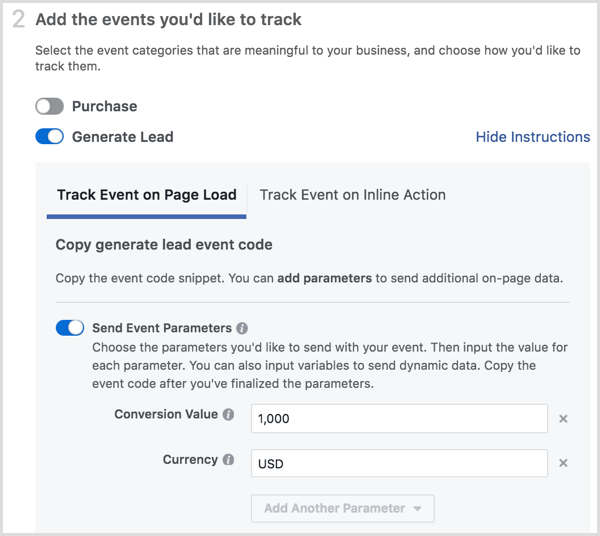
Depois de configurar os eventos que deseja rastrear com seu pixel, clique em Concluído na parte inferior da tela para concluir a configuração. Conforme os visitantes começam a chegar ao seu site e às páginas onde instalou o código de evento de pixel, você veja os dados em seu painel de pixel do Facebook.
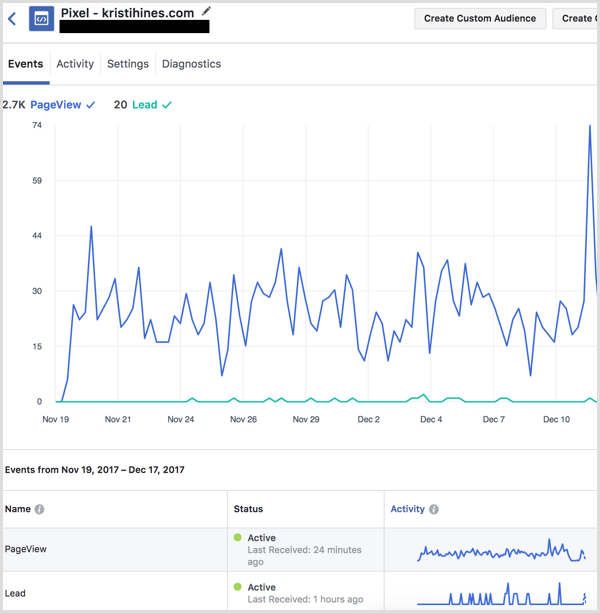
O tempo que leva para coletar dados de seu site com o pixel depende do número de pessoas que visitam seu site diariamente. Até receber 100 visitantes com mais de 18 anos e ativos por 30 dias, você verá esta ou a mensagem Sem dados suficientes:
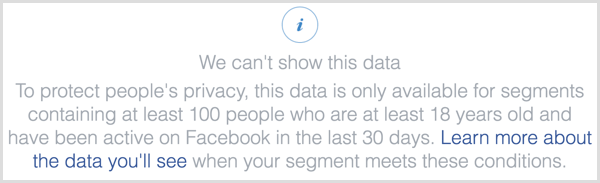
Nº 2: adicione rastreamento de eventos ao seu pixel existente do Facebook
Se você já tem um pixel do Facebook instalado em seu site, ele rastreará o evento de visualizações de página por padrão. Para obter o máximo do Facebook Analytics e do seu pixel, rastrear eventos adicionais com o pixel.
Para atualizar um pixel existente do Facebook, visite o Gerenciador de eventos> painel Pixels em seu Gerenciador de Anúncios e clique no botão Configurar próximo ao seu pixel.

Próximo, escolha a opção Instalar manualmente o código você mesmo.
Alterne os eventos que você deseja rastrear no seu site para pegue o código que você precisa.
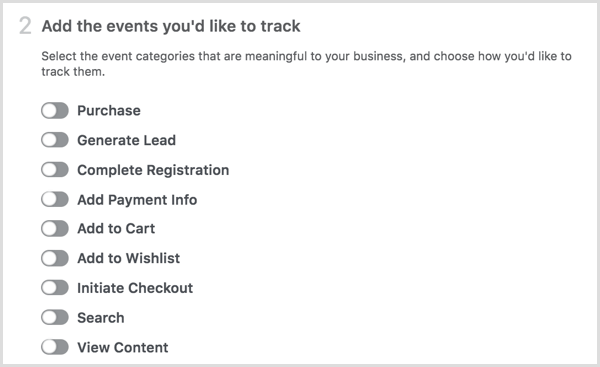
Quando você terminar, clique em Concluído na parte inferior da tela para concluir a configuração. À medida que as pessoas começarem a visitar seu site e as páginas onde instalou o código de evento de pixel, você veja os dados em seu painel de pixel do Facebook.
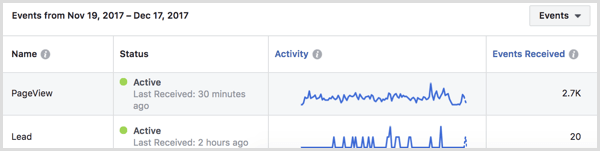
Nº 3: Visualize os dados do Facebook Analytics para seu site
Depois de criar um pixel do Facebook, você pode vê-lo na lista de entidades analíticas para o seu Facebook Analytics. Use a caixa de pesquisa no canto superior esquerdo da tela para filtre suas entidades por palavra-chave e ver uma prévia dos usuários (visitantes).
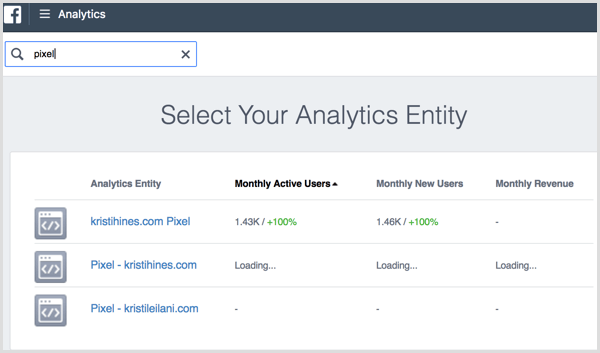
Quando você clique no pixel que corresponde ao seu site, você verá a tela Visão geral do Facebook Analytics. Aqui, você vai encontre um resumo do Dados do Facebook Analytics para seu site, começando com o número de usuários únicos (número de visitantes únicos do site), novos usuários (número de novos sites visitantes), sessões (número de visitas ao site) e visualizações de página (número de páginas visualizadas em uma sessão) em sua chave Métricas.
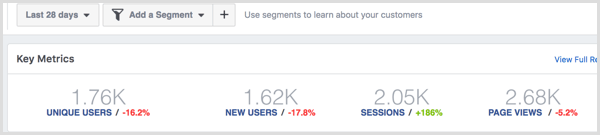
Próximo, descobrir quando as pessoas visitam mais seu site nos blocos Usuários ativos: últimas 24 horas e Usuários ativos: Por hora. Você também obter alguns dados demográficos básicos para os visitantes do seu site no bloco Pessoas.
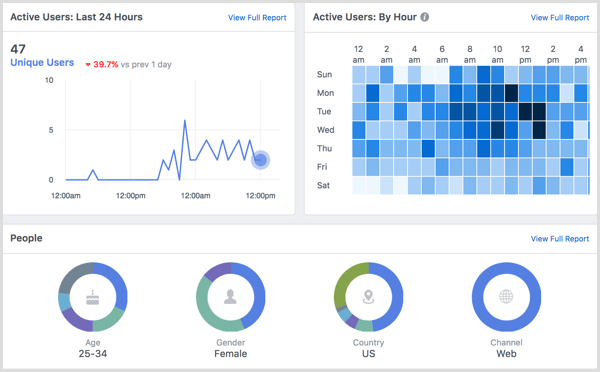
No bloco Usuários ativos, você pode veja o número de visitantes por mês, semana e dia.
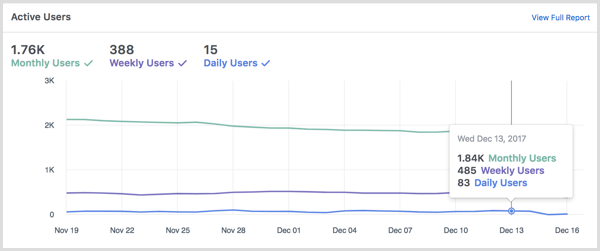
Abaixo disso, veja as principais fontes de tráfego, domínios referenciadores e URLs principais (páginas em seu site com visitantes únicos).
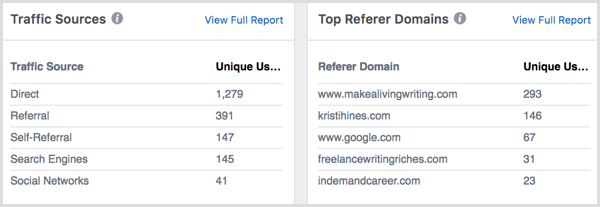
Próximo, Visãofontes de pesquisa, fontes sociais e duração média da sessão (tempo médio que os visitantes passam em seu site).
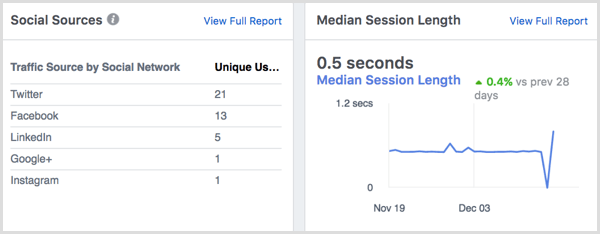
Finalmente, obterviscosidade (usuários ativos mensais divididos por usuários ativos diários), idade e sexo, país, e dados do sistema operacional do dispositivo.
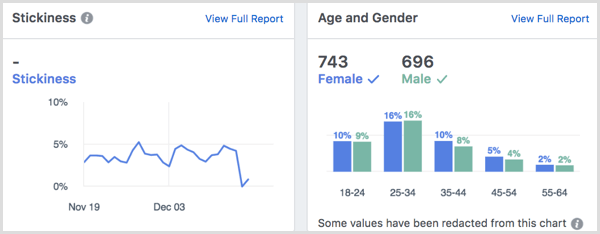
Clique no link Exibir relatório completo no canto superior direito de qualquer bloco na tela Visão geral para veja a análise detalhada dos dados apresentados.
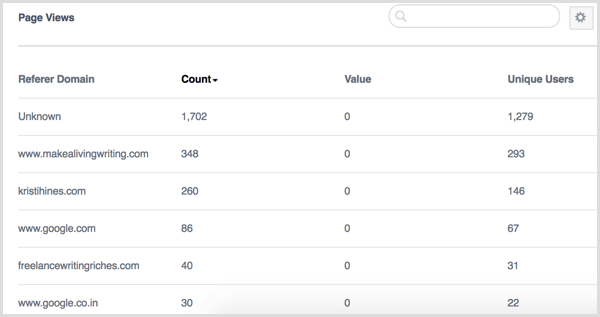
Nº 4: crie visualizações personalizadas de seus dados do Facebook Analytics com segmentos
O Facebook Analytics oferece várias maneiras de personalizar a forma como você visualiza os dados do Facebook Analytics para seu site: Segmentos, Funis, Coortes e Detalhamento. Você pode acessar e criar segmentos no topo de seus dados analíticos.

Quando você configura um novo segmento, você crie uma visualização que filtre seus dados do Facebook Analytics com base nas condições que você definir.
Os segmentos podem ser definidos por eventos rastreados com seu pixel do Facebook, dados demográficos (idade, cidade, país, gênero e região), informações do dispositivo (detalhes sobre a tecnologia usada pelos visitantes) e parâmetros da web (domínio, URL, referenciador, origem de tráfego ou UTM).
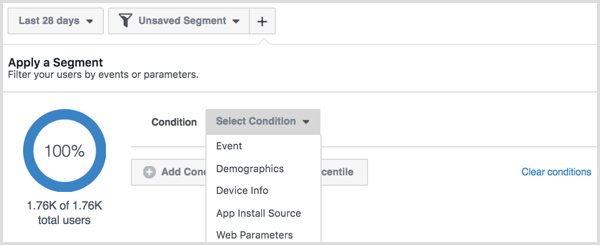
Ao definir seu segmento, você Vejouma prévia do número total de usuários naquele segmento.
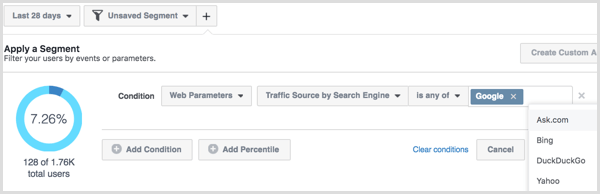
Depois de definir seu segmento, clique no botão Salvar na parte inferior e diga.
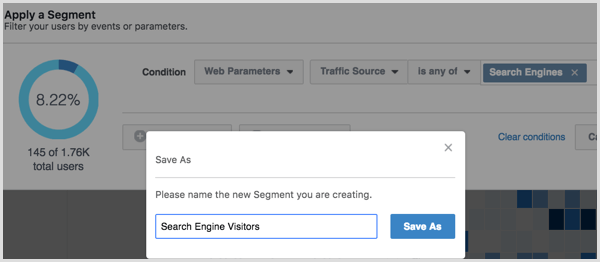
Para usar seus segmentos para visualizar o Facebook Analytics para seu site com base nas condições que você definiu, aplique seu novo segmento ou selecione o segmento no menu suspenso na parte superior da tela.
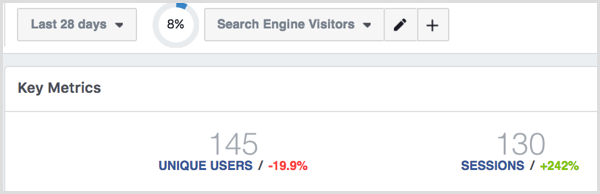
Obtenha o treinamento de marketing do YouTube - online!

Quer melhorar seu engajamento e vendas com o YouTube? Em seguida, participe do maior e melhor encontro de especialistas em marketing do YouTube para compartilhar suas estratégias comprovadas. Você receberá instruções passo a passo ao vivo com foco em Estratégia, criação de vídeo e anúncios do YouTube. Torne-se o herói de marketing do YouTube para sua empresa e clientes conforme você implementa estratégias que obtêm resultados comprovados. Este é um evento de treinamento online ao vivo de seus amigos no Social Media Examiner.
CLIQUE AQUI PARA MAIS DETALHES - A VENDA TERMINA EM 22 DE SETEMBRO!No menu suspenso de segmentos, selecione Limpar segmento para remover o filtro em seus dados do Facebook Analytics, escolha um segmento diferente para visualizar, ou clique no X para excluir um segmento você criou.
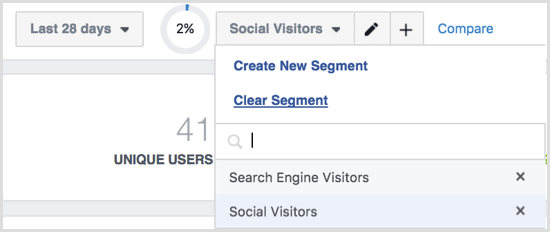
Nº 5: acompanhe o comportamento do visitante em todo o funil de vendas
Se você criou eventos para seu pixel que rastreiam etapas específicas que os visitantes seguem para fazer uma compra em seu site, você pode usar esses eventos para criar um funil. Por exemplo, se o seu site tiver um sistema de pagamento de comércio eletrônico, acompanhe quando os visitantes adicionam um produto ao carrinho, iniciar o checkout, adicionar informações de pagamento e concluir sua compra usando eventos com o Facebook pixel.
Para criar um funil, clique em Funis no menu da barra lateral esquerda do Facebook Analytics e depois clique no botão Criar funil.
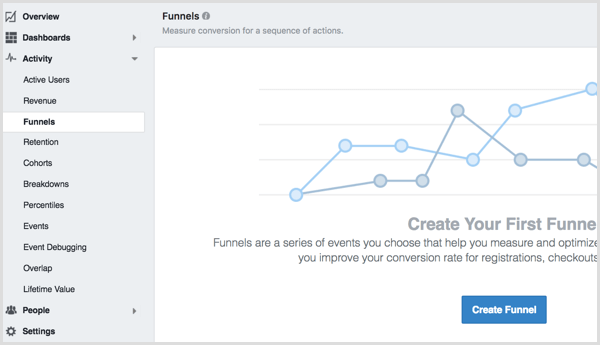
Use o menu suspenso para encontre os eventos que correspondem a cada etapa de seu funil.
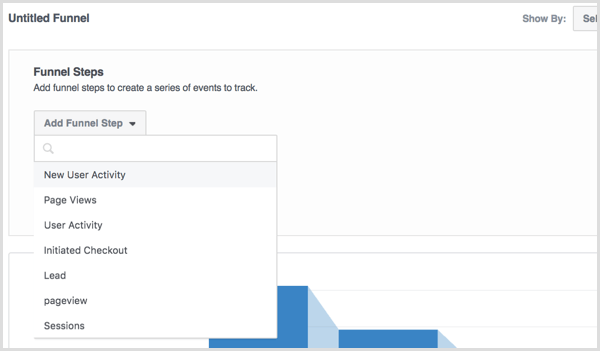
Quando você terminar de adicionar etapas ao funil, clique no botão Aplicar para ver como ficarão os dados do funil.
Clique no botão Salvar para salvar funis para referência futura. Use esses dados para veja onde os visitantes saem do funil de vendas ou do processo de geração de leads. Se você notar que muitos visitantes desistem em uma determinada etapa do funil, visite essa etapa do site para ver se é possível otimizá-lo para converter mais visitantes.
Nº 6: Visualize os dados de compras
Se você adicionou valores em dólares aos eventos rastreados por seu pixel do Facebook, pode ver dados demográficos e dados adicionais sobre seus clientes. Clique em Receita no menu da barra lateral esquerda.
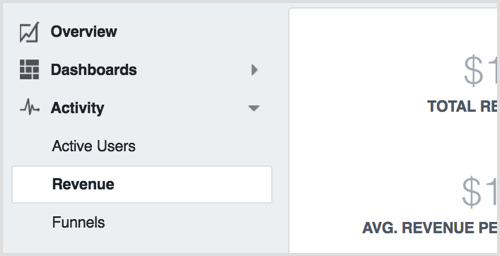
Use esses dados para visualizar valores de receita e tendências de compras em um intervalo de tempo específico, incluindo um relatório demográfico que mostra a divisão por idade e sexo de seus clientes.
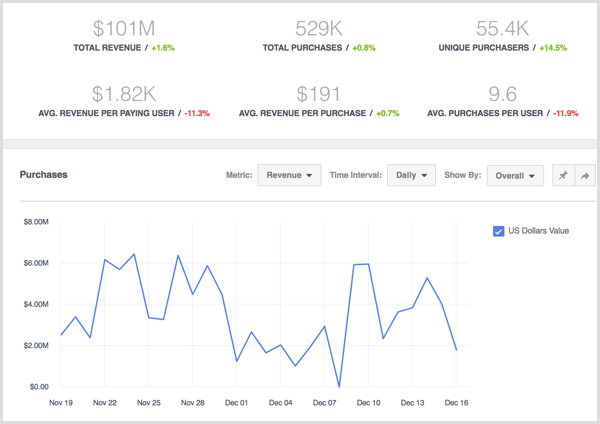
Nº 7: Aprenda como grupos de visitantes se comportam ao longo do tempo
Os relatórios de coortes permitem que você veja as pessoas que completam dois eventos rastreados por seu pixel do Facebook, como um novo usuário visitando seu site e enviando um formulário de lead.
Para criar uma coorte, clique em Coortes no menu da barra lateral esquerda e depois clique no botão Criar Coorte.
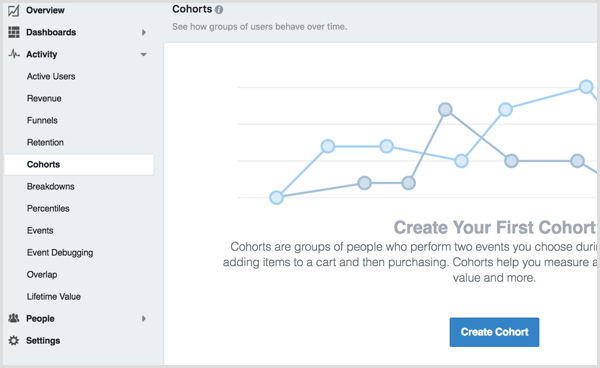
Selecione os dois eventos que deseja analisar.
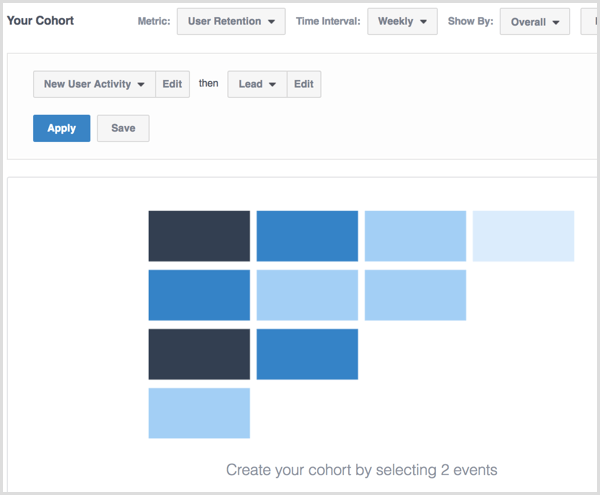
Quando você clique no botão Aplicar, você vai veja os dados que o ajudarão a medir e otimizar a retenção, o valor da vida útil e muito mais.
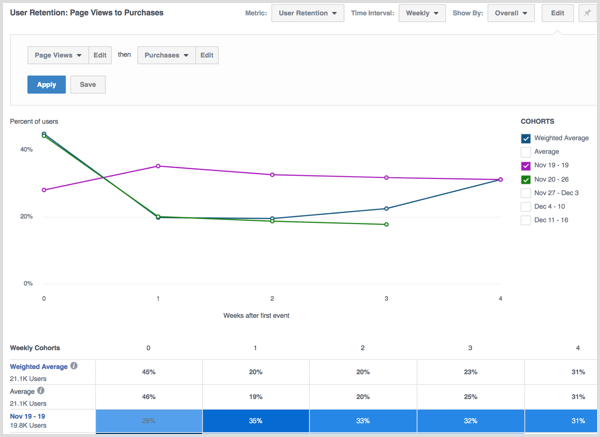
Clique no botão Salvar para salvar coortes para referência futura.
Nº 8: Crie suas próprias análises personalizadas
As avarias permitem que você visualizar parâmetros de evento para os eventos rastreados pelo pixel do seu site no Facebook. Quando você clique em Breakdowns no menu da barra lateral esquerda, você veja algumas análises padrão criado pelo Facebook. Use-os como exemplos para suas próprias análises.
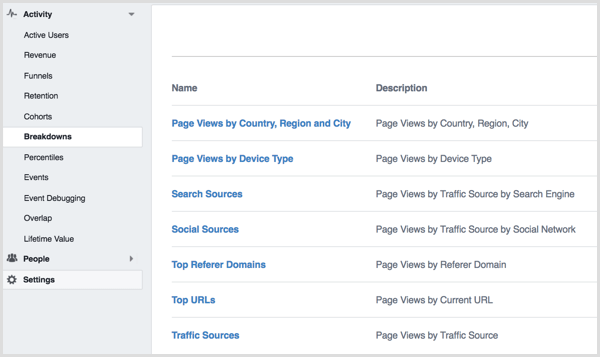
Para criar seu próprio detalhamento, clique no botão Create Breakdown no canto superior direito da tela. Na tela seguinte, escolha o seu evento e os três parâmetros que deseja usar para analisá-lo.
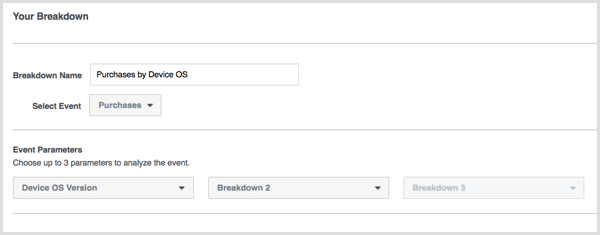
Clique em Aplicar para ver seus resultados.
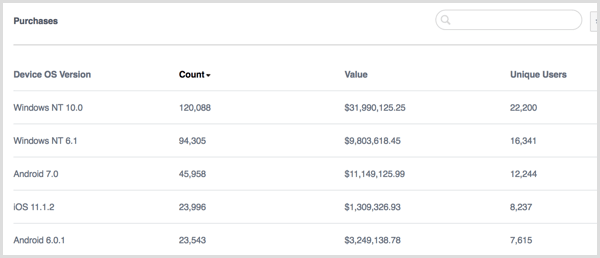
Use o menu suspenso próximo ao botão Aplicar para salvar detalhamentos para referência futura.
Nº 9: Descubra os usuários mais ativos do seu site
O relatório de percentis permite que você veja quais grupos de visitantes de seu site são os mais ativos ou geram mais valor por meio de compras. Quando você clique em percentis na barra lateral esquerda, você deve ver percentis para visualizações de página por padrão.
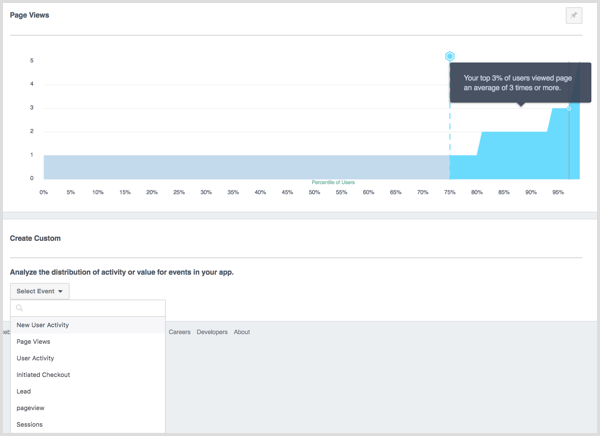
De acordo com o Facebook, o relatório acima mostra a distribuição de pessoas que visualizaram uma página em seu site, onde X é o percentual de usuários e Y é o número de visualizações de página. Você verá o número médio de vezes que seus 30% principais usuários visualizaram uma página em seu site se estiver visualizando o 70º percentil de visualizações de página.
Abaixo do padrão, você pode selecione na lista de eventos rastreados com seu pixel do Facebook para criar um relatório de percentis personalizado para compras, leads e outras atividades do visitante.
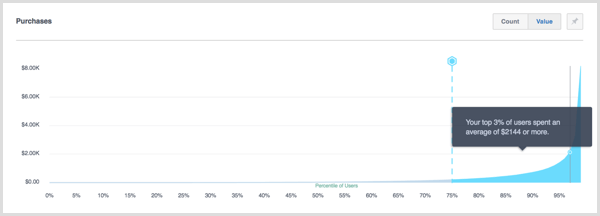
Nº 10: Visualize análises de seus eventos
Clique em Eventos na barra lateral esquerda para veja todos os eventos que seu pixel do Facebook rastreia.
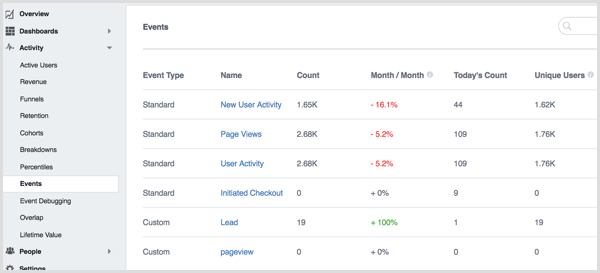
Quando você clique em um evento, tu veja uma visão geral do Facebook Analytics para visitantes que concluíram o evento.
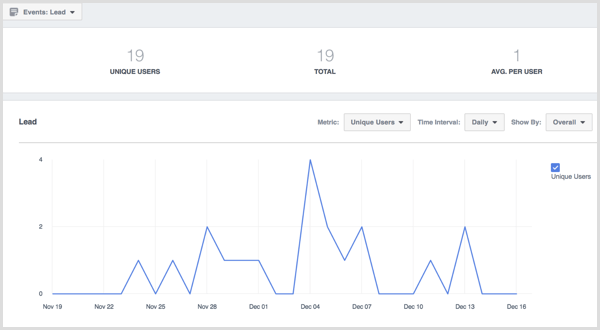
Nº 11: Analise os públicos sobrepostos
Com o Overlap, você pode analise quantos usuários únicos interagem com seu site em mais de um canal ou parâmetro. Por exemplo, seus clientes podem usar vários dispositivos ao fazer uma compra em seu site. Usando os menus suspensos para selecione um evento e parâmetro de evento, você pode ver como os clientes usam vários dispositivos e quais dispositivos eles usam.
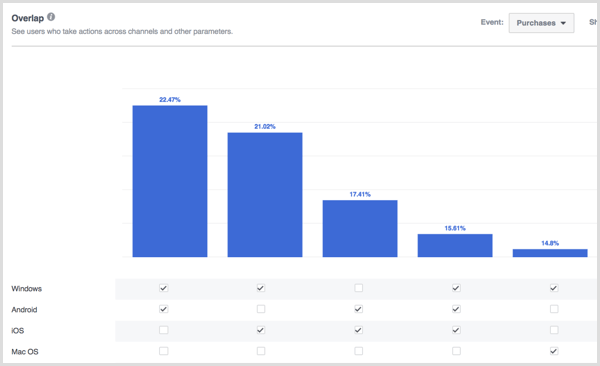
Passe o mouse sobre as barras para obter detalhes.
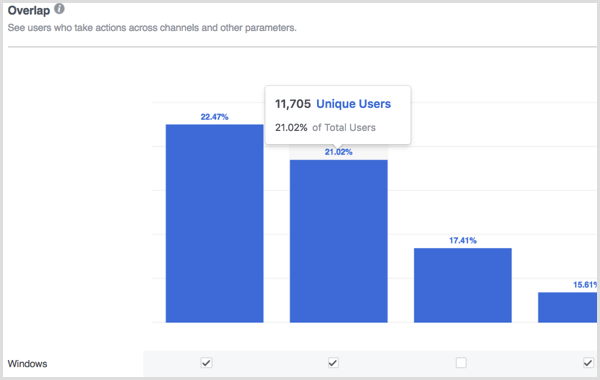
Nº 12: Visualize o valor vitalício
Se você está rastreando compras com seu pixel do Facebook, pode clique em valor vitalício na barra lateral esquerda para ver o valor da vida útil de seus visitantes. Passe o mouse sobre os blocos de dados para obter mais informações.
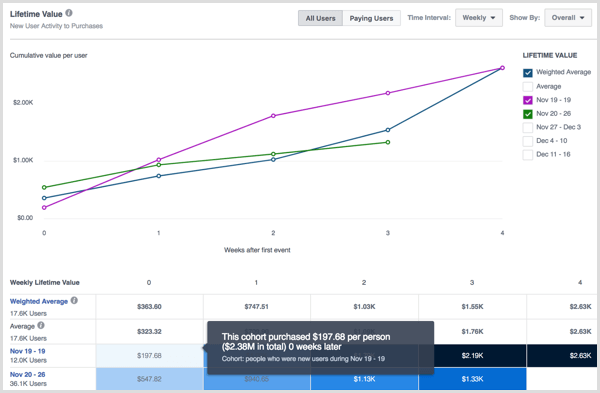
Nº 13: Mergulhe nas informações demográficas de seus visitantes
Na seção Pessoas na barra lateral esquerda, você encontre cinco relatórios para as informações demográficas dos visitantes do seu site, começando com Destaques.
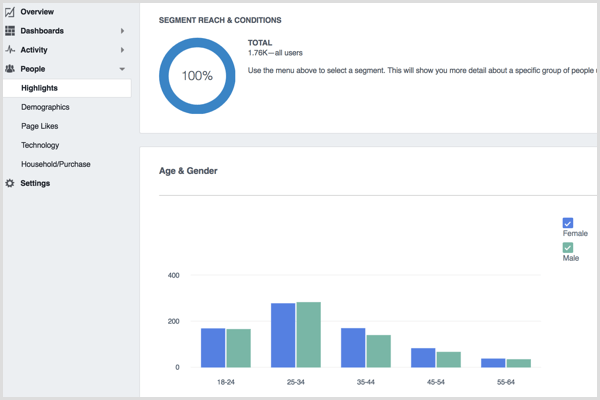
No relatório Destaques, você veja uma visão geral dos detalhes de idade e sexo, idioma, país e cidade de seus visitantes.
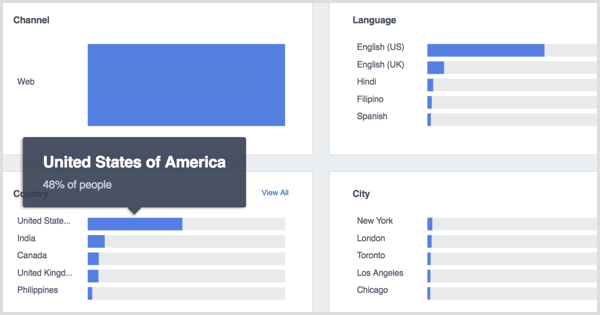
No relatório de informações demográficas, encontrar dados de cargo, educação e status de relacionamento sobre seus visitantes.
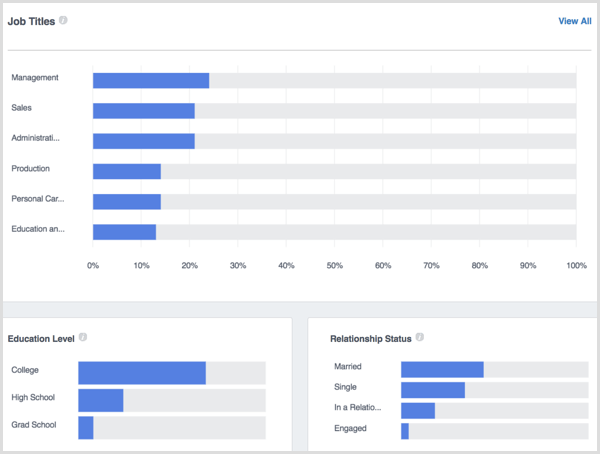
No relatório de curtidas na página, Visãoas páginas mais curtidas por pessoas que visitaram seu site.
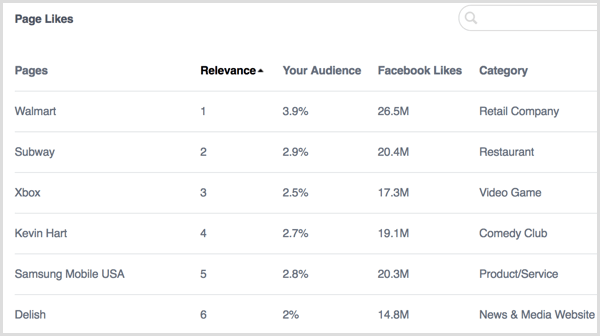
No relatório de tecnologia, descobrir a versão do sistema operacional do dispositivo, sistema operacional do dispositivo, versão do aplicativo e modelo do dispositivo usado por cada um de seus visitantes.
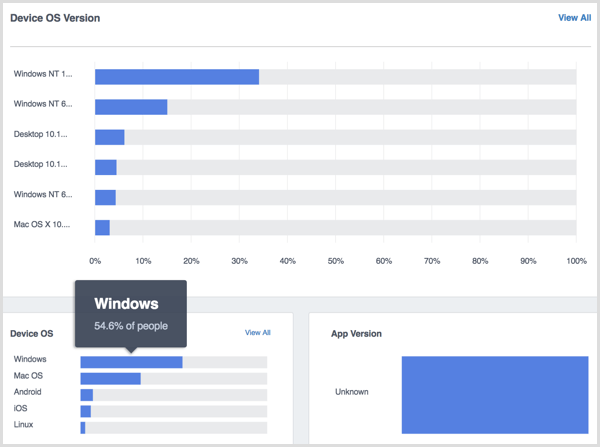
Clique no relatório Família / Compra para veja informações adicionais, como renda familiar, gastos de varejo, comportamento de compra, tamanho da família, métodos de gastos, compra de casa própria e estilos de vida dos visitantes do seu site.
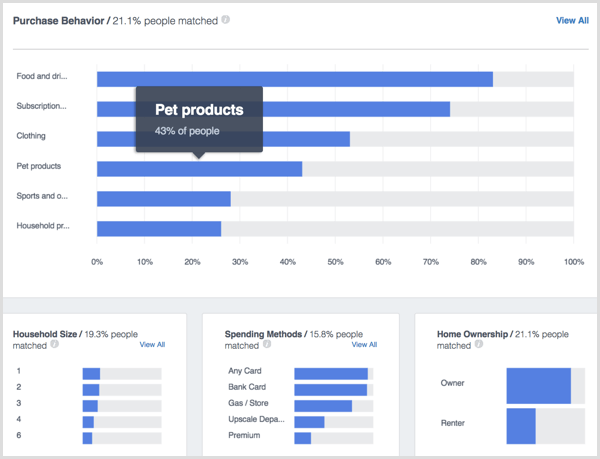
Nº 14: Verifique suas configurações
O último item na barra lateral esquerda, Configurações, permite que você visualize as configurações de sua entidade do Facebook Analytics. É aqui que você pode escolher permitir que todos os usuários analíticos vejam os dados de compra, atualizem seu fuso horário e ajustem quaisquer outras configurações relacionadas ao Facebook Analytics para seu site.
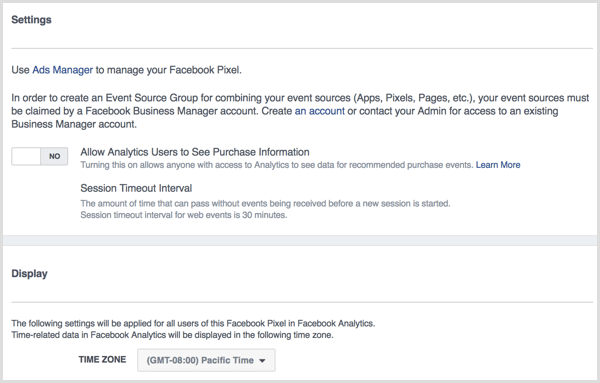
Você pode encontrar as configurações de seu pixel do Facebook no Gerenciador de anúncios.
Quer mais assim? Explore o Facebook para negócios!
.
Conclusão
Como você pode ver, o Facebook Analytics oferece muitas informações valiosas para proprietários de empresas e profissionais de marketing. Você pode usar esses dados para ver o que o Facebook captura sobre os visitantes do seu site.
O que você acha? O que você aprendeu com seu Facebook Analytics? Deixe-nos saber nos comentários!
