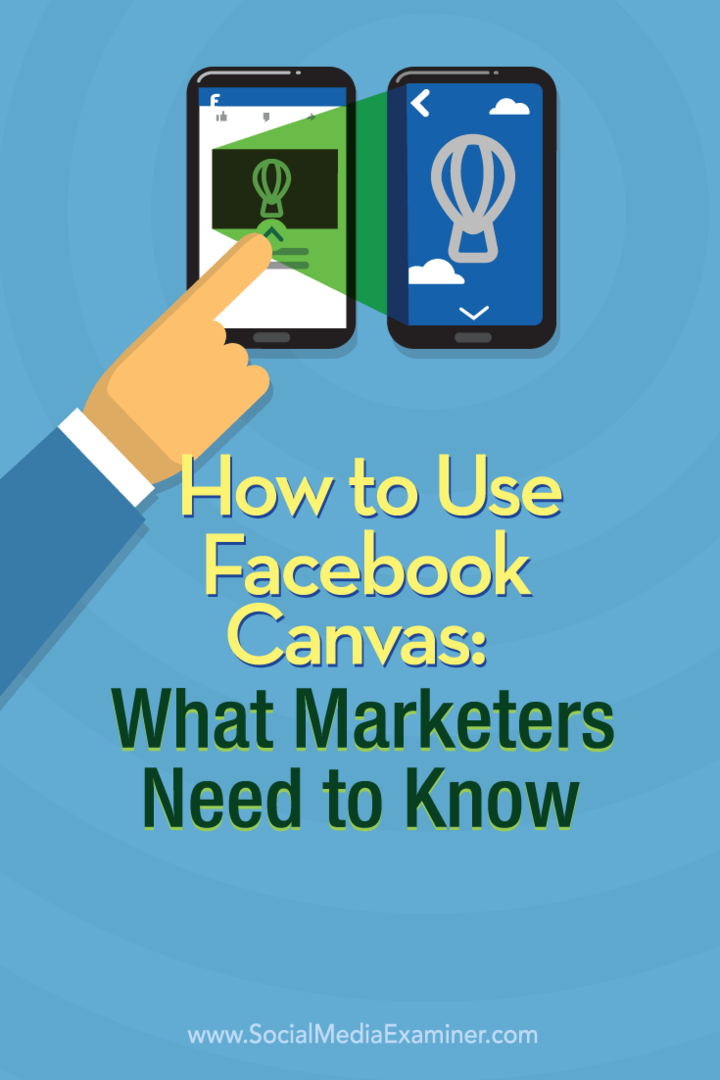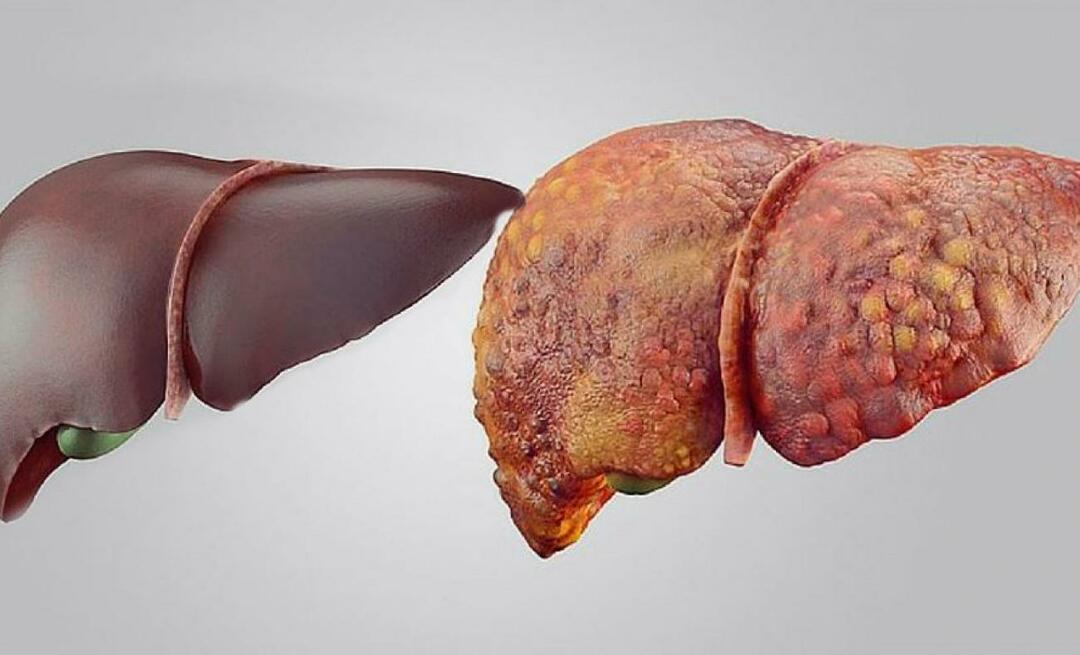Como usar o Facebook Canvas: o que os profissionais de marketing precisam saber: examinador de mídia social
Anúncios Do Facebook Facebook / / September 25, 2020
 Você já ouviu falar da nova experiência de anúncio móvel do Facebook, Facebook Canvas - agora chamada de experiências instantâneas?
Você já ouviu falar da nova experiência de anúncio móvel do Facebook, Facebook Canvas - agora chamada de experiências instantâneas?
Quer aprender como criar anúncios de tela do Facebook?
O Facebook Canvas permite que os profissionais de marketing combinem imagens, vídeo, texto e botões de call to action em uma única experiência de anúncio móvel totalmente imersiva.
Neste artigo você vai descubra como criar um anúncio em tela do Facebook.
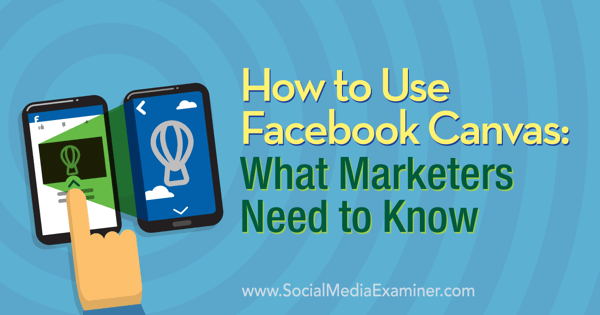
Inspiração para sua primeira tela
Existem várias maneiras de se inspirar para criar seu primeiro Canvas. Para começar, você pode veja os exemplos fornecidos no página oficial de experiências instantâneas / tela do Facebook. Cada um permitirá que você reproduza um anúncio em tela de grande marca.
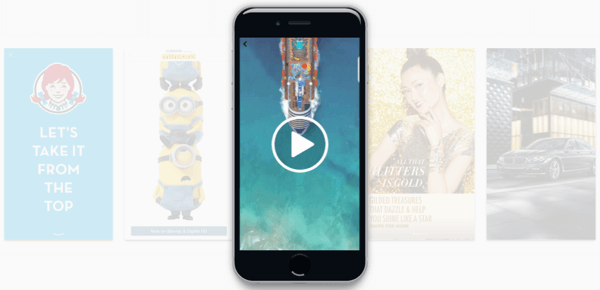
Segundo, você pode assista ao vídeo de demonstração no Página de ajuda do Facebook Canvas do alvo. Mostra a tela desde o clique no anúncio até o botão de call to action final.
Terceiro, você pode
Você pode navegue em seu próprio feed de notícias para ver se consegue encontrar outros anunciantes experimentando o Canvas em seus anúncios. Observe que este pode ser um processo demorado, especialmente dependendo do público-alvo do seu perfil pessoal.
E por último mas não menos importante, você pode pense nas telas como páginas de destino e use suas páginas de destino favoritas como inspiração. Não são páginas de destino com muito texto, mas páginas de destino graficamente bonitas como aquelas para Dropcam e eero (sem suas áreas de navegação de cabeçalho e rodapé).
Nº 1: Acesse o Facebook Canvas
Se você tiver acesso ao Facebook Canvas, você encontre-o acessando sua página do Facebook e procurando em Ferramentas de Publicação. Você deve veja na parte inferior do menu da barra lateral esquerda.
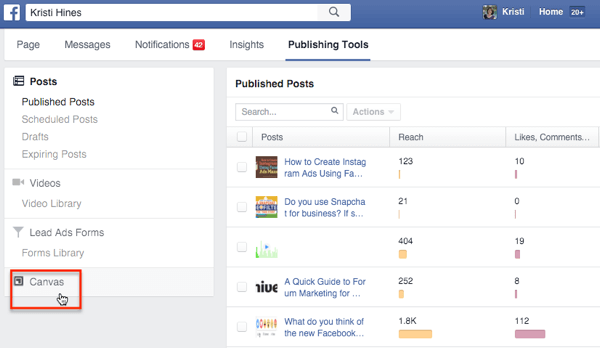
Se você não vê isso aqui, você pode solicite acesso indo para o página oficial do Facebook Canvas e clicando no botão Get Started with Canvas. Isso o levará a um Formulário de Contato onde você pode obter instruções sobre como acessar o Canvas por meio do Power Editor ou entrar em contato com o Facebook para obter acesso.
Nº 2: crie sua primeira tela
Clique na opção Tela em Ferramentas de Publicação. Então clique no botão azul Criar para criar seu primeiro Canvas.
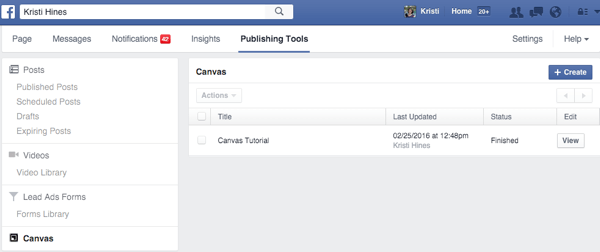
Conheça o Canvas Builder
O Canvas Builder é fácil de usar. Para começar, insira um nome para sua tela no topo, e depois selecione um tema.
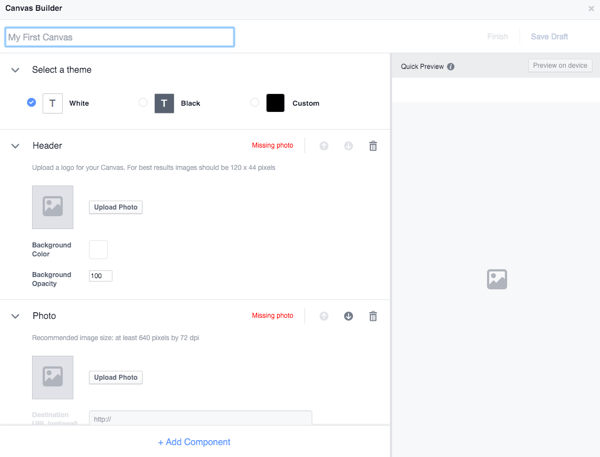
A partir deste ponto, você veja três componentes padrão para começar: um componente de cabeçalho, um componente de foto e um componente de botão. Você pode mova esses componentes usando as setas no canto superior direito da caixa de cada componente. Você também pode use o ícone da lixeira para excluir um componente do seu Canvas.
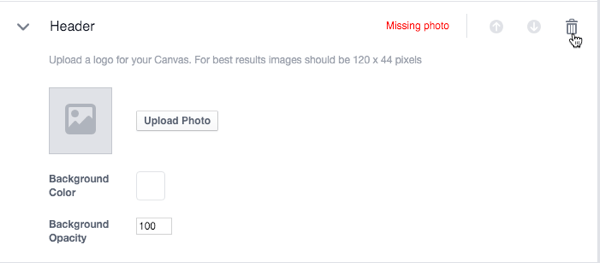
Você pode sempre adicione componentes de volta ou comece com componentes completamente diferentes clicando no link + Adicionar componente.
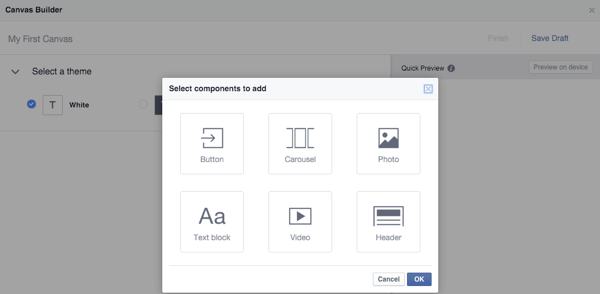
No canto superior direito, você pode clicar Salvar rascunho a qualquer momento. Eu sugiro fazer isso frequentemente, pois você não gostaria de se deixar levar e perder muito trabalho criativo.
Empresas usando Gerente de negócios que têm catálogos de produtos para anúncios de produtos dinâmicos, a configuração também pode ter a opção de um componente do conjunto de produtos, o que permitirá a você exibir até 40 produtos.
Agora, vamos nos aprofundar em cada componente dos componentes principais. Para o exemplo a seguir, usarei imagens de estoque e vídeos de BigStockPhoto para uma empresa imobiliária fictícia. Para fins de teste, usarei a página inicial do Zillow como um link, pois o Canvas fornecerá muitas mensagens de erro se você usar URLs inválidos.
Adicionar um componente de cabeçalho
O primeiro componente sugerido para o seu Canvas é o cabeçalho que fica fixado na parte superior da tela para exibir o seu logotipo.
O tamanho do logotipo sugerido dentro do Canvas Builder é de 120 pixels de largura por 44 pixels de altura, mas Requisitos de design da tela do Facebook observe que você pode usar uma imagem com no máximo 882 pixels de largura por 66 pixels de altura. Não importa o tamanho do seu logotipo, o Facebook o ajustará de acordo.
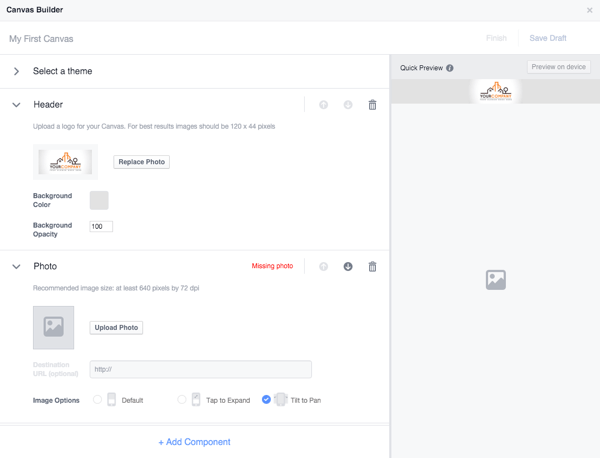
Se você deseja mostrar seu logotipo na parte superior de sua tela, mas não deseja que ele seja fixado na parte superior de sua Canvas, você pode usar uma foto ou um componente de texto, para que se mova quando alguém rola pelo seu Tela de pintura.
Adicionar um componente de foto
O próximo componente sugerido para o seu Canvas é um componente de foto. O tamanho da foto sugerido no Canvas Builder é de pelo menos 640 pixels de largura por 72 dpi, mas Requisitos de design da tela do Facebook observe o seguinte.
Uma imagem de largura total tem 1080 pixels de largura, mas você pode usar imagens mais amplas se selecionar a opção Inclinar para panorâmica da imagem. Observe que, ao usar essa opção de imagem, você não poderá fornecer um URL de destino quando alguém tocar na imagem.
Uma imagem de altura total tem 1920 pixels de altura, mas você pode usar imagens mais altas se selecionar a opção Toque para expandir a imagem. Observe que, ao usar essa opção de imagem, você não poderá fornecer um URL de destino quando alguém tocar na imagem.
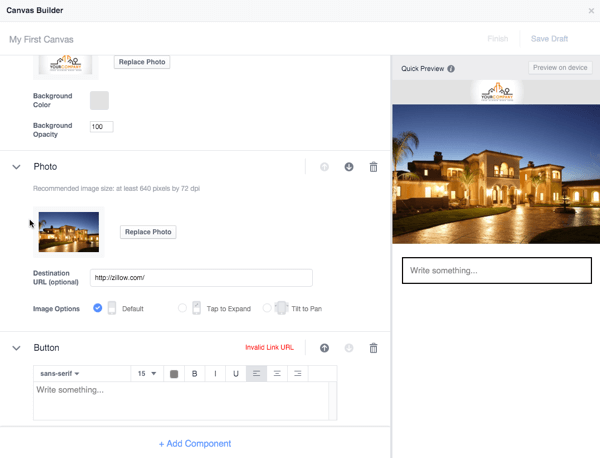
Requisitos de design da tela do Facebook observe que você pode ter um total de 20 imagens em seu Canvas.
Adicionar um componente de botão
O próximo componente sugerido para o seu Canvas é um componente de botão. De acordo com Requisitos de design da tela do Facebook, os botões podem ter até 30 caracteres de texto e uma fonte sans serif ou serif.
Você pode ter um botão que fica fixado na parte inferior de sua tela como a principal call to action botão que está sempre visível, ou mova todos os seus botões enquanto o visualizador rola pelo seu de Anúncios.
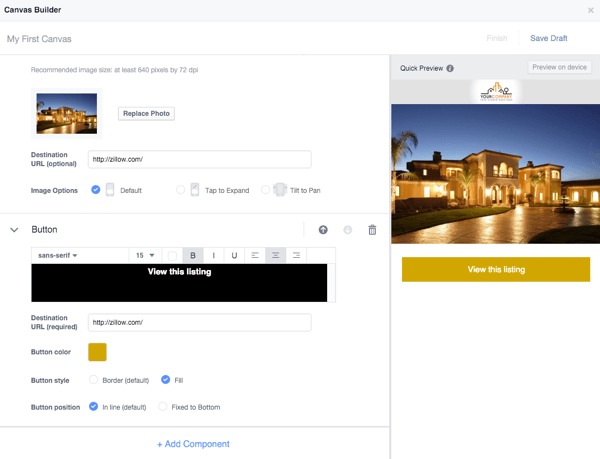
Adicionar um componente de texto
Para adicionar um componente de texto, clique no link + Adicionar componente e clique no Bloco de texto. Isso permitirá que você adicione texto ao seu Canvas. De acordo com Requisitos de design da tela do Facebook, você pode adicionar até 500 caracteres por componente de texto com vários tamanhos de fonte, estilos e alinhamentos.
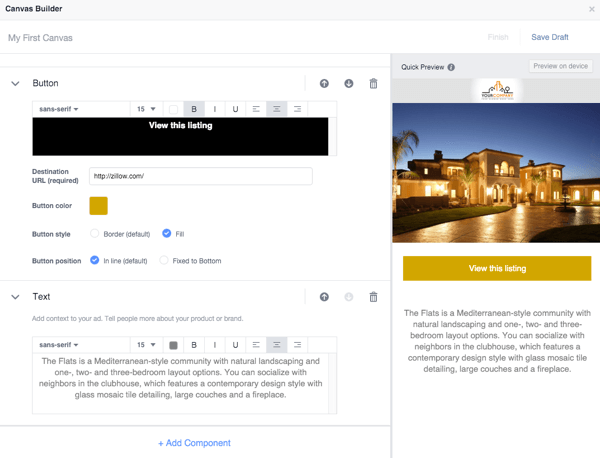
Adicionar um componente de carrossel de imagens
Para adicionar um componente de carrossel de imagens, clique no link + Adicionar componente e clique no Carrossel.
Isso permitirá que você adicione texto ao seu Canvas. De acordo com Requisitos de design da tela do Facebook, você pode adicionar 2 a 10 imagens a um carrossel. Cada imagem deve ter o mesmo tamanho, no formato .png ou .jpg, e com largura máxima de 1080 pixels e altura máxima de 1920 pixels.
Clique no botão + Dimensionamento do carrossel para adicionar suas imagens. Para cada imagem, você poderá adicionar um URL de destino, a menos que use a opção Inclinar para panorâmica para exibir imagens maiores.
Obtenha o treinamento de marketing do YouTube - online!

Quer melhorar seu engajamento e vendas com o YouTube? Em seguida, participe do maior e melhor encontro de especialistas em marketing do YouTube para compartilhar suas estratégias comprovadas. Você receberá instruções passo a passo ao vivo com foco em Estratégia, criação de vídeo e anúncios do YouTube. Torne-se o herói de marketing do YouTube para sua empresa e clientes conforme você implementa estratégias que obtêm resultados comprovados. Este é um evento de treinamento online ao vivo de seus amigos no Social Media Examiner.
CLIQUE AQUI PARA MAIS DETALHES - A VENDA TERMINA EM 22 DE SETEMBRO!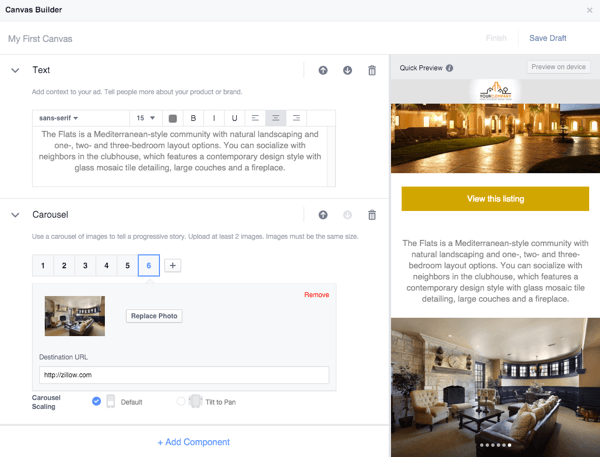
Adicionar um componente de vídeo
Para adicionar um componente de carrossel de imagens, clique no link + Adicionar componente e clique no Carrossel.
Isso permitirá que você adicione texto ao seu Canvas. De acordo com Requisitos de design da tela do Facebook, seu vídeo deve ter uma resolução mínima de 720p, no formato .mp4 ou .mov, e de preferência na orientação retrato. Os vídeos na orientação paisagem serão redimensionados e terão barras pretas nas laterais.
Você pode ter vários vídeos em seu Canvas, mas o tempo total de execução de todos os seus vídeos deve ser inferior a 2 minutos. A miniatura do vídeo será automaticamente o primeiro quadro e não pode ser editada.
O Canvas Builder também sugere que você adicione legendas ao seu vídeo para que os espectadores possam interagir, caso não tenham o áudio ativado.
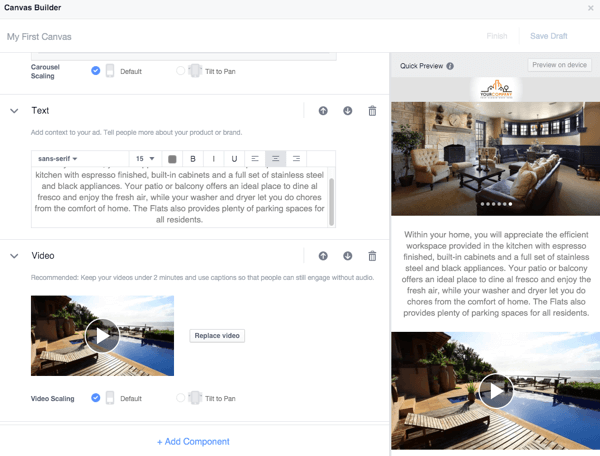
Nº 3: Visualize e termine sua tela
Depois de terminar de adicionar todos os componentes que deseja ao seu Canvas, você deve clicar Salve o rascunho mais uma vez e use o botão Visualizar no dispositivo para enviá-lo ao seu celular.

Isso o enviará para seu aplicativo do Facebook, e você receber uma notificação quando estiver pronto para você visualizar.
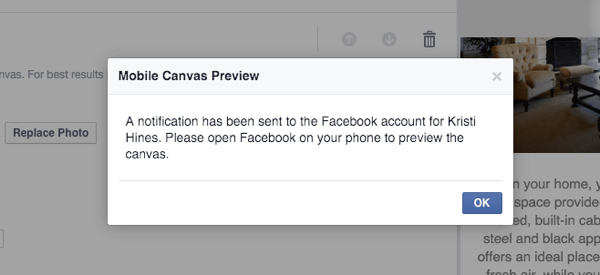
Agora você pode teste-o e tenha uma ideia de como ele se comportará para o público-alvo do seu anúncio. No seu celular, sua experiência deve ser assim.
Quando tiver certeza de que acabou de fazer alterações em seu Canvas, você pode clique no link Concluir. Observe que, quando você disser que terminou, não poderá fazer mais edições em seu Canvas.
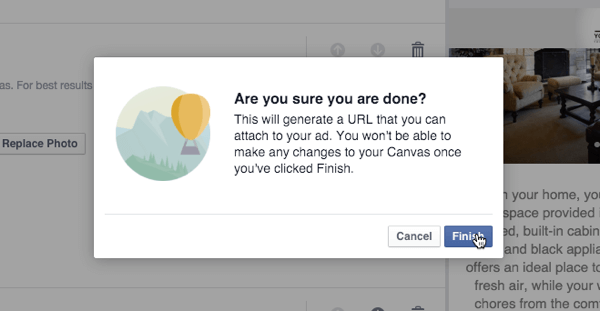
Nº 4: use sua tela
Nesse estágio, você pode fazer três coisas. Você pode crie uma postagem para compartilhar seu Canvas, obtenha o URL do Canvas para usar em um anúncio do Facebook, ou você pode Duplique sua tela se perceber que precisa fazer alterações nela, mas não quer começar do zero.
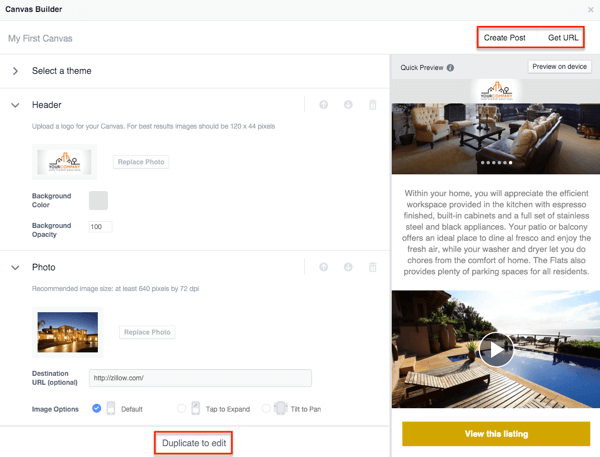
Se vocês use a opção Criar postagem, vai permitir que você publique seu Canvas na linha do tempo de sua página do Facebook como uma postagem normal. Observe que quando alguém clica nele a partir de seu navegador de desktop, essa mensagem é exibida.
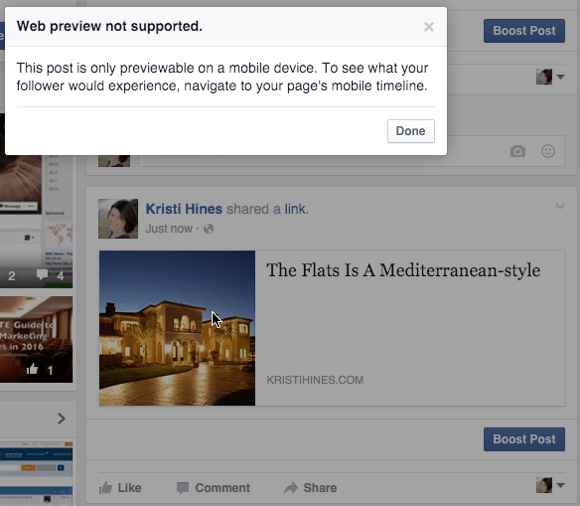
Mas se eles visualizarem de seus dispositivos móveis, eles terão a chance de tocar nele e visualizar seu Canvas em toda a sua glória.
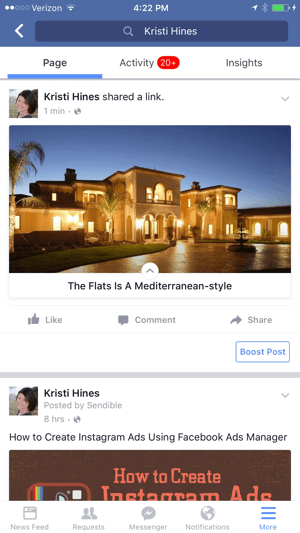
Como você não pode especificar que as postagens da página sejam mostradas apenas para usuários móveis, não faz sentido criar uma postagem da página com o seu novo Canvas, pois isso pode irritar os visitantes do desktop.
Se vocês use a opção Obter URL, tu pegue um URL para copiar.
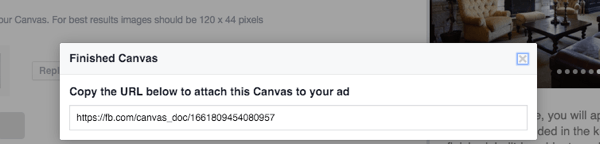
Você pode leve este URL ao seu Gerenciador de Anúncios do Facebook para usá-lo em um anúncio do Facebook. Em um mundo ideal, você poderia compartilhar este URL com outras pessoas em sua empresa pelo Facebook Messenger para visualizar o Canvas antes de usá-lo em um anúncio, mas quando testado, o link Canvas do Messenger acabou de abrir a página do Facebook que criou isto.
Portanto, se você quiser que alguém visualize o Canvas antes de usá-lo como anúncio, essa pessoa deve ter acesso à sua página do Facebook com uma função de página de Anunciante ou superior para que eles possam ir para as Ferramentas de Publicação, acessar o Canvas e clicar no botão Visualizar no Dispositivo para que uma notificação seja enviada a eles em seu Facebook aplicativo.
Nº 5: Crie um anúncio com sua tela
Quando você estiver pronto para adicione sua tela a um anúncio,copie o URL e vá para o seu Gerenciador de Anúncios do Facebook. Lá, selecione os objetivos de Enviar pessoas para o seu site ou Aumentar as conversões do seu site e usar o URL da tela como destino.
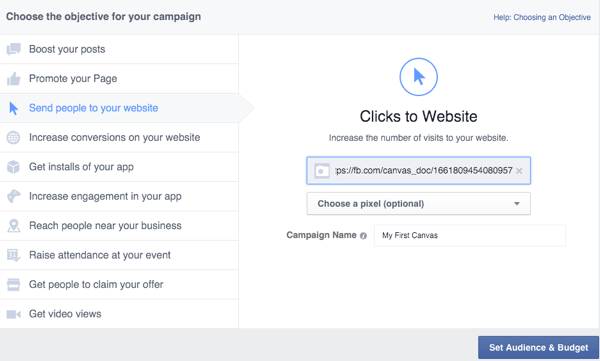
Então você configure seu público-alvo e defina seu orçamento como de costume, mas você vai querer escolha uma única imagem quando chegar ao criativo do anúncio.
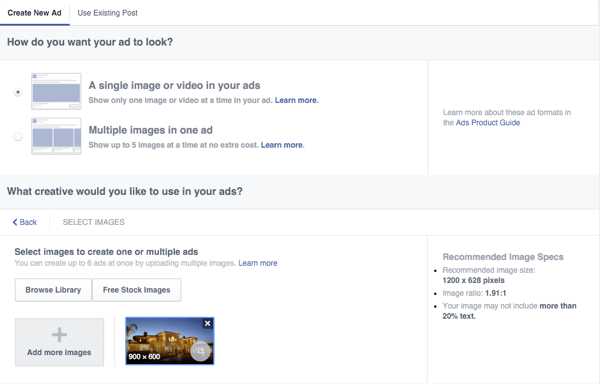
Então remova tudo, exceto o canal do feed de notícias para celular, selecione a página que deseja associar ao seu Canvas e adicione um título.
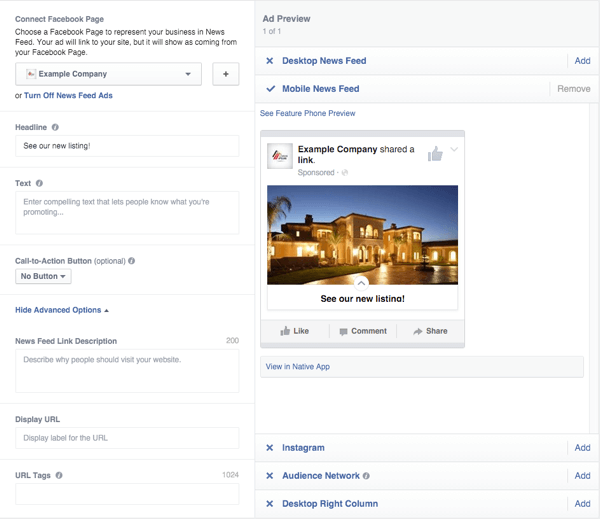
Clique em Visualizar no aplicativo nativo para que uma notificação seja enviada ao seu aplicativo do Facebook com uma prévia da aparência do anúnciogostar ao seu público-alvo.
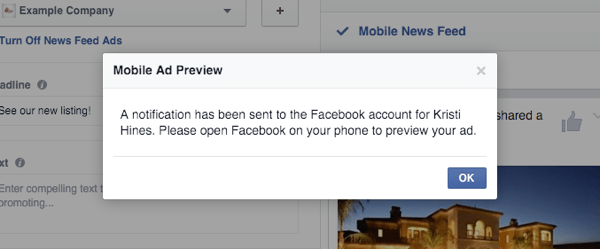
Então faça um teste completo a partir daí.
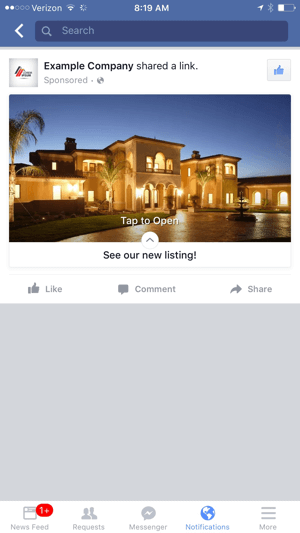
Quando estiver satisfeito, você pode reveja e faça seu pedido.
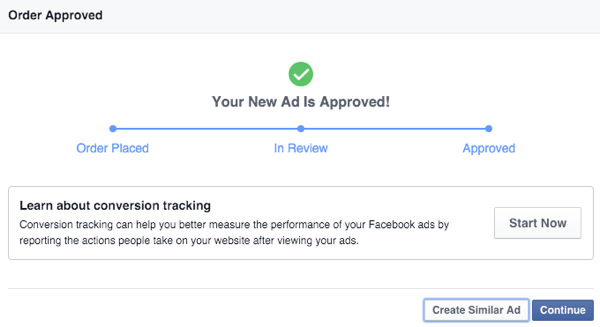
Nº 6: adicionar métricas para anúncios em tela aos insights do gerenciador de anúncios
Além das métricas usuais em seu Facebook Ads Manager Insights, você pode adicionar colunas para métricas específicas relacionadas ao seu Canvas. Para fazer isso, clique em colunas para personalizar suas colunas.
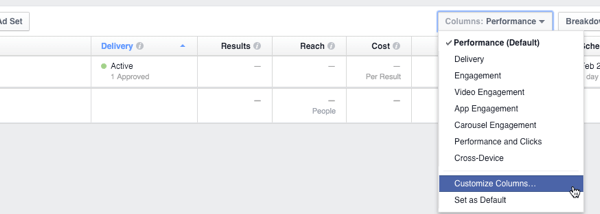
Então selecione as duas métricas especificamente relacionadas ao seu anúncio de tela.
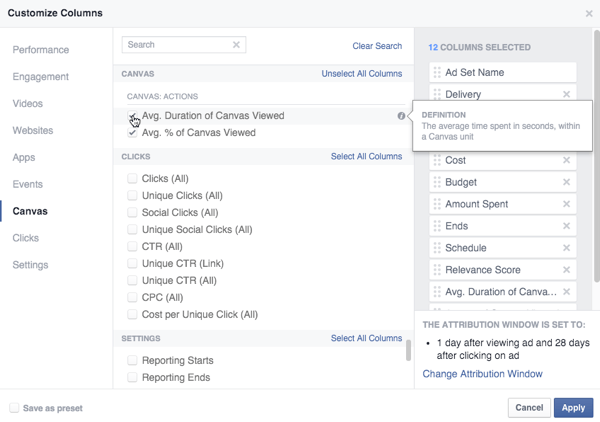
Reorganize suas colunas como gostaria de vê-las em seu painel do Insights.
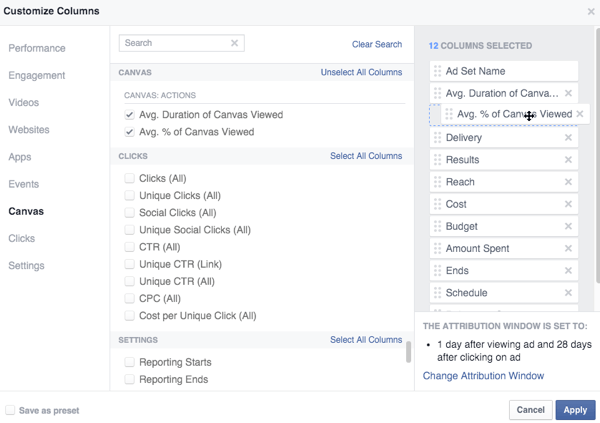
Reorganize suas colunas para ver as métricas do Canvas primeiro.
Então você irá veja suas novas métricas de Canvas em seus Insights do Gerenciador de Anúncios.
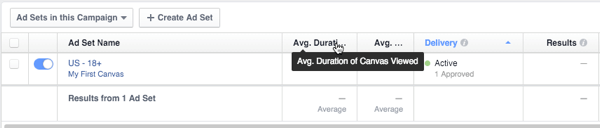
Assim que as pessoas começarem a visualizar e interagir com seu anúncio de tela, você começará a ver os dados analíticos como faria com qualquer outro anúncio do Facebook.
Em conclusão
Como você pode ver, o Facebook Canvas oferece às empresas uma nova maneira de alcançar seu público-alvo e criar experiências que podem levar a melhores primeiras impressões, cliques em sites e, finalmente, conversões. Experimente o Canvas e veja o desempenho de seus anúncios em Canvas em comparação com seus anúncios tradicionais.
O que você acha? Você já experimentou o Canvas? Qual tem sido sua experiência até agora? Por favor deixe nos saber nos comentarios!