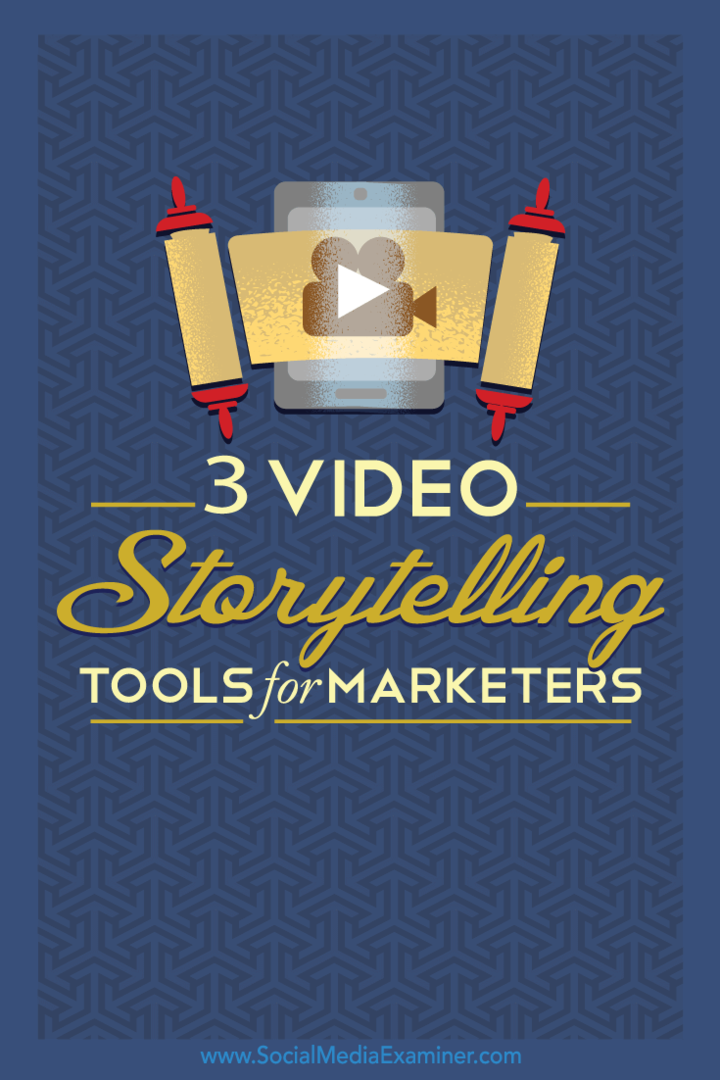3 Ferramentas de narrativa em vídeo para profissionais de marketing social: examinador de mídia social
Vídeo De Mídia Social Ferramentas De Mídia Social Contação De Histórias Nas Redes Sociais / / September 25, 2020
 Você quer criar vídeos de mídia social para o seu negócio?
Você quer criar vídeos de mídia social para o seu negócio?
A sua falta de habilidades de criação de vídeo está impedindo você?
Os aplicativos certos facilitam a produção de vídeos sociais por conta própria em minutos.
Neste artigo, você descubra três ferramentas e tutoriais passo a passo para ajudá-lo a criar vídeos promocionais incríveis.

Nº 1: Crie uma história animada com Adobe Spark
Adobe Spark Video é uma ferramenta elegante e fácil de usar para criar vídeos animados que contam uma história. Está disponível como um aplicativo de nuvem baseado em navegador ou como um iOS aplicativo. Você pode obtê-lo como um único aplicativo ou instalar a ferramenta 3 em 1 para acessar os aplicativos complementares Spark Post e Spark Page.
O que é ótimo no Spark Video é que ele é rápido. Você pode criar um desenho animado atraente história de vídeo em apenas alguns minutos sem qualquer experiência em design e trabalhe em seu projeto de qualquer lugar. Como uma ferramenta baseada na nuvem, seu progresso é salvo e sincronizado automaticamente, para que você possa trabalhar nele no celular ou desktop sempre que a inspiração criativa surgir.
Este vídeo para uma loja local de produtos naturais foi criado com Spark Video.
Veja como criar um vídeo promocional narrado semelhante para sua empresa.
Adicione conteúdo ao seu vídeo
Para começar, vamos para http://spark.adobe.com/ e entrar com o Facebook, Google ou o seu login da Adobe, se você tiver um.
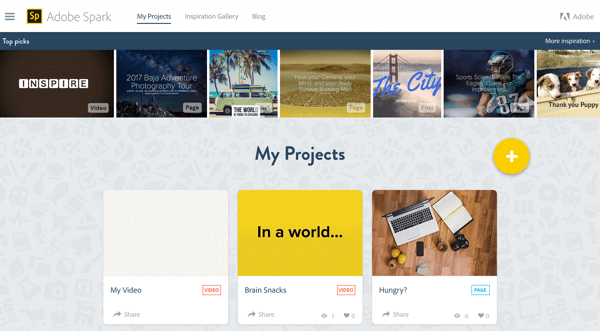
Clique no ícone + para iniciar um novo projeto, e então clique no ícone grande + em Vídeo para criar um novo projeto Spark Video.
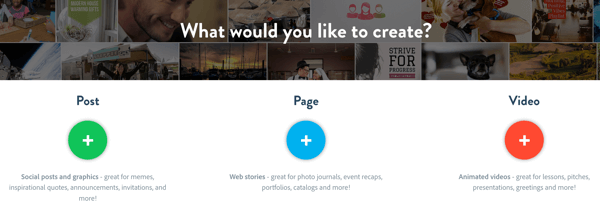
Você pode comece do zero ou use um dos modelos estruturados do Adobe Spark para guiá-lo ao contar sua história. Escolha a partir de modelos como Promova uma ideia para uma história baseada em um conceito, Conte o que aconteceu para um vídeo de evento, Mostre e conte para um vídeo de recurso de produto e muito mais.
Por exemplo, Mostrar e contar é a narrativa mais apropriada. Passe o mouse sobre o bloco desejado e clique no botão Escolha este para iniciar.
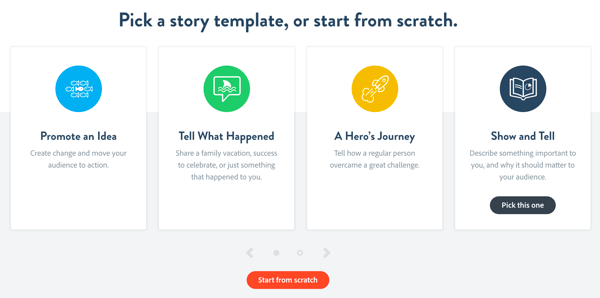
Você será levado ao editor de vídeos Spark, onde será convidado a se apresentar. Pressione e segure o botão do microfone para gravar uma introdução.
Para pré-visualize o seu áudio, clique no botão play. Se você não gostar, pode regravar quantas vezes quiser até acertar.
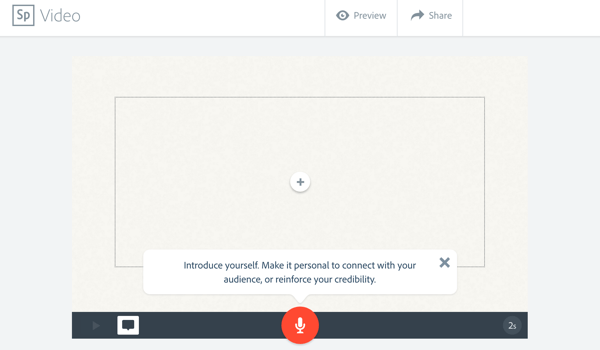
Quando estiver satisfeito com a primeira narração, é hora de adicione alguns recursos visuais. Clique no botão + no quadro do vídeo e escolher Foto.
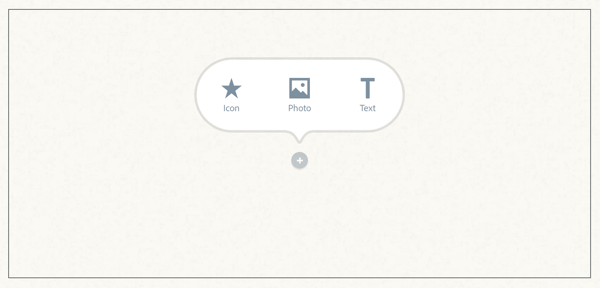
Agora adicionar uma foto de fontes como Creative Cloud, Dropbox ou Google Fotos ou diretamente de seu computador.
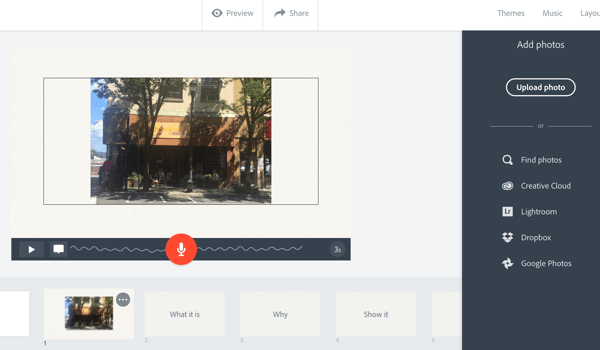
Se a foto não preencher a tela inteira, clique na foto e selecione Zoom. Em seguida, clique e segure os botões +/- para que a foto preencha o quadro. Clique e arraste para mostrar a parte desejada da imagem.
Agora clique no próximo quadro na linha do tempo (intitulado “O que é”) na parte inferior da tela. Você é solicitado a "mostrar o projeto ou coisa que está compartilhando e destacar o que é interessante nele". Grave outra narração e adicione outra foto.
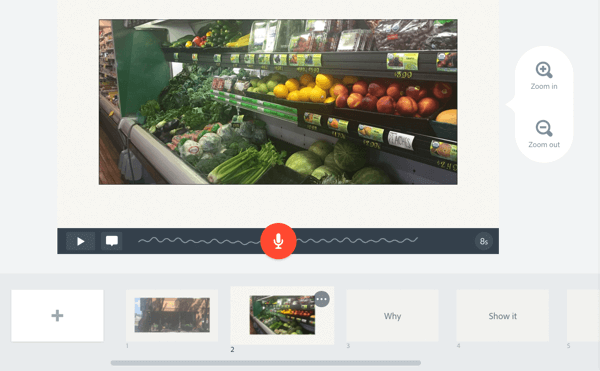
Repita essas etapas para adicionar mais quadros ao seu vídeo. Para o quadro "Por que", explique por que você é apaixonado por este produto ou lugar. Novamente, grave uma narração e adicione uma foto.
Faça o mesmo para “Como”. Fale sobre a origem ou história do produto ou local. Em seguida, avance para o motivo do compartilhamento. Reforce porque é relevante para o seu público.
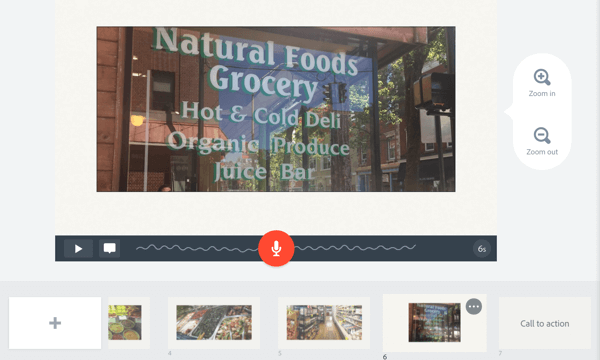
Termine com um apelo à ação. Diga às pessoas para onde ir ou o que fazer a seguir. Grave uma narração e adicione uma foto ou logotipo.
Para visualize o vídeo, clique no botão reproduzir na barra de controle ou clique em Visualizar na parte superior.
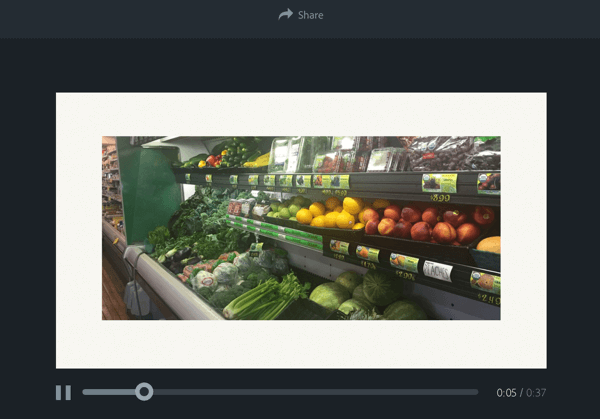
Você pode precisar adicione um quadro ao início do vídeo. Esse primeiro quadro serve como miniatura de visualização do seu vídeo, portanto, torne-o atraente. Clique no ícone + na linha do tempo e escolha um layout para o seu quadro. Você pode adicione uma única foto ou moldura com vários elementos.
Por exemplo, escolha Coisa + Legenda para poder adicionar uma foto e uma legenda. Clique e arraste o quadro de onde foi criado para o início da linha do tempo.
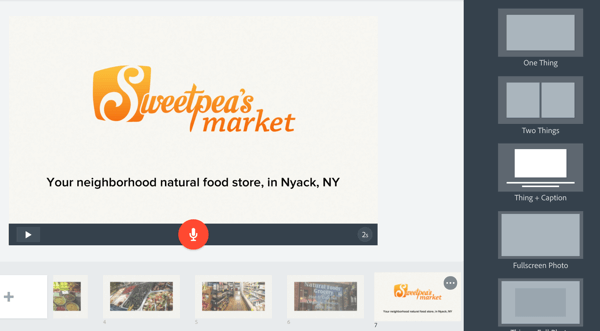
Se você quiser o mesmo quadro no final, clique no ícone… no primeiro quadro e escolha Duplicar. A partir daqui, você pode arrastar e soltar o quadro duplicado até o final do vídeo.
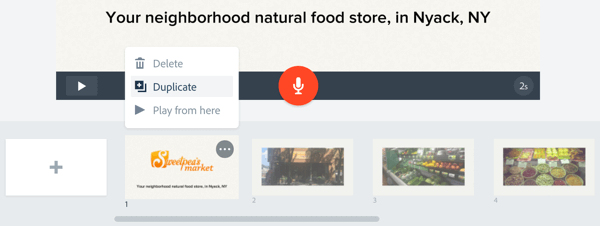
Personalize o vídeo
Depois de adicionar o conteúdo ao seu vídeo, você pode personalizá-lo ainda mais. Para mude a musica, clique em música na barra de menu superior. Escolha entre uma grande variedade de música de fundo livre de royalties.
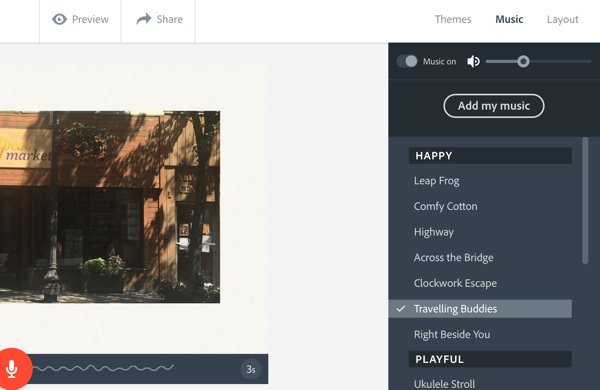
Agora você pode se divertir e ver onde o Adobe Spark realmente brilha. Clique em Temas no canto superior direito da tela para ver os estilos disponíveis. Passe o mouse sobre cada estilo para uma prévia. Quando você vê um estilo que você gosta, clique no tema para aplicá-lo à história.
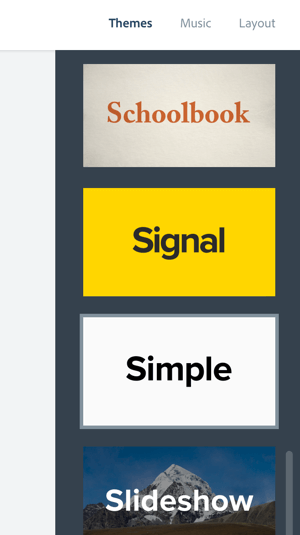
Compartilhe o vídeo
Quando estiver satisfeito com seu vídeo, você pode compartilhá-lo nas redes sociais, por e-mail ou incorporá-lo a uma página da web. Baixe o vídeo se quiser postá-lo no YouTube ou hospedá-lo você mesmo. Ter essa flexibilidade é muito importante. Depois de criar seu vídeo, você deseja ser capaz de compartilhe o vídeo em qualquer lugar e em todos os lugares.
Para compartilhar seu vídeo, clique no botão compartilhar na parte superior da janela de visualização. Digite um nome e uma legenda, atribuir uma categoriae adicionar atribuição para fotos se necessário. Você pode permitir que a Adobe destaque o vídeo ou mantê-lo privado.
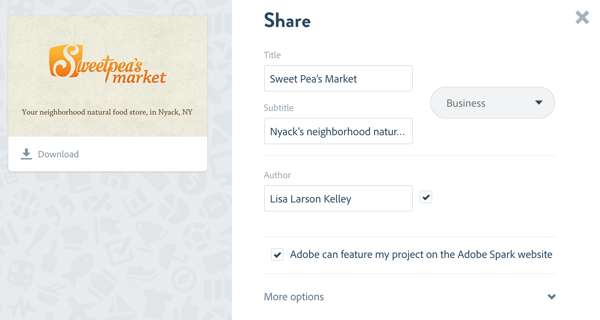
Para baixe o video, clique no ícone de download abaixo da miniatura da visualização. Clique em Criar link se desejar que a Adobe hospede seu vídeo. Então copie o link para a área de transferência, obtenha o código de incorporação para o seu site ou blog ou compartilhe-o diretamente para suas contas de mídia social.
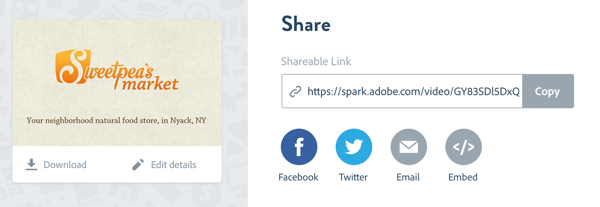
Parabéns! Você criou seu primeiro vídeo! O Adobe Spark Video facilita a criação de vídeos para promover o seu negócio. Guias para adicionar conteúdo para criar um enredo coeso, juntamente com modelos sofisticados e gravação de narração integrada, ajudá-lo a criar vídeo animado em minutos.
Nº 2: produza um vídeo promocional de alta qualidade com o Animoto
Agora, vamos dar uma olhada em uma ferramenta semelhante ao Adobe Spark, mas que oferece mais flexibilidade sobre o seu conteúdo. Animoto é uma ferramenta acessível baseada em nuvem que oferece uma variedade de opções e personalizações para criar um vídeo único para mostrar a história.
Essa ferramenta oferece um pouco mais de controle do que o Adobe Spark Video. Você pode comece com uma tela em branco (escolher suas próprias cores, estilos e molduras para corresponder mais à sua marca) ou adaptar um da grande variedade de modelos da ferramenta.
Este vídeo foi criado com Animoto:
Veja como usar o Animoto para criar um vídeo promocional para sua empresa.
Crie Seu Vídeo
Faça login em sua conta Animoto ou comece um novo teste de 30 dias para dar uma volta. Depois de ser levado ao painel, clique no botão Criar para iniciar um novo projeto de vídeo.
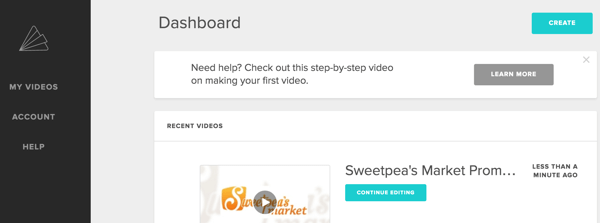
Na próxima página, você pode escolha um vídeo de apresentação de slides ou vídeo de marketing. Para este exemplo, clique no botão Criar em Vídeo da apresentação de slides.
Agora escolha o estilo visual para o seu vídeo. O Animoto oferece mais de 100 estilos de vídeo pré-construídos (modelos) para determinar o design de movimento, transições e tipografia de seu vídeo. Existem estilos gratuitos e premium disponíveis.
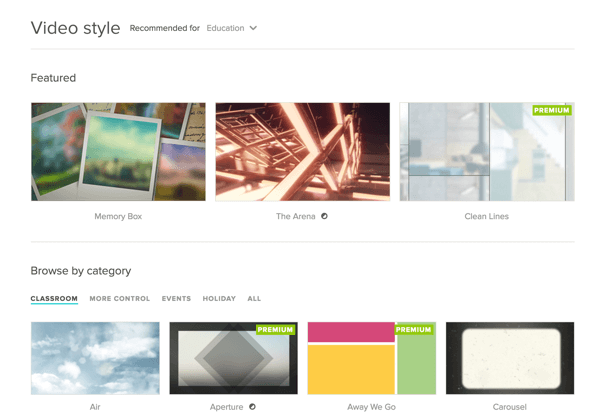
Depois de clicar em Criar vídeo, você é levado ao editor de vídeo Animoto com uma tela em branco. O Animoto não o orienta pelo enredo como o Adobe Spark, então comece sua própria história.
Primeiro, adicione um logotipo no início e no final do vídeo. Clique em Adicionar logotipo na barra de menu à esquerda. Então clique em Adicionar um logotipo na janela pop-up e navegue até o arquivo do logotipono seu computador. A imagem deve estar no formato JPG e ter pelo menos 800 pixels de largura.
Obtenha o treinamento de marketing do YouTube - online!

Quer melhorar seu engajamento e vendas com o YouTube? Em seguida, participe do maior e melhor encontro de especialistas em marketing do YouTube para compartilhar suas estratégias comprovadas. Você receberá instruções passo a passo ao vivo com foco em Estratégia, criação de vídeo e anúncios do YouTube. Torne-se o herói de marketing do YouTube para sua empresa e clientes conforme você implementa estratégias que obtêm resultados comprovados. Este é um evento de treinamento online ao vivo de seus amigos no Social Media Examiner.
CLIQUE AQUI PARA MAIS DETALHES - A VENDA TERMINA EM 22 DE SETEMBRO!Você pode adicione uma legenda para o logotipo e escolha entre uma variedade de estilos de animação. Quando você terminar, clique em Concluído no topo da janela.
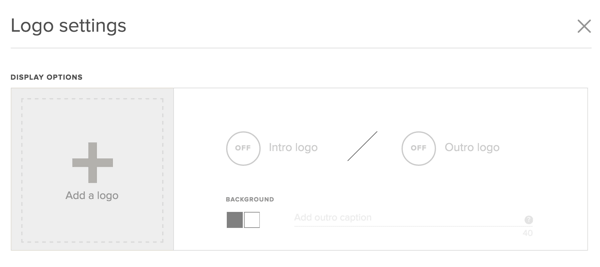
Próximo, clique em Adicionar fotos e vídeos para adicionar conteúdo. Você pode fazer upload de arquivos de seu desktop ou arraste e solte arquivos diretamente em seu projeto. O Animoto aceita os formatos JPG, GIF não animado, PNG e TIFF, com um limite de tamanho de arquivo de 20 MB para imagens. Clipes curtos de 2 a 5 segundos ajudam a manter o fluxo da animação.
Você pode adicionar conteúdo do Dropbox, Instagram, Facebook e muito mais. Isso torna mais fácil reaproveite recursos que você já postou como imagens nas redes sociais.
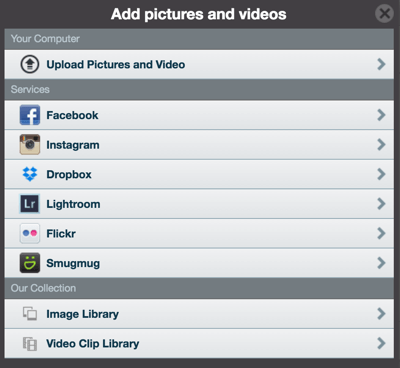
Se você quiser mude a ordemdas fotos e videoclipes em seu vídeo, apenas arraste-os para criar o pedido que você deseja.
Animoto torna mais fácil edite suas fotos e adicionar legendas. Clique duas vezes em uma foto, e na janela pop-up, você pode adicione uma legenda. Clique no ícone Editar foto usar o editor de fotos Adobe Creative Cloud integrado para ajuste a cor da foto ou recorte-a.
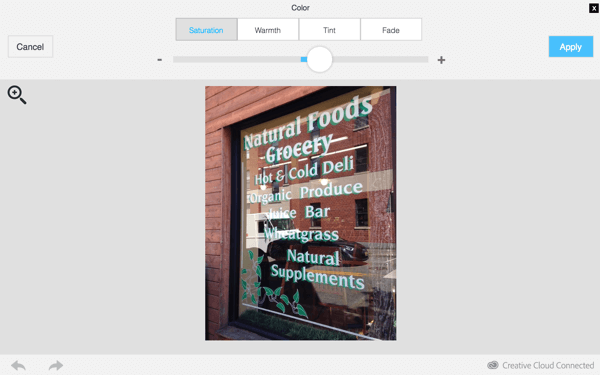
Se você adicionou um vídeo, clique duas vezes para cortar o clipe. Clique no ícone do alto-falante para desligar o som do clipe para que ele se misture perfeitamente ao seu vídeo geral.
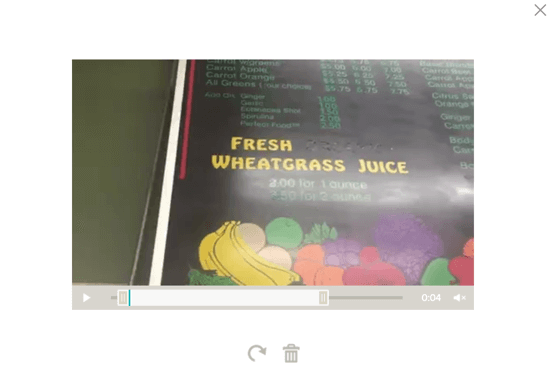
Você pode adicionar texto animado para ajudar a contar sua história. O Animoto animará esses blocos de texto de maneiras diferentes, dependendo do estilo de vídeo que você escolheu.
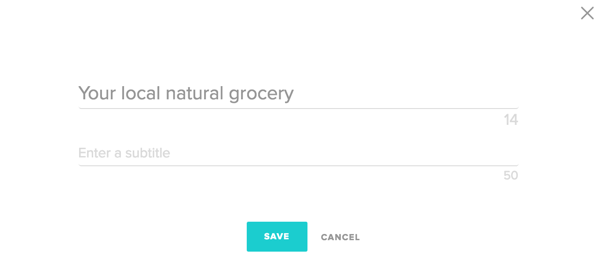
Outro recurso interessante do Animoto é o ritmo do vídeo. As animações são sincronizadas automaticamente com a música de fundo que você escolher. Para desacelerar as animações para uma sensação mais relaxada, clique em Mudar Música e escolha uma música diferente.
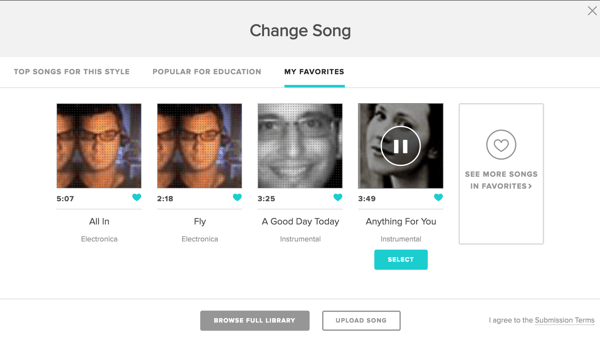
Se o ritmo ainda não estiver como você deseja, você pode manualmente acelerar ou desacelerar o ritmo. Clique no ícone de engrenagem no canto superior direito e fazer ajustes.
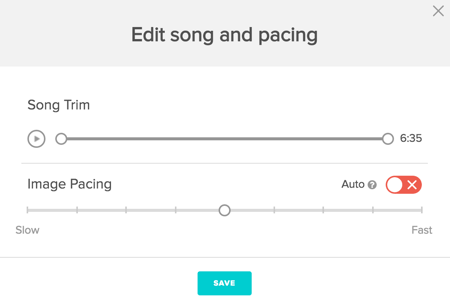
Nenhum vídeo está completo até você inclua um apelo à ação. Para adicionar um, clique no botão Configurações no canto superior direito da tela. Dê um nome ao seu vídeo. Em seguida, role para baixo e selecione Mostrar botão de apelo à ação e adicione um rótulo e um URL de destino. A frase de chamariz aparecerá sobre o vídeo no final e sempre que ele for pausado. Quando terminar, clique em Salvar.
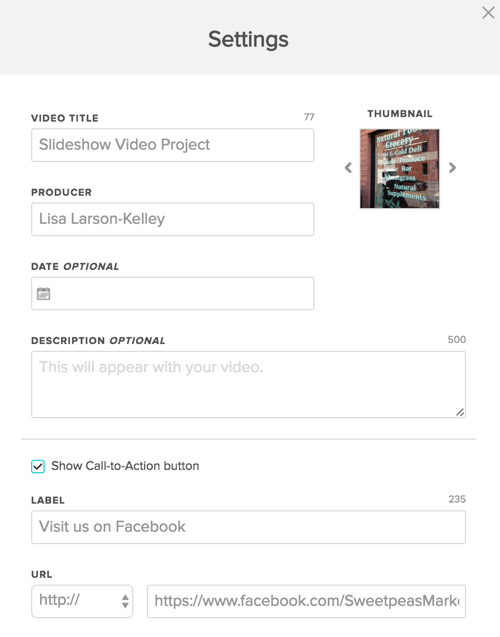
Publique e compartilhe o vídeo
Agora você está pronto para visualizar e publicar seu vídeo. Clique em Visualizar vídeo para ver a aparência do seu vídeo. Se você está feliz com isso, clique em Produzir. Dê um título e uma descriçãoe escolha a qualidade do vídeo. Se você estiver baixando o vídeo para usar em outro lugar (como o YouTube), a qualidade de vídeo recomendada é 720p ou 1080p.
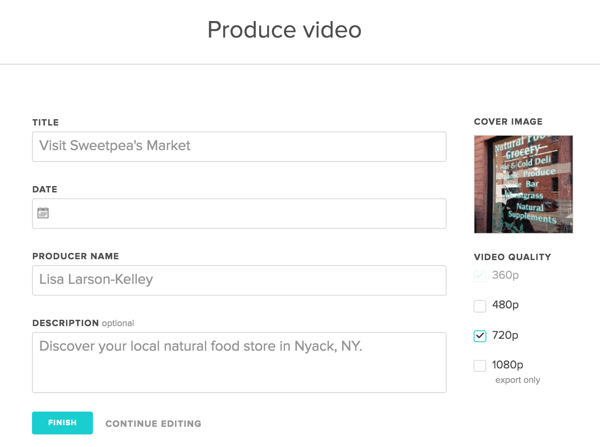
Clique em Terminar e o Animoto criará uma página para o seu vídeo. A partir daqui, você pode postar ou incorporar, compartilhe o link, e até mesmo acompanhar reproduções de vídeo.
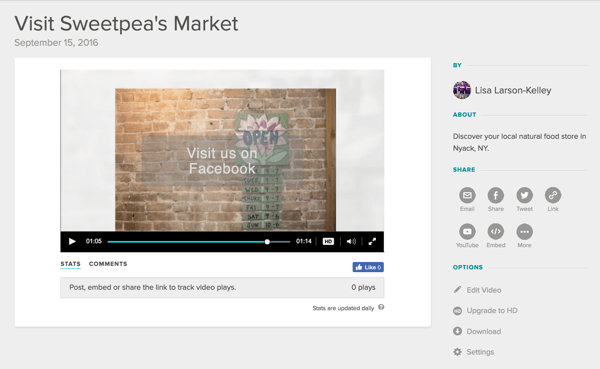
Dica: Se você quiser usar uma fonte personalizada e cores de fundo que sejam consistentes com sua marca, você pode fazer isso com certeza com o Animoto! Procure os estilos personalizados Documentário, Sem moldura e Clássico na biblioteca de estilos de vídeo Negócios.
Se não houver um modelo de que você realmente goste, escolha uma das opções personalizáveis e crie o seu próprio do zero.
Nº 3: Crie um anúncio em vídeo com o diretor do YouTube
Diretor do YouTube é uma ferramenta revolucionária para criar anúncios em vídeo para empresas. Voltado para pequenas empresas locais, é uma maneira infalível de contar uma história atraente em um formato curto.
Conforme você segue as instruções, é orientado a capturar imagens, vídeos e narrações. Então você pode postar o vídeo e executar uma campanha de anúncios em vídeo em Youtube.
O YouTube Director permite que você crie anúncios em vídeo sofisticados como este direto do seu telefone!
Está disponível gratuitamente iOS download do aplicativo, e você pode começar com um toque de seu dedo. (Suspeito que uma versão do Android será lançada em breve, pois este é um produto do Google, afinal.)
Veja como usar o YouTube Director para criar um anúncio em vídeo sofisticado para sua empresa.
Crie Seu Vídeo
Prepare-se para filmar! Você pode se safar usando o microfone embutido em seu telefone na maioria dos casos, mas mude para um microfone externo se seu orçamento permitir.
Abra o aplicativo YouTube Director e faça login com seu ID do Google, que autoriza o aplicativo a publicar em sua conta do YouTube. Toque no ícone do menu no canto superior esquerdo e depois toque em Novo Projeto.
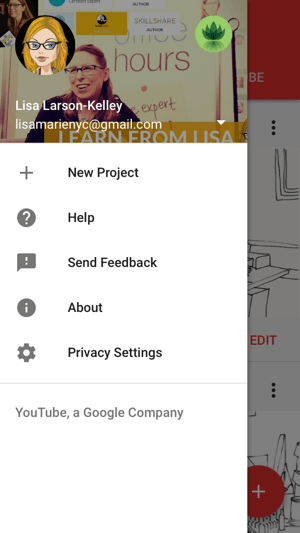
Você verá uma variedade de predefinições organizadas por tema e por negócio. Abaixo de cada uma, o aplicativo mostra o número de tomadas necessárias e a duração média do vídeo finalizado. Escolhemos Overview - Retail Store, um vídeo curto e doce com cinco fotos. Depois de você selecione seu modelo, toque em Iniciar projeto começar.
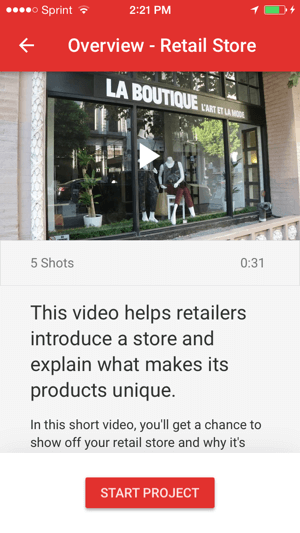
Você verá um esboço da história com a direção do conteúdo para cada cena.
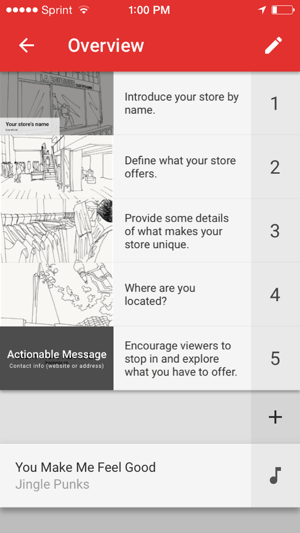
Toque na miniatura da primeira foto e toque no ícone do microfone para grave uma narração diretamente no aplicativo. O aplicativo fornece uma sugestão de comprimento. Pode ser mais longo ou mais curto, mas para melhores resultados, siga as recomendações onde puder.
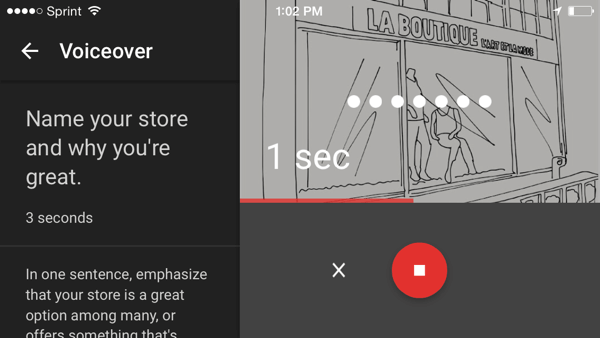
Em seguida, você será solicitado a gravar o vídeo para a cena. Toque no ícone de vídeo e siga as instruções para gravar um clipe tem a mesma duração da narração.
Adicionar texto de legenda para o tiro de abertura e edite sua cor, tamanho, fonte e animação como desejado.
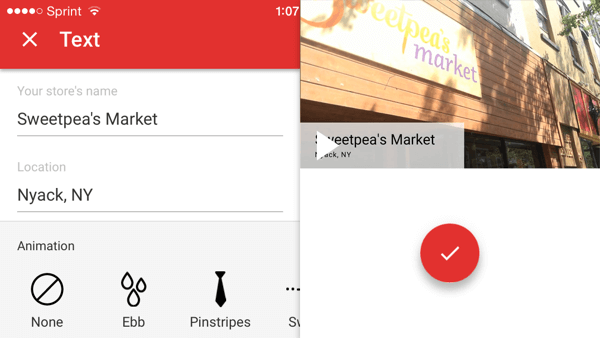
Para visualize a foto, toque no botão play. Você pode regravar se quiser. Quando você terminar, deslize para cima para mover para a próxima foto.
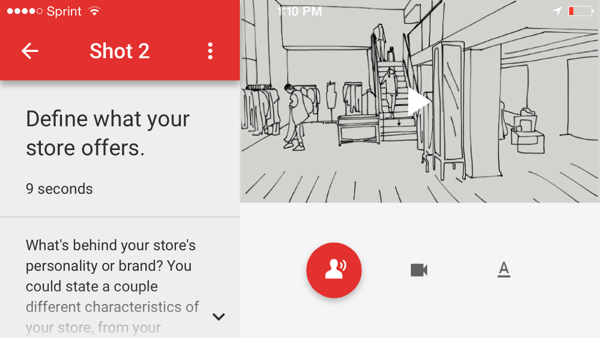
Continue emtodos os cinco tiros, gravação de áudio e vídeo e, opcionalmente, adicionar texto a cada um. Na última foto, configurar o cartão de título com informações de contato ou outras informações que os visualizadores precisarão saber mais.
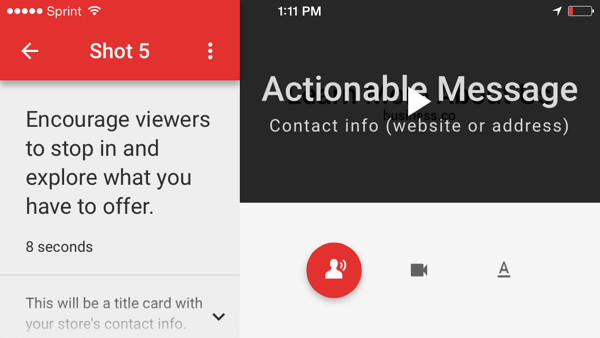
Se você quiser mude a música de fundo para se adequar ao seu negócio, escolha entre as faixas sugeridas ou por gênero e humor.
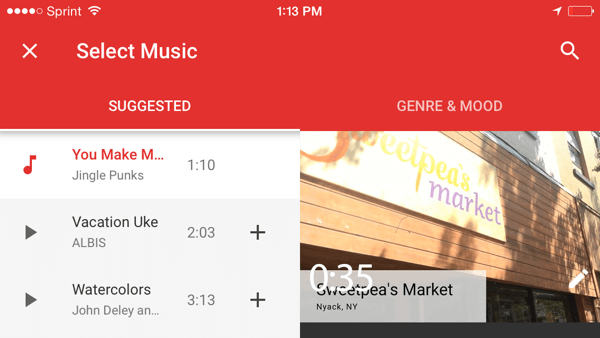
Publique o seu vídeo
Agora é hora de publicar seu vídeo! Visualize uma última vez e toque em Publicar. Dê um título e uma descrição ao seu vídeo, e escolher publique-o no YouTube como público ou não listado.
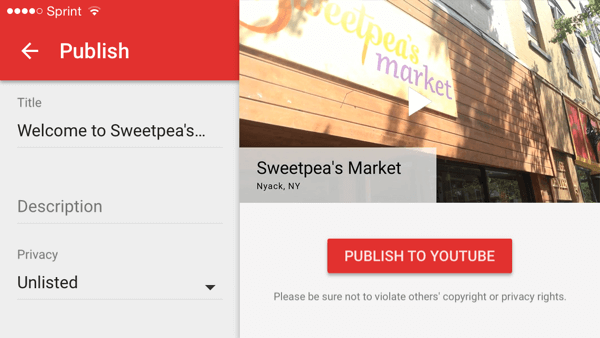
Agora você pode compartilhe o vídeo tocando em Compartilhar. Copie e cole o link ou compartilhe por e-mail ou SMS diretamente do aplicativo. Se você quiser publique seu vídeo como um anúncio em vídeo do YouTube, você pode obter ajuda individual de um especialista em anúncios. Toque em Promover e preencha o formulário.
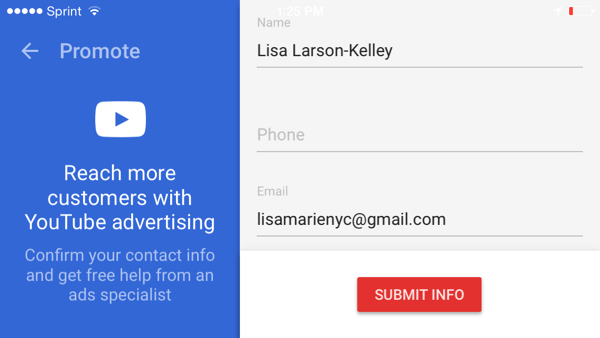
Com as instruções passo a passo do YouTube Director, qualquer pessoa pode começar a criar anúncios em vídeo. Assim que seu vídeo for concluído, carregue o produto acabado no YouTube e comece a promover seu negócio ou produto na web!
Se você não quiser gravar um vídeo e planeja gastar mais de US $ 150 em anúncios, confira YouTube Director no local. Eles irão colocá-lo em contato com um cineasta local que irá ajudá-lo a escrever um roteiro e vir até sua locação para filmar seu filme. Este serviço gratuito estará disponível primeiro nas principais áreas metropolitanas como Atlanta, Boston, Chicago, Los Angeles, San Francisco e Washington DC, com mais cidades a serem adicionadas em breve.
Conclusão
Agora você tem três maneiras de criar um vídeo!
Adobe Spark é uma maneira infalível de contar uma história estruturada e produzir vídeos engenhosos. O Animoto, no entanto, oferece mais controle sobre o estilo do vídeo, o que é importante se você está tentando permanecer na marca. O YouTube Director oferece orientações detalhadas e é uma ótima opção se você planeja usar o vídeo para uma campanha publicitária.
O que você acha? Você pode criar vídeos dignos de compartilhamento em minutos? Quais ferramentas você acha mais fáceis de usar? Que dicas você pode oferecer? Por favor, compartilhe sua opinião nos comentários abaixo!