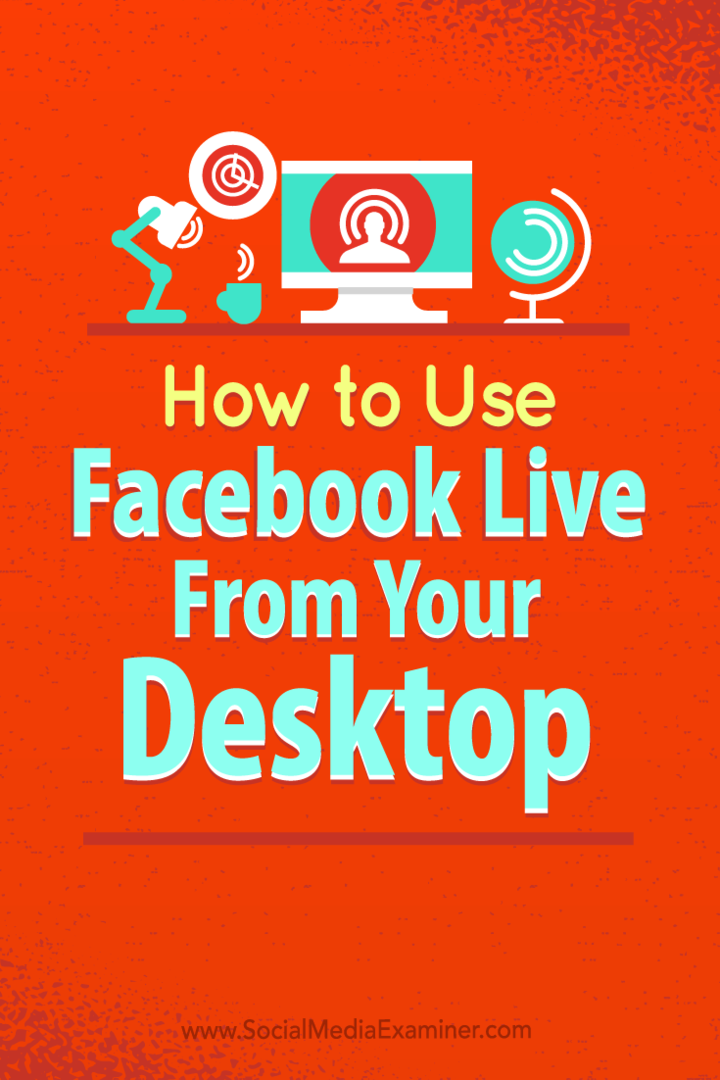Como usar o Facebook Live da sua área de trabalho sem um software caro: examinador de mídia social
Facebook Ao Vivo Video Do Facebook Facebook / / September 25, 2020
 Você está procurando novas maneiras de usar o vídeo ao vivo?
Você está procurando novas maneiras de usar o vídeo ao vivo?
Você já pensou em usar o Facebook Live para hospedar um passo a passo na tela?
Usar o Facebook Live em seu desktop abre um novo mundo de possibilidades de marketing.
Neste artigo, você descubra como transmitir com o Facebook Live usando software de código aberto gratuito.
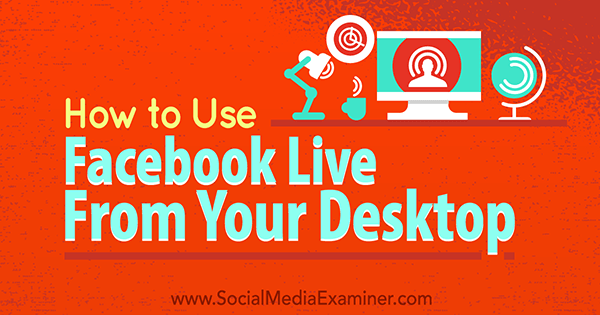
Nº 1: Instale OBS Studio
OBS é um software gratuito comumente usado por streamers ao vivo na Internet. Ele permite que você compartilhe aplicativos seletivamente em sua área de trabalho e crie um vídeo em camadas para streaming ao vivo. Se você já tiver o OBS instalado, pule para a etapa 2.
Para começar, visite a Site OBS e baixe a última versãodo OBS Studio. Windows, Mac OS X e Linux são todos suportados.
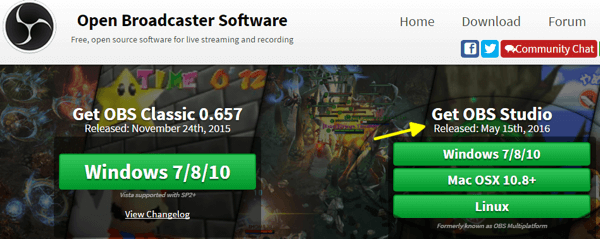
Depois de baixado, vá para o arquivo OBS e instale o programa. Se você estiver executando o Windows, escolha Executar como administrador para evitar problemas com as permissões durante a instalação.
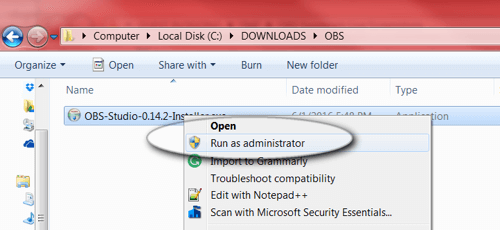
Clique em cada um dos prompts para concluir a instalaçãoOBS no seu computador.
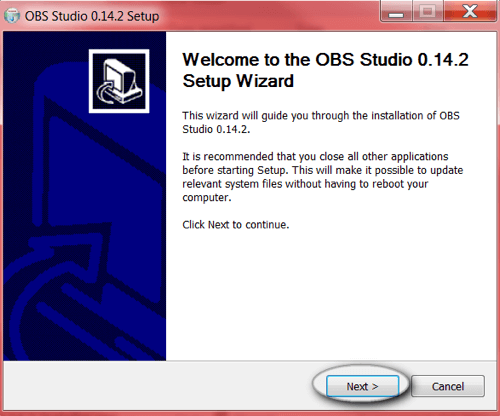
Nº 2: Configure sua cena
Depois de instalado, você precisa configurar a cena que deseja mostrar em seu Facebook Live corrente. OBS permite controlar as telas mostradas, seus tamanhos, o áudio compartilhado e muito mais.
Vamos examinar uma configuração básica de cena.
Quando você abre o OBS pela primeira vez, uma nova cena em branco aparece na tela. Na parte inferior do OBS, você vê as ferramentas principais: Cenas, Fontes e Mixer.
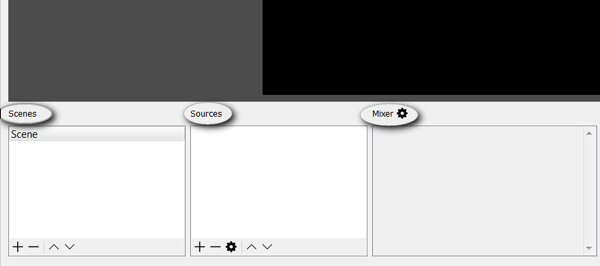
À direita, encontre as configurações e ferramentas de transmissão.
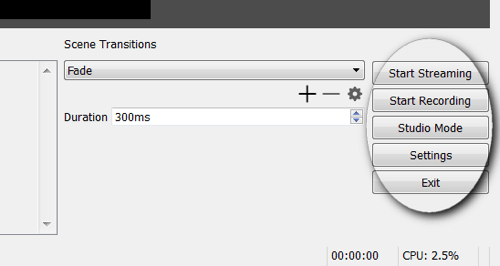
Para explicar isso um pouco mais, cada cena pode conter um conjunto de fontes. Se você estiver transmitindo vídeo ao vivo, você pode alternar entre as cenas, dependendo do que deseja exibir ao seu público. Um exemplo pode ser uma cena com apenas uma tela inicial para a qual você alterna quando faz uma pausa.
Agora você precisa adicione fontes à sua cena. Neste exemplo, as fontes serão um microfone, webcam e janela do navegador. Clique no botão + na caixa Fontes para adicionar uma nova fonte.
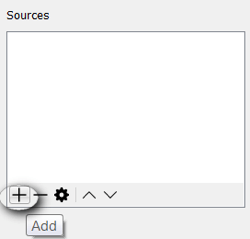
Comece adicionando a janela do navegador. Clique no botão + e escolha Captura de janela.
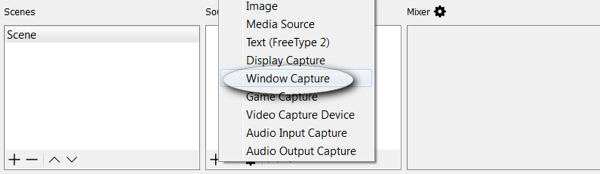
Você verá uma caixa pop-up como a que está abaixo. Para este exemplo, apenas use os padrões e clique em OK.
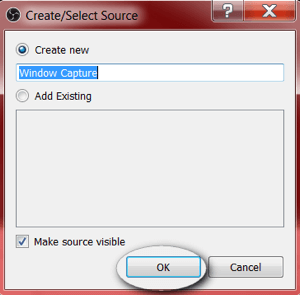
OBS então pede que você escolha a janela que deseja compartilhar. Neste exemplo, escolha chrome.exe para exibir o navegador.
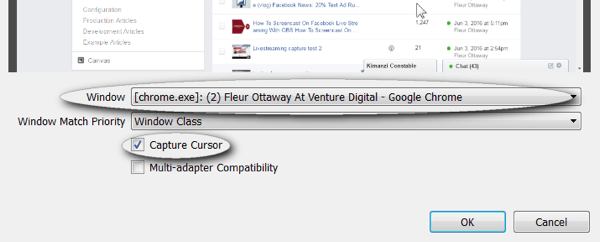
Nota: você deve mantenha o cursor do mouse sobre se você estiver planejando um tipo de transmissão de como fazer. No entanto, você pode desligar o cursor do mouse neste ponto se não quiser que ele seja exibido.
Siga as mesmas etapas para adicione a webcam. Clique no botão + e escolha Dispositivo de captura de vídeo.
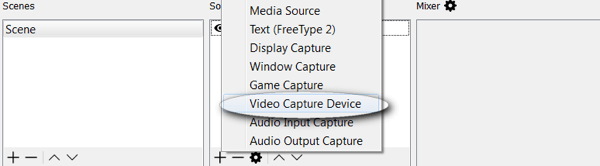
Se você quiser personalize as configurações da sua webcam, role para baixo para ver todas as suas opções. Para este exemplo, deixe os padrões definidos e clique em OK.
Por último, adicione o microfone clicando no botão + e selecionando Captura de entrada de áudio.
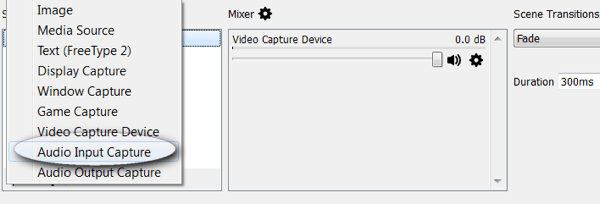
Escolha seu microfone no menu suspenso menu e Clique OK.
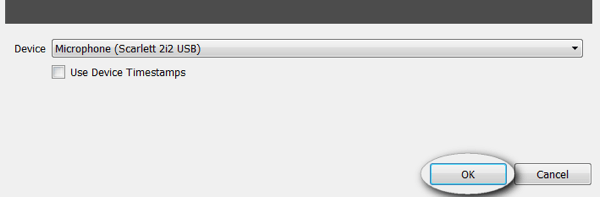
Próximo, verifique as configurações do mixer para quaisquer feeds de áudio duplicados. Para evitar feedback de áudio, apenas um feed deve ser ativado.
Observação: se você estiver usando um microfone e uma webcam, poderá ver vários feeds de áudio. Desative o áudio da webcam silenciando-o, conforme mostrado aqui.
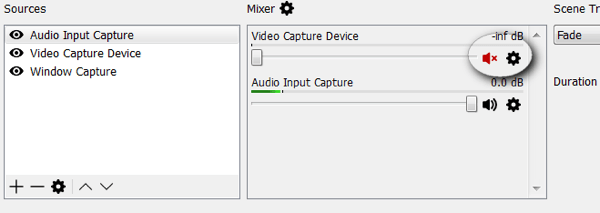
Agora, configure a visualização do público. Arraste e redimensione as janelas em sua cena de acordo com suas preferências.
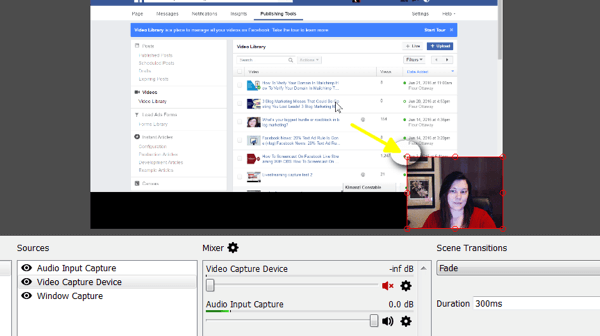
Sua cena foi definida. OBS salvará sua cena para que esteja disponível sempre que você abrir o software no futuro.
Nº 3: Otimize as configurações de OBS para o Facebook Live
Agora você vai querer reveja as configurações obrigatórias do Facebook Live dentro do OBS.
Facebook Live tem configurações máximas de saída de vídeo que a plataforma pode suportar. Se o feed do seu stream for de alta qualidade, ele pode congelar ou ser rejeitado pelo Facebook.
Clique no botão Configurações no canto inferior direito.
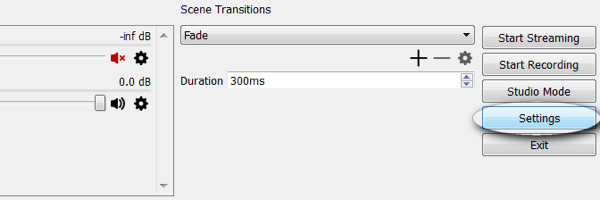
A primeira configuração que você precisa confirmar é Saída. Certifique-se de que a taxa de bits de vídeo é igual ou inferior a 2500.
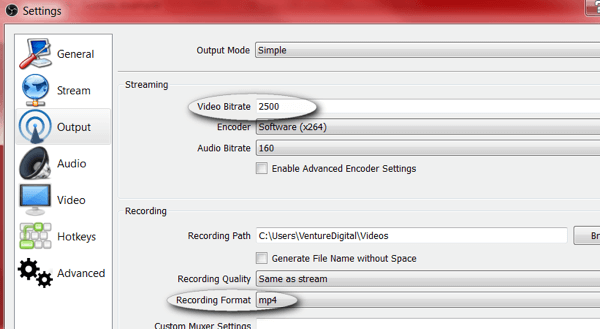
Nota: Se quiser salvar suas gravações localmente, você pode definir o formato de gravação para mp4.
Obtenha o treinamento de marketing do YouTube - online!

Quer melhorar seu engajamento e vendas com o YouTube? Em seguida, participe do maior e melhor encontro de especialistas em marketing do YouTube para compartilhar suas estratégias comprovadas. Você receberá instruções passo a passo ao vivo com foco em Estratégia, criação de vídeo e anúncios do YouTube. Torne-se o herói de marketing do YouTube para sua empresa e clientes conforme você implementa estratégias que obtêm resultados comprovados. Este é um evento de treinamento online ao vivo de seus amigos no Social Media Examiner.
CLIQUE AQUI PARA MAIS DETALHES - A VENDA TERMINA EM 22 DE SETEMBRO!A próxima configuração é Vídeo. Defina sua resolução de saída e FPS (quadros por segundo). Sua resolução de saída não deve ser superior a 1280 x 720 e seu FPS não deve ser superior a 30.
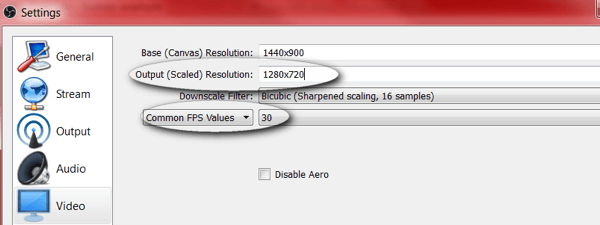
Nº 4: inicie sua transmissão ao vivo do Facebook
Agora que você definiu o necessário vídeo e configurações de saída no OBS, você precisará adicionar uma nova chave de transmissão ao vivo do Facebook. OBS requer uma chave de fluxo para se conectar Facebook.
Para obter a sua chave de transmissão, você precisará iniciar uma nova sessão de transmissão ao vivo em sua página de negócios do Facebook. Abra sua página, clique em Ferramentas de Publicação e depois em Vídeos. A partir daqui, você verá um botão + Ao vivo.
Observação: dependendo do país em que você está, o botão + Ao vivo pode ser identificado como + Criar. Em alguns países, essas ferramentas podem não estar disponíveis ainda.
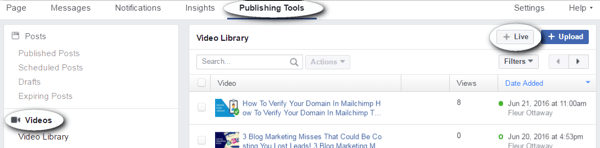
Quando você clique no botão + Live, você verá uma caixa de diálogo semelhante a esta abaixo. Copie a chave do stream e volte para a janela do OBS. Não feche esta janela do Facebook.
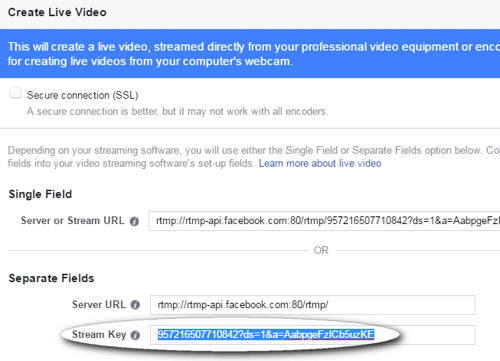
Nota: Este código pode durar apenas 90 minutos; você precisará de um novo código sempre que fizer streaming.
Em OBS, clique em Configurações e clique nas opções do Stream. Escolha Facebook Live no menu suspenso ServiçosLista e cole a chave na caixa Stream Key. Clique OK quando você acabar.
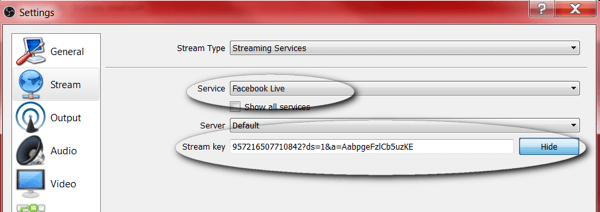
Nº 5: Visualize e teste sua transmissão ao vivo
Antes de ir ao vivo, você deve visualizar sua transmissão usando o Ferramentas de publicação do Facebook você deixou aberto anteriormente. Teste o vídeo e áudio para garantir que não haja problemas ou feedback.
Observação: não use alto-falantes durante a screencasting, pois eles podem causar feedback. Em vez disso, conecte um conjunto de fones de ouvido.
Quando você estiver pronto, clique no botão Iniciar transmissão no canto inferior direito do OBS Studio. Se você também quiser grave este vídeo para depois, clique no botão Iniciar Gravação quando você estiver pronto para ir ao ar.
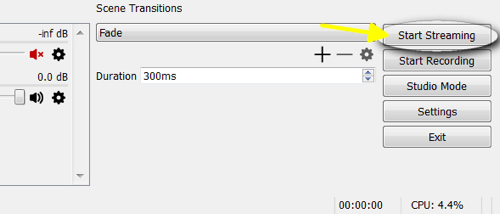
Volte para as ferramentas de publicação do Facebook você deixou aberto anteriormente e clique no botão azul de visualização.
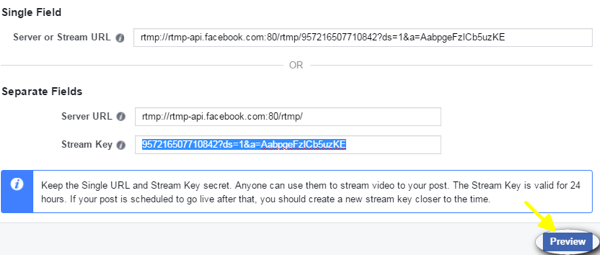
A partir daqui, você pode veja uma prévia do seu vídeo. Você também pode escreva sua atualização e insira um título para seu vídeo. Quando você terminar o teste, clique no botão azul Go Live para começar o riacho.
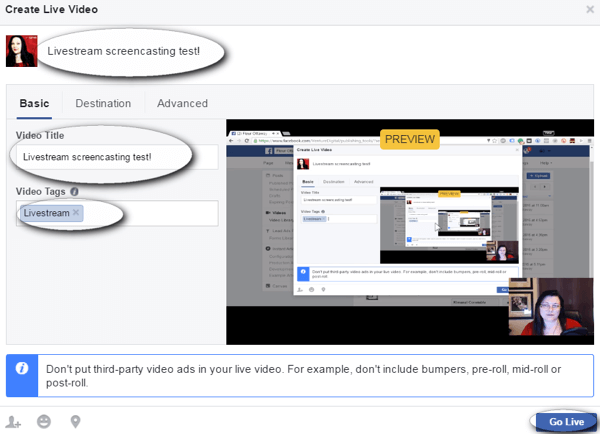
Mantenha a guia de ferramentas de publicação aberta enquanto você está transmitindo. Quando você estiver pronto para termine seu vídeo, volte a esta guia e clique no botão azul End Live Video.
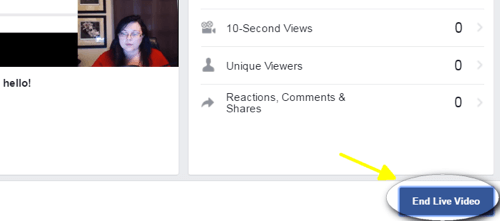
Observação: se você estiver enfrentando problemas de congelamento, use um cabo de rede durante a transmissão em vez do Wi-Fi.
Nesta tela, você não poderá ver os comentários ao vivo, então, na próxima etapa, discutiremos algumas soluções alternativas para garantir que você não perca os comentários do seu stream.
Nº 6: moderar comentários durante a transmissão
Para se conectar com seu público, é importante ver e responder comentários ao vivo. Você pode ver seus comentários ao vivo em seu desktop ou dispositivo móvel.
Ver comentários na área de trabalho
Para ver os comentários em sua área de trabalho, abra uma nova aba e vá para sua Página de negócios do Facebook. Encontre o vídeo ao vivo em execução em sua página e clique nas palavras “Clique para mais”. Nota: as palavras são brancas e podem ser difíceis de ver.
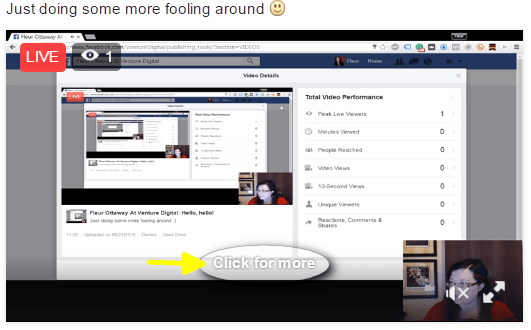
Uma janela de sobreposição é aberta e mostra seu vídeo ao vivo junto com um feed de seus comentários.
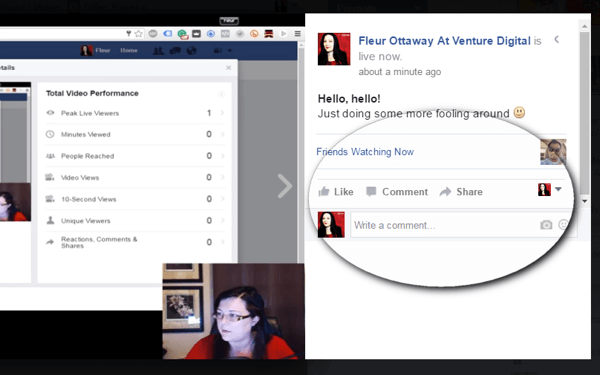
Nota: A visualização de comentários na área de trabalho funciona bem se você tiver dois ou mais monitores. Se você tiver um monitor, a visualização do público pode ser afetada.
Ver comentários em um dispositivo móvel
Sua outra opção é ver os comentários em seu dispositivo móvel. Para fazer isso, abra seu aplicativo do Facebook e procure sua página. Clique no stream de vídeo e você terá acesso aos comentários ao vivo.
Nota: Você pode olhar para baixo para ver os comentários (conforme mostrado abaixo). Pegue um tripé ou posicione seu dispositivo móvel mais alto para evitar isso.
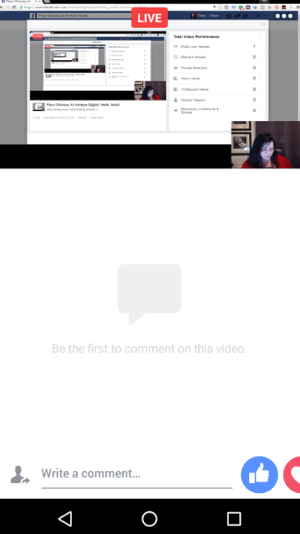
Teste ambas as opções para monitorar comentários e veja qual é mais fácil de gerenciar durante a transmissão. O principal é garantir que você esteja lendo e respondendo aos comentários ao vivo. Esse é um dos motivos pelos quais a transmissão ao vivo funciona tão bem para se conectar com seu público e expandir seus negócios.
Quer mais assim? Explore o Facebook para negócios!
Conclusão
Ter a capacidade de fazer screencast durante uma transmissão ao vivo é uma virada de jogo. O screencasting oferece a capacidade de mostrar produtos, ensinar, compartilhar mídia e muito mais. É uma ferramenta fundamental que diferencia o Facebook de outras plataformas de transmissão ao vivo.
O que você acha? Você já tentou fazer screencasting no Facebook Live? Que ideia ou ferramenta interessante você planeja apresentar em seu próximo screencast? Por favor, deixe-nos saber nos comentários abaixo!