Três ferramentas de vídeo de baixo custo para profissionais de marketing de mídia social: examinador de mídia social
Vídeo De Mídia Social Ferramentas De Mídia Social / / September 25, 2020
 Precisa fazer mais marketing com vídeo? Procurando ferramentas de vídeo fáceis de usar?
Precisa fazer mais marketing com vídeo? Procurando ferramentas de vídeo fáceis de usar?
Neste artigo, você descobrirá três ferramentas para criar de forma rápida e fácil vídeos sofisticados e atraentes para a mídia social.
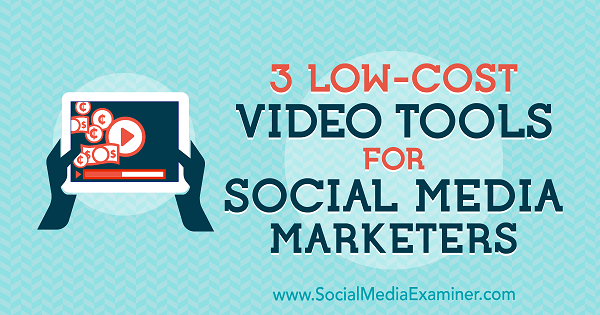
Nº 1: Produza Vídeo Rapidamente Com Biteable
Mordível permite criar rapidamente anúncios em vídeo, animações e apresentações. Ele oferece mais de 60 modelos exclusivos e interessantes para você escolher.
A versão gratuita permite que você publique seu vídeo finalizado em Facebook e Twitter, e incorpore em seu site ou blog. Se você atualizar para o Versão Pro ($ 29 / mês), você pode remover a marca d'água Biteable, baixar seu vídeo, usar seus próprios videoclipes e muito mais.
Para criar seu primeiro vídeo, clique em Primeiros passos.
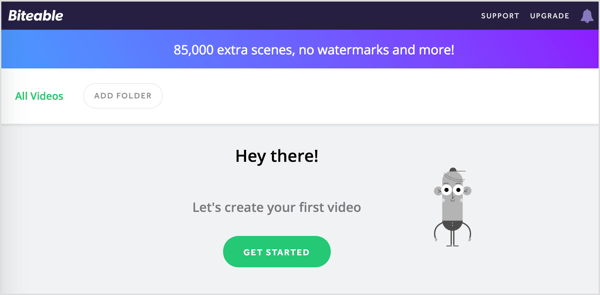
Na próxima página, selecione o tipo de vídeo que você está criando (Promova, compartilhe, explique, apresente) e
Biteable usa as informações fornecidas para recomendar modelos. Passe o mouse sobre um modelo para veja uma prévia disso.
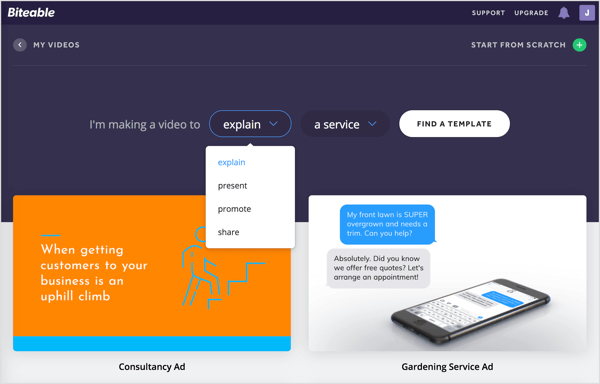
Você pode usar um dos modelos sugeridos para o seu projeto ou começar do zero. Para este exemplo, selecione um modelo.
Depois de fazer sua seleção, o modelo é aberto no editor. Na parte superior da tela, você verá quatro guias, que representam as etapas para criar seu vídeo: Linha do tempo, Cor, Áudio e Visualização.
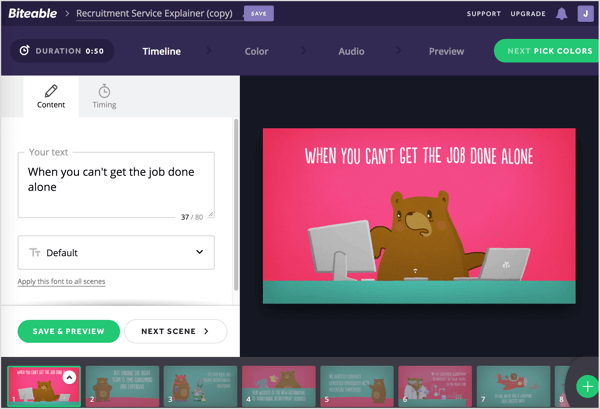
Personalize a linha do tempo do vídeo
A guia Linha do tempo é onde você monta seu vídeo.
No canto superior esquerdo da página, selecione o título provisório e digite um nome para o seu vídeo.
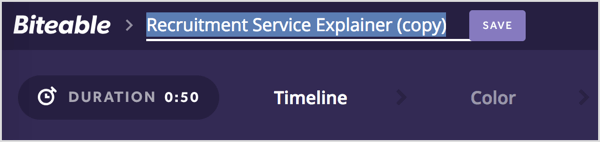
A seguir, você personalizará a primeira cena do seu vídeo. Selecione o texto do espaço reservado na sua caixa de texto e substitua-o por sua própria cópia. Se você não gosta da fonte padrão, selecione uma fonte diferente na lista suspensa.
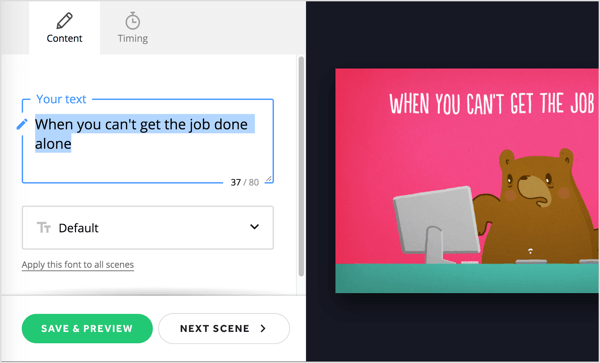
Quando você acabar, clique em Próxima cena. Agora repita este processo para personalizar as outras cenas do modelo. Você pode arraste cenas na linha do tempo na parte inferior da página para reordená-los.
Se você não quiser usar algumas das cenas, pode excluí-las. Na linha do tempo, clique no botão de seta para a cena que deseja eliminar e escolha Apagar no menu pop-up.
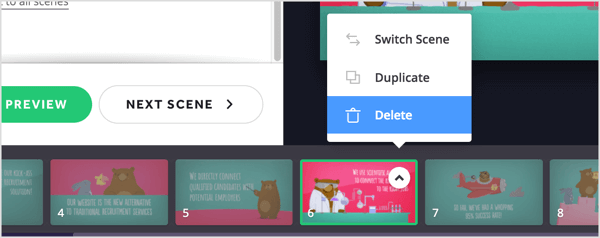
Para adicione uma cena que não está incluído no modelo, clique no botão + na extremidade direita da linha do tempo.
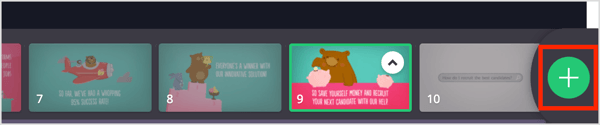
Na próxima página, você veja uma variedade de animações e vídeos você pode adicionar ao seu vídeo. Você também pode carregue suas próprias imagens. Com o plano Pro, você também pode enviar seus próprios videoclipes.
Passe o mouse sobre uma seleção para ver uma prévia dela. Quando você encontra algo que deseja usar, clique na cena para adicioná-la ao seu projeto.
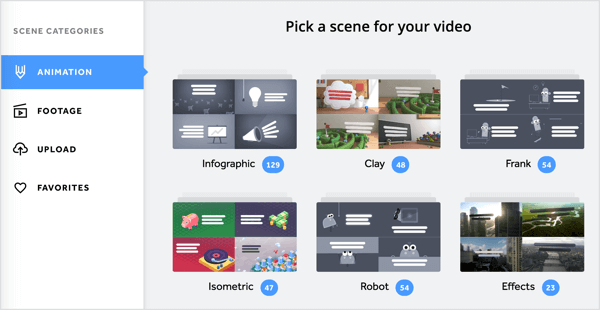
Quando você terminar de personalizar todas as cenas em seu vídeo, clique no botão verde Next Pick Colors no canto superior direito da página.
Escolha um esquema de cores
Na guia Cor, você pode escolha uma paleta de cores para o seu vídeo ou crie seu próprio. Quando você acabar, clique em Next Pick Audio para prosseguir para a próxima etapa.
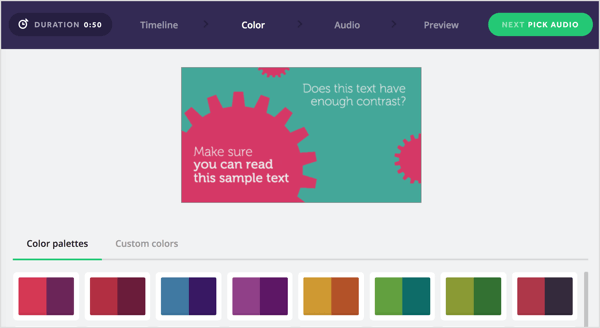
Adicionar Áudio
A guia Áudio inclui uma lista de clipes de áudio livres de royalties que você pode adicionar ao seu vídeo como música de fundo. Clique no botão play para ouvir uma prévia. Se você encontrar algo que goste, selecione o botão de opção à esquerda do áudio para adicione ao seu vídeo. Ou se preferir, você pode enviar sua própria música.
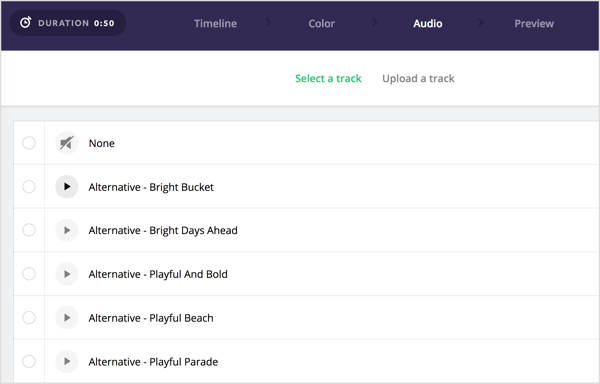
Quando você terminar de fazer sua seleção, clique em Próximo vídeo de visualização.
Veja uma amostra e compartilhe seu vídeo
Agora que terminou de projetar seu vídeo, você está pronto para visualizá-lo. Clique em Build Your Preview para renderizar o vídeo. Biteable mostra um tempo estimado de construção.
Quando o vídeo estiver pronto, clique no botão play para visualizá-lo. Se você está feliz com isso, clique em Publicar este vídeo.
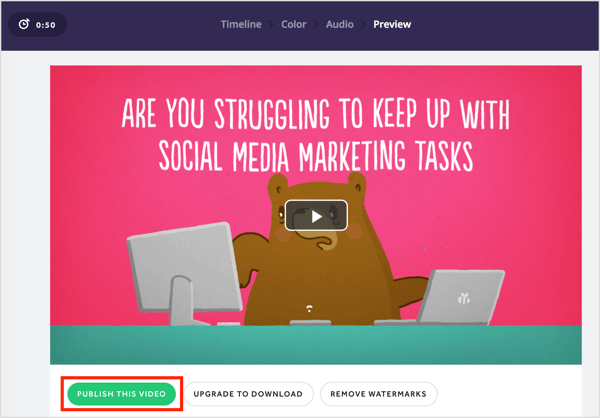
No lado direito da próxima página, você verá opções para alterar a configuração de privacidade do vídeo e adicionar uma tela final. Se você quiser compartilhar o vídeo nas redes sociais, clique em Compartilhar e selecione Facebook ou Twitter no menu suspenso. Clique em Incorporar se você quiser incorpore o vídeo em seu site ou blog.
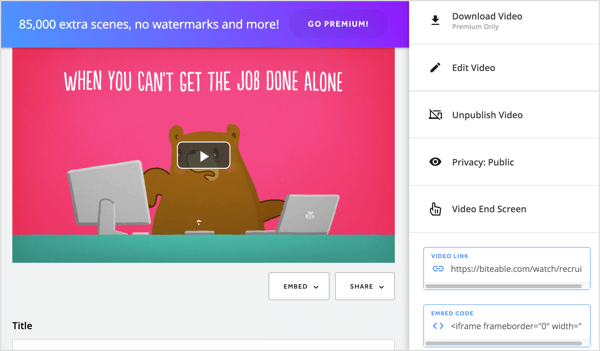
Nº 2: Teste de criação de vídeo assistido por IA com Magisto
Magisto é um editor de vídeo profissional que ajuda você a criar vídeos usando a Tecnologia de Sentido Emocional. Ele analisa filmagens brutas e as edita em vídeos sofisticados que você pode compartilhar em seus canais de mídia social.
O Magisto está disponível gratuitamente e planos pagos, que começam em US $ 4,99 / mês. Para obter o máximo desta ferramenta, considere a atualização. Com um plano premium, você pode baixar seu vídeo final, ajustá-lo com o editor de storyboard inteligente, adicione sua própria marca, obtenha acesso a análises e insights sobre o comportamento de visualização de seu público e Mais.
Para começar, clique na opção para fazer um vídeo. A partir daqui, você pode fazer com que o Magisto crie um vídeo usando suas fotos e videoclipes ou trabalhar a partir de um modelo de vídeo. Para este exemplo, clique em Criar um Vídeo.
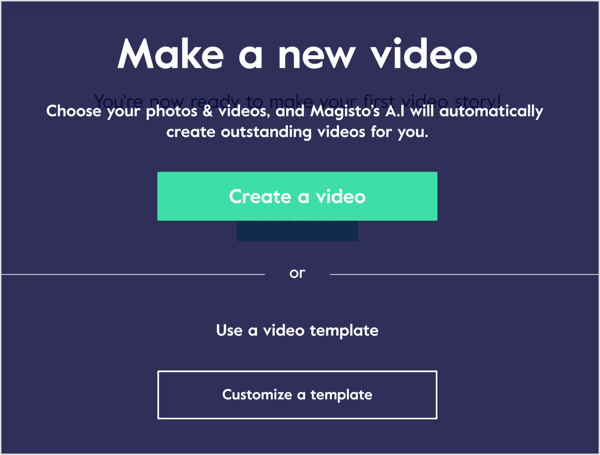
Envie seus vídeos e fotos
A próxima etapa é fazer upload de sua mídia. Clique no botão + e navegue até os ativos de mídia que deseja enviar. Ou arraste e solte os arquivos que deseja usar.
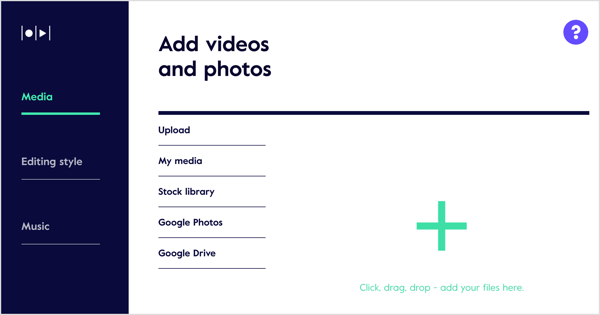
Se você tem um plano pago, você pode escolha a partir de fotos e vídeos na Biblioteca de Stock.
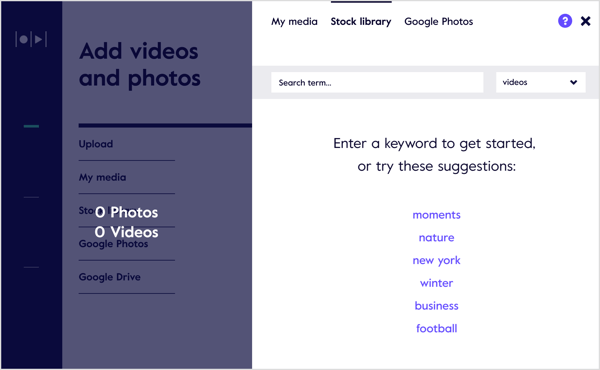
Quando você terminar de enviar suas imagens, clique no link Configurações de foto e vídeo. Na caixa pop-up que aparece, você pode editar duas configurações.
Obtenha o treinamento de marketing do YouTube - online!

Quer melhorar seu engajamento e vendas com o YouTube? Em seguida, participe do maior e melhor encontro de especialistas em marketing do YouTube para compartilhar suas estratégias comprovadas. Você receberá instruções passo a passo ao vivo com foco em Estratégia, criação de vídeo e anúncios do YouTube. Torne-se o herói de marketing do YouTube para sua empresa e clientes conforme você implementa estratégias que obtêm resultados comprovados. Este é um evento de treinamento online ao vivo de seus amigos no Social Media Examiner.
CLIQUE AQUI PARA MAIS DETALHES - A VENDA TERMINA EM 22 DE SETEMBRO!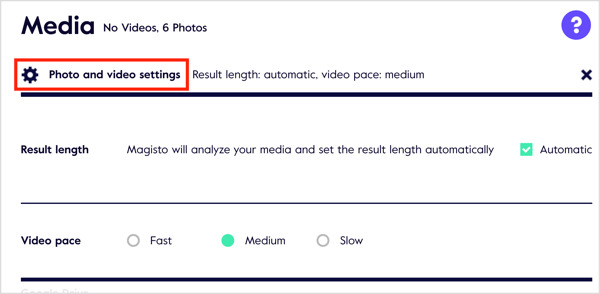
A duração do resultado é a duração máxima do seu vídeo. O Magisto define a duração do vídeo com base nos recursos de mídia que você adicionou. Para ajustar manualmente o comprimento, desmarque a caixa de seleção Automático e arraste o controle deslizante.
Você também pode escolha entre três opções para definir o ritmo do vídeo: Rápido, Médio e Lento.
Estilo de Edição
Na guia Estilo de edição, você pode escolher entre 56 modelos e estilos para o seu vídeo. Passe o mouse sobre um estilo para veja uma prévia do vídeo disso. Os estilos marcados com Premium ou Professional estão disponíveis apenas para esses planos.
Escolha um estilo de edição adequado ao seu vídeo e público.
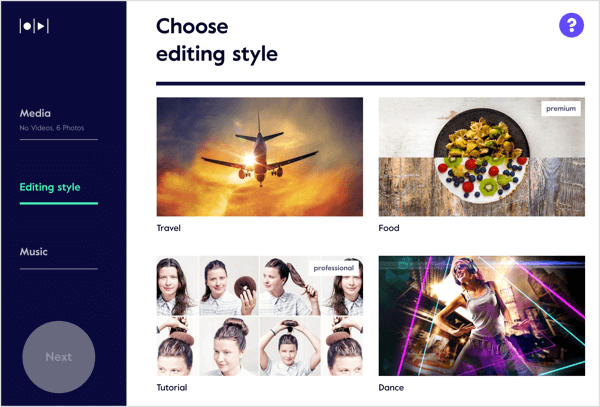
Depois de fazer sua seleção, clique em Editar configurações de estilo no topo da página. Na caixa pop-up que aparece, Magisto permite que você altere duas configurações para o seu estilo de vídeo.
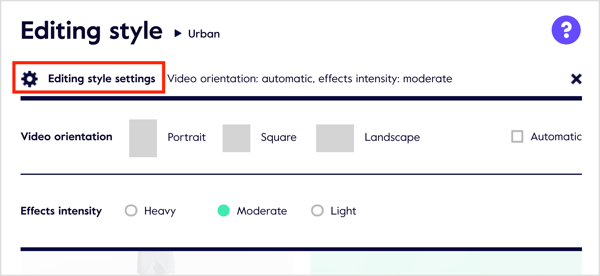
Se vocês desmarque a caixa de seleção Automático, você pode escolha entre três opções de orientação de vídeo: Retrato, Quadrado e Paisagem. Se você preferir que o Magisto faça essa seleção para você, mantenha a caixa de seleção Automático marcada.
A outra configuração que você pode ajustar é a intensidade dos efeitos. Suas opções são Pesado, Moderado ou Leve.
Música
A etapa final é adicionar música ao seu vídeo. Magisto recomendará algumas faixas de música com base no estilo de edição que você escolheu. Clique em Todas as músicas para ver as seleções adicionais.
Clique em um clipe de áudio para ouvir uma prévia. Se vocês encontre uma seleção de áudio que deseja usar, clique em Escolher.
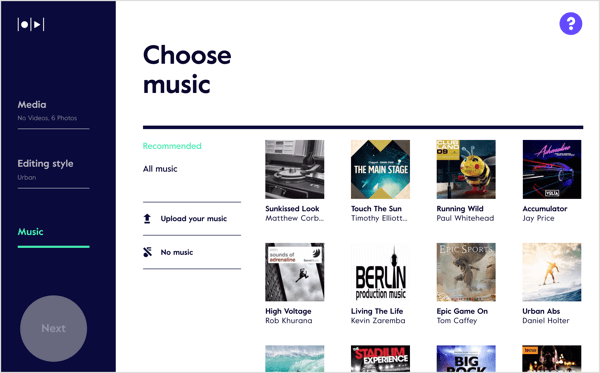
Depois de selecionar um clipe, clique em Configurações de trilha sonora. Na caixa pop-up, você tem três opções para a configuração Audio Mix:
- Apenas música: Use apenas a música que você selecionou em seu vídeo.
- Saldo: Encontre um equilíbrio entre a música que escolheu e o áudio da filmagem original.
- Filmagem: Dê prioridade a qualquer áudio em sua filmagem.
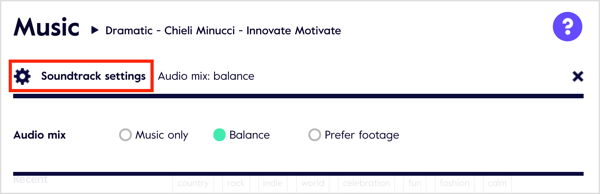
Quando você terminar de selecionar suas configurações de música, clique no botão verde Concluir à esquerda.
Crie e compartilhe seu vídeo
Agora adicione um nome para o seu vídeo (opcional) e clique em Criar visualização.
Após a primeira renderização, você veja uma prévia do seu vídeo. Nesta página, você tem duas opções: Ir para Storyboard e Salvar e compartilhar.
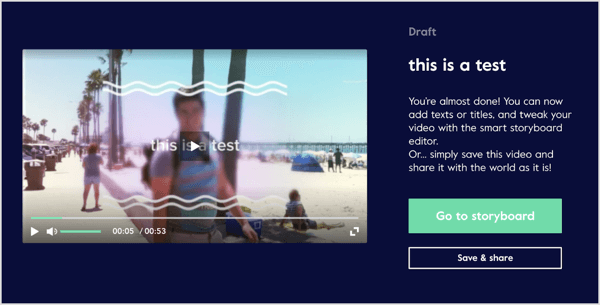
Se você estiver usando o plano gratuito, clique em Salvar e compartilhar, decida se deseja tornar seu filme público ou privado, e clique em Concluído.
Em seguida, você verá suas opções de compartilhamento. Você pode compartilhe seu vídeo nas redes sociais, gerar um link compartilhável, envie por email, ou incorporar em seu site.
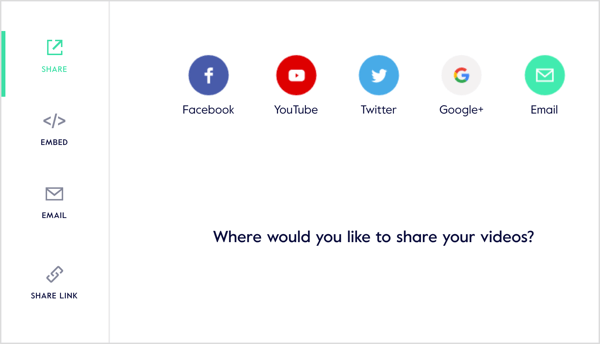
Se você tem o plano Profissional ou de Negócios, você pode faça mais refinamentos em seu vídeo clicando em Ir para o Storyboard na página de visualização do vídeo.
O editor de storyboard Magisto é aberto, onde você pode editar, cortar e reorganizar clipes e visualize seu vídeo. Como outros editores profissionais de vídeo para desktop, você pode adicionar novos vídeos ao storyboard e procure os clipes que você usou anteriormente.
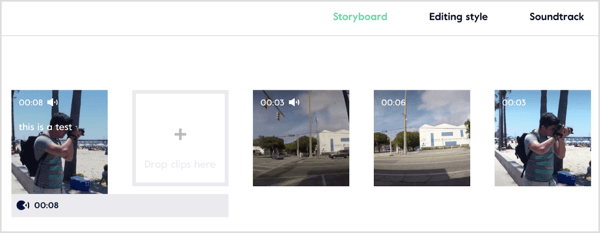
O Magisto também permite que usuários premium criar um efeito B-roll. Em vez de simplesmente mostrar um assunto falando para a câmera, você mostre filmagens suplementares que enriquecem o enredo.
Clique na guia Configurações de vídeo para ajustar as configurações e adicione o logotipo da sua empresae informações de contato para o vídeo.
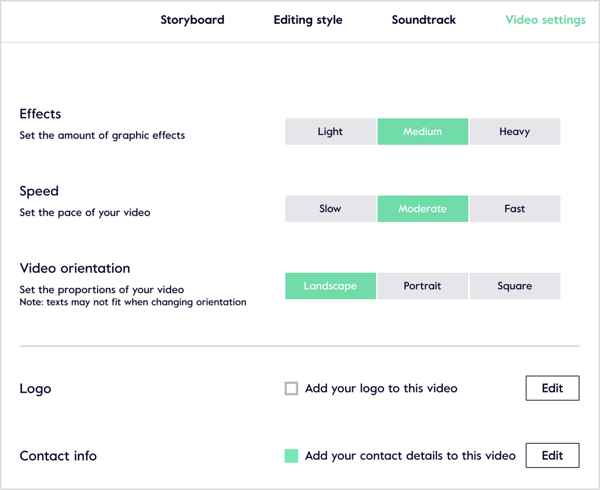
Nº 3: Gere um vídeo complementar para suas postagens de blog com o Lumen5
Lúmen 5 permite criar um vídeo de três maneiras: começando do zero, usando uma postagem de blog ou copiando e colando texto.
Esta ferramenta está disponível em planos gratuitos e pagos. Com o Plano Pro ($ 49 / mês), você tem a capacidade de exportar vídeos quadrados, remover a marca Lumen5, remover o credite a cena no final do vídeo, exporte em qualidade de vídeo 720p e carregue sua marca d'água e um outro.
Para começar a partir de uma postagem de blog para criar seu vídeo, digite o URL e clique em ir.
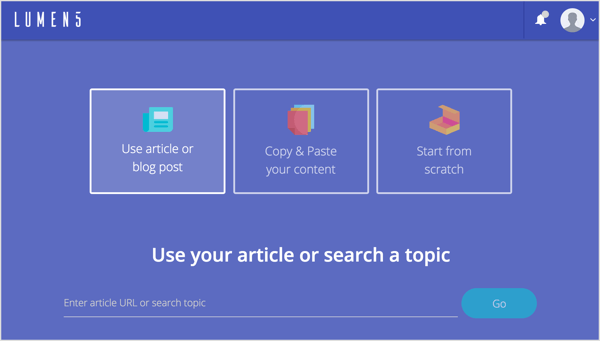
A seguir, você verá várias etapas opcionais. Primeiro você pode escolha um formato de vídeo.
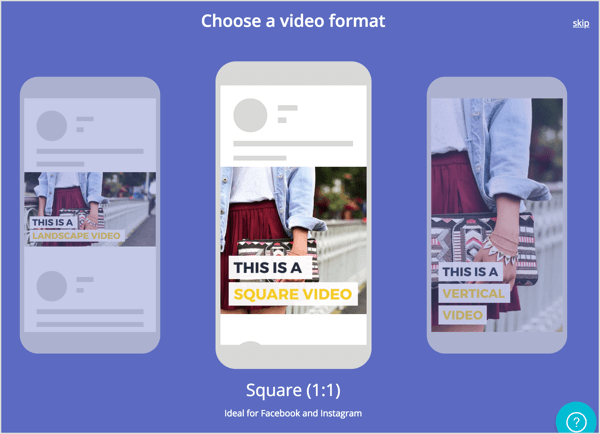
Em seguida, você tem a opção de selecione um tema.
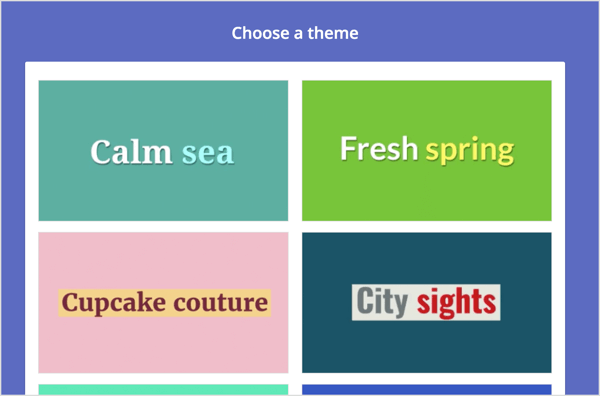
O Lumen5 extrai automaticamente o texto e as imagens de sua postagem e exibe o conteúdo em um storyboard na guia História. No painel de texto à esquerda, clique para selecionar (ou desmarcar) as frases que deseja usar em slides individuais à direita.
É fácil trocar slides e organizá-los como quiser no storyboard. Para cada slide, você pode realizar cinco ações:
- Antevisão: Veja uma visualização rápida do slide.
- Texto: Escolha entre quatro estilos de texto diferentes.
- Posição do Texto: Escolha entre nove canais diferentes no slide.
- Realçar: Realce o texto mais importante do slide.
- Avançado: Ligue ou desligue o dimmer.
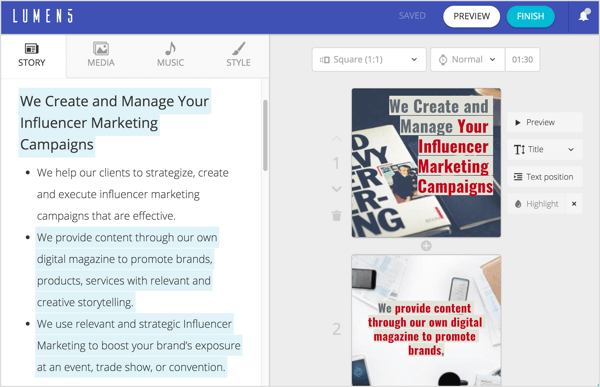
Para editar o texto em um slide, clique duas vezes no texto existente e digite suas mudanças.
Na guia Mídia, você pode pesquise fotos, GIFs e vídeos gratuitos, e arraste e solte-os em slides individuais.
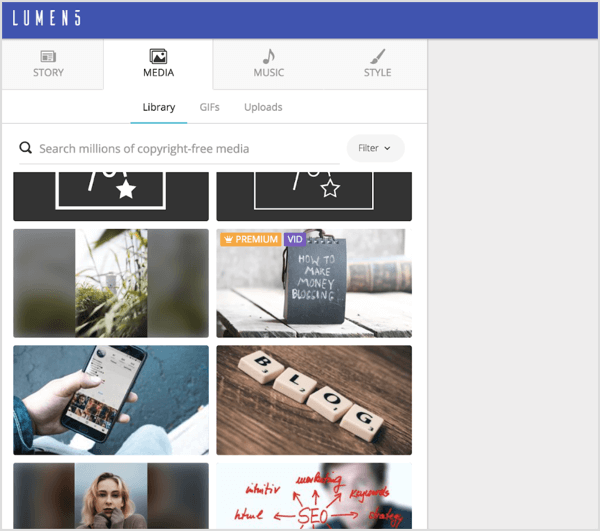
Na guia Música, você pode escolha uma faixa livre de royalties de uma extensa biblioteca organizada por gênero (Irritado, Brilhante, Calmo, Escuro, Dramático, Funky, Feliz, Inspirador, Romântico, Triste) ou carregue sua própria música.
A guia Estilo oferece uma variedade de opções para personalizar o estilo do slide. Escolha as cores de destaque e de fundo do ícone, uma fonte e a cor do texto, fundo e animações. Você também pode adicionar transições de slides.
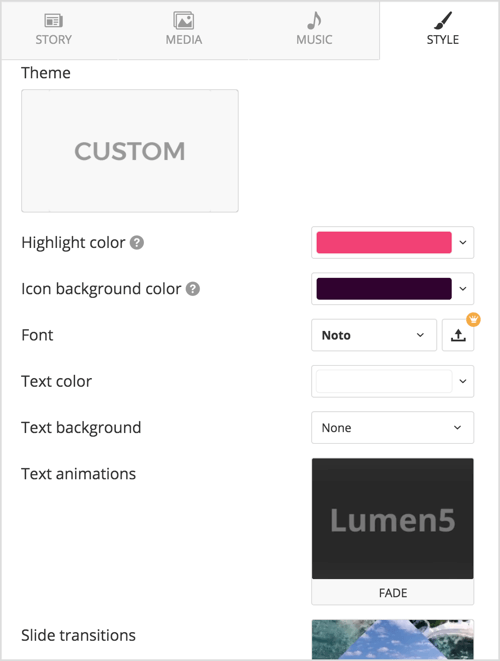
Quando você terminar de criar seus slides, clique no botão Concluir na parte superior da tela e o Lumen5 começará a renderizar o vídeo. Você receberá uma notificação por e-mail quando o vídeo estiver pronto para ser baixado no formato .mp4.
Uma coisa boa sobre o Lumen5 é que ele leva em consideração o feedback do usuário e incorpora sugestões e solicitações dos clientes. Clique no menu de notificação para ler sobre as últimas mudanças e melhorias.
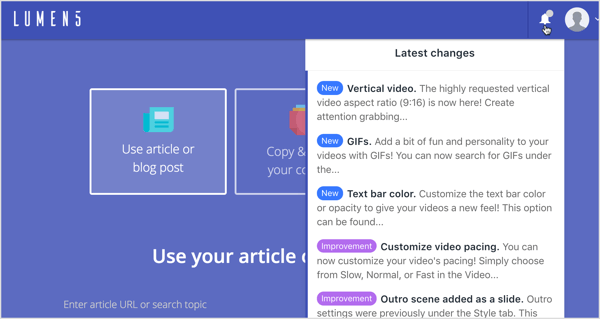
Clique aqui para saber como usar o conteúdo de vídeo para vender seus produtos e serviços.
O que você acha? Você já usou alguma dessas ferramentas? Quais são seus recursos favoritos? Deixe-me saber nos comentários!
