Como atrasar, adiar ou agendar a entrega de itens de email do Outlook 2010
Microsoft Office Microsoft Produtividade Outlook 2010 / / March 17, 2020
 Você já enviou um e-mail que gostaria de poder Desfazer? “OMG, apertei ENVIAR !!!"Ou talvez você tenha um e-mail que deseja entregar em um cronograma ao invés de enviá-lo imediatamente. Em qualquer um dos casos, o Outlook 2010 simplifica, desde que você saiba onde a Microsoft escondeu o recurso. Bom para você, vou mostrar não apenas como adiar ou agendar um e-mail, mas também tenho capturas de tela para tornar super simples o uso e o compartilhamento.
Você já enviou um e-mail que gostaria de poder Desfazer? “OMG, apertei ENVIAR !!!"Ou talvez você tenha um e-mail que deseja entregar em um cronograma ao invés de enviá-lo imediatamente. Em qualquer um dos casos, o Outlook 2010 simplifica, desde que você saiba onde a Microsoft escondeu o recurso. Bom para você, vou mostrar não apenas como adiar ou agendar um e-mail, mas também tenho capturas de tela para tornar super simples o uso e o compartilhamento.
BTW - Eu já falei sobre isso no passado usando o Outlook 2007, portanto, se você ainda estiver usando o Outlook 2007, sinta-se à vontade para clicar nos links abaixo:
- Como Adiar Entrega de email usando o Microsoft Outlook 2007
- Como Demora ou Cronograma Entrega de email usando o Outlook 2007
Agora, vamos dar uma olhada no processo do Outlook 2010, iniciando com Como atrasar ou agendar a entrega de email.
Como atrasar ou agendar a entrega de um único item de email do Outlook 2010
1. No Outlook 2010, CliqueNovo Email para compor uma nova mensagem.
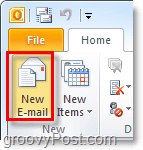
2. Na nova mensagem, Clique a Opções fita e depois Clique Atraso na entrega.
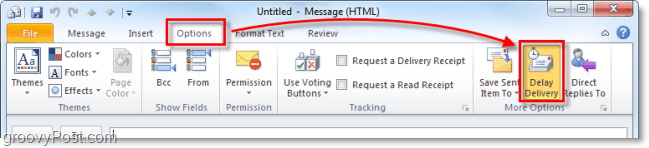
3. Debaixo de Opções de entrega posição, VerificaNão entregue antes: e depois Selecione uma data e hora em que você gostaria que o email fosse entregue. Quando terminado CliqueFechar.
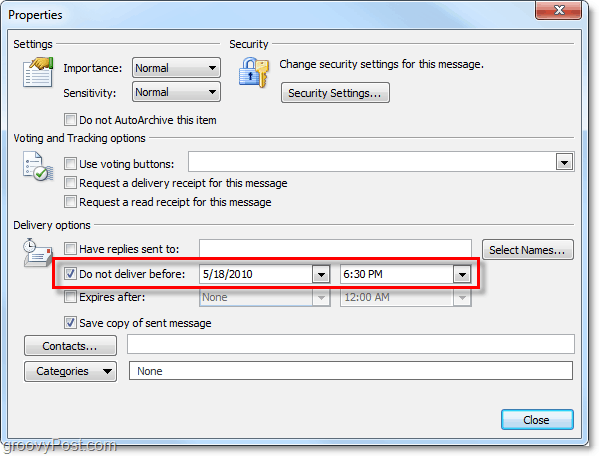
Isso abrange a entrega de um único item no Outlook, mas e se você quiser que o Outlook faça isso automaticamente para cada email; tipo como o Desfazer o recurso de envio de e-mail no Gmail.
Como atrasar a entrega de itens de email "todos" no Outlook 2010
4. No Outlook 2010, CliqueArquivo> Informações e depois na parte inferior Clique a Gerenciar regras e alertas botão.
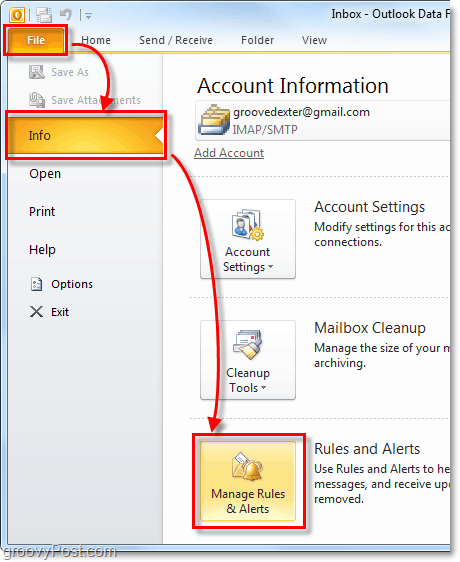
5. A janela Regras e alertas deve aparecer. CliqueNova regra
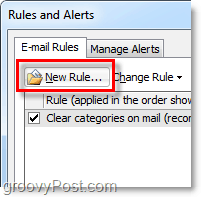
6. No Assistente de regras que aparece em Comece de uma regra em brancoCliqueAplicar regra às mensagens enviadas. Então CliquePróximo>
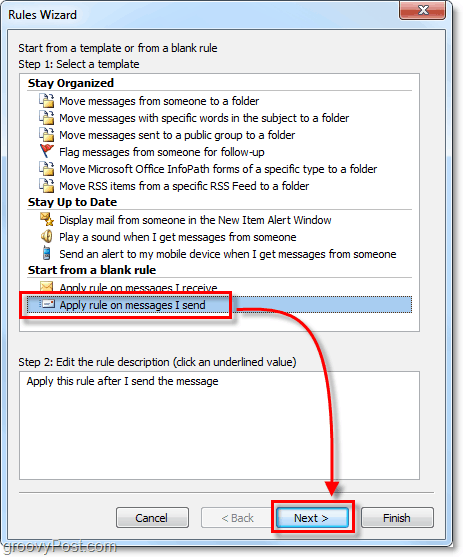
7. Na próxima janela (Selecionar condições) não clique em nada na caixa superior. Somente CliquePróximo e pule completamente.
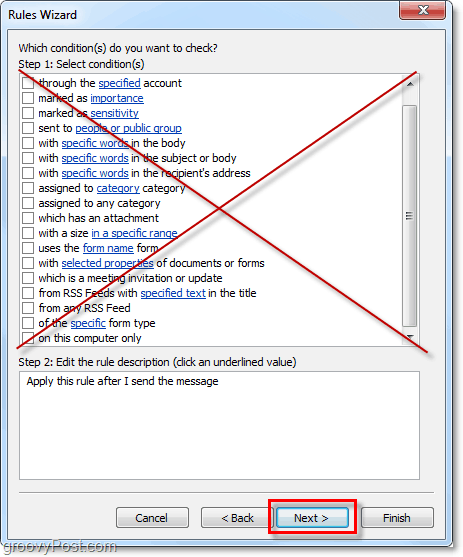
8. Como não selecionamos nenhuma condição, o Outlook solicitará Aplique a regra a todas as mensagens enviadas a partir dele. Cliquesim para confirmar se está correto.
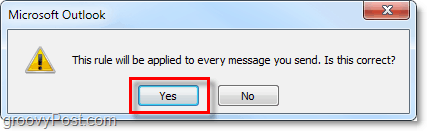
9. Em seguida, selecionaremos uma ação. Verificaadiar a entrega por um número de minutos. Agora desça e Clique o azul um número de e na caixa Entrega diferida que aparece Tipo no número de minutos você gostaria que o Outlook esperasse antes de enviar e-mails. Para mim, 10 minutos é um bom lugar para começar. Depois de inserir isso, CliqueEstá bem e depois Próximo>
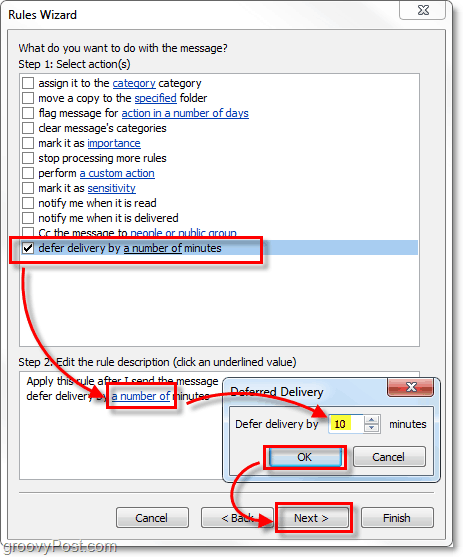
10. Em seguida, escolheremos exceções. Para garantir que os emails de alta prioridade sejam enviados, precisamos Verificaexceto se estiver marcado como importância. Desça novamente para o fundo e Clique o azul importâncialink e na caixa que aparece SelecioneAlto. Uma vez feito CliqueEstá bem e depois Próximo>
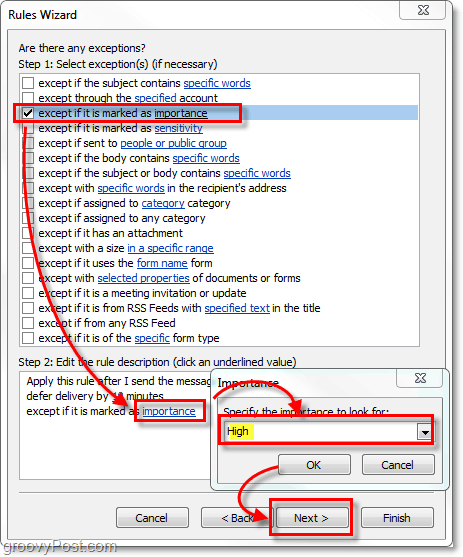
11. Por fim, a janela final. Em "Etapa 1:" Tipo em um nome para a regra "enviar desfazer / atrasar a entrega" do Outlook. Depois de fazer isso, deixe tudo como está * e Clique Terminar.
* Se você usar várias contas de email no Outlook, certifique-se de Verifica a Crie esta regra em todas as contas caixa.
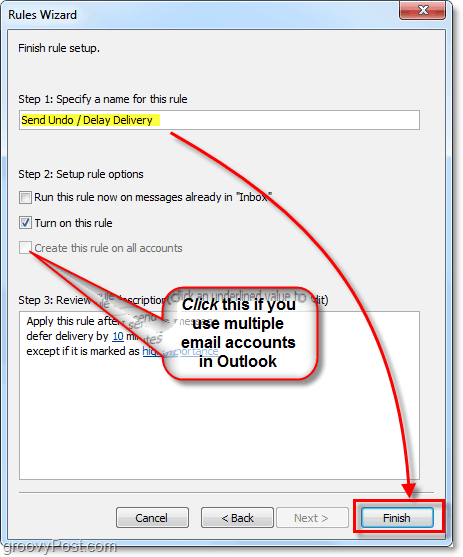
Feito! Isso levou algumas etapas, mas agora o Outlook está configurado para atrasar / adiar a entrega de todos os emails que você envia A menos que o email está marcado como Prioridade máxima. Esse processo permitirá que você desfaça esses e-mails "ops" e ainda receba e-mails importantes sensíveis ao tempo imediatamente.
Se você quiser alterar o número de minutos ou desativar a entrega diferida, basta voltar para Regras e alertas e então Desmarque a nova regra que você criou ou Clique o número de minutos na descrição da regra para alterá-los.
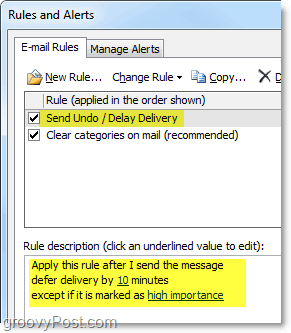
Pensamentos, comentários, sugestões para uma maneira mais fácil, usando diferentes etapas de um produto gratuito? Deixe um comentário abaixo! Eu sempre gosto de aprender algo novo!
