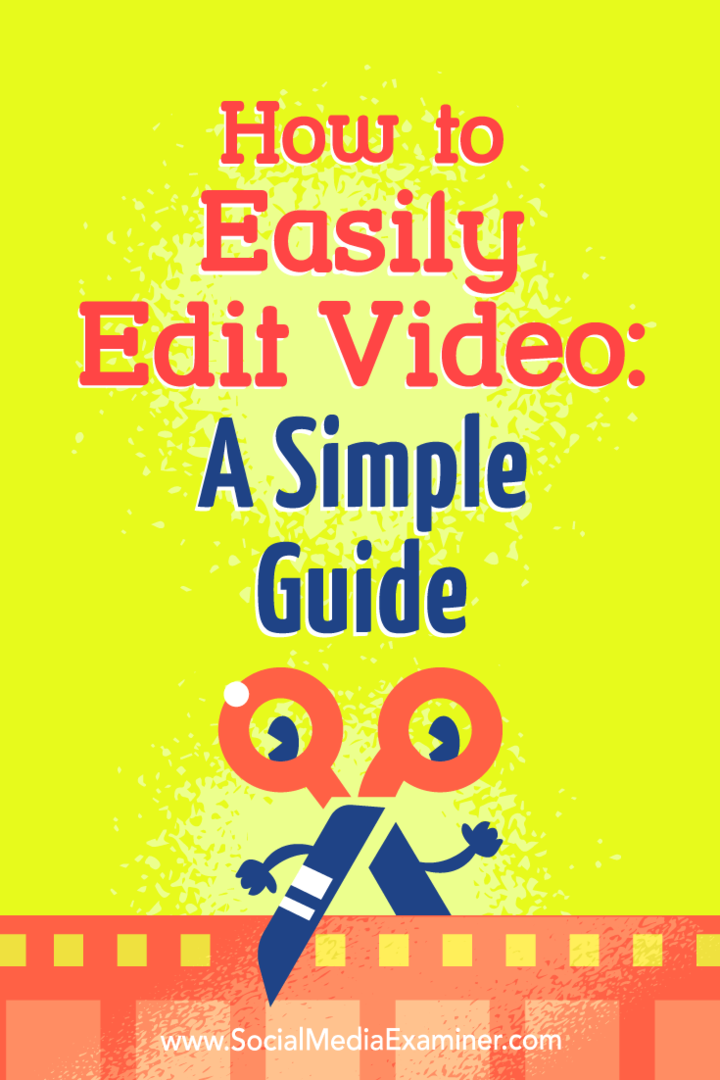Como editar facilmente um vídeo: um guia simples: examinador de mídia social
Vídeo De Mídia Social / / September 25, 2020
 Quer começar a editar seus próprios vídeos, mas não tem certeza de como?
Quer começar a editar seus próprios vídeos, mas não tem certeza de como?
Procurando uma ferramenta poderosa para manter baixos os custos de produção de vídeo?
Esteja você publicando um vídeo em seu vlog, blog ou mídia social, editar sua filmagem ajuda a apresentar uma experiência consistente para seus espectadores.
Neste artigo, você descubra como editar o conteúdo de seu vídeo com uma ferramenta gratuita para não quebrar seu orçamento.
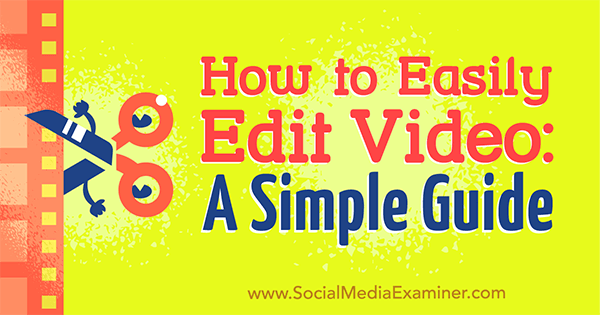
Nº 1: Comece seu projeto de vídeo
Nota: Embora este artigo use HitFilm Express para ilustrar os fluxos de trabalho de edição, as táticas que compartilho podem ser transferidas para praticamente qualquer editor de vídeo com um ajuste para diferenças de interface.
HitFilm Express funciona em PC e Mac. É gratuito e não há marcas d'água, restrições de tamanho de arquivo ou limitações de comprimento. Para baixar e instalar o software, dirigir a www.hitfilm.com/express e clique em Let’s Do This e depois em Get HitFilm Express Free.
Você terá que compartilhe um link para o software no Twitter, Facebook ou Google+ para obter o link de download. Depois de concluir seu compartilhamento, siga as instruções na tela para instale o software em sua máquina.
Quando você primeiro abrir HitFilm, você vê a tela inicial.
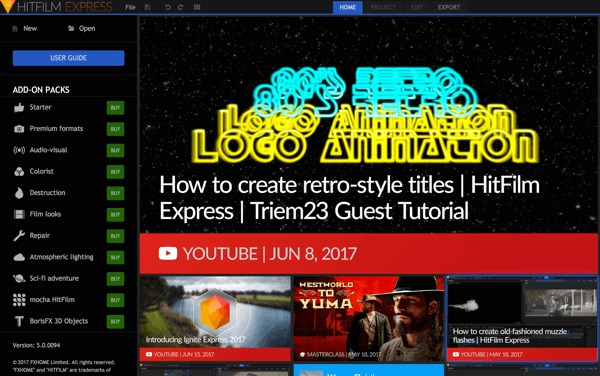
Para iniciar um novo projeto, clique em Novo no canto superior esquerdo da tela.
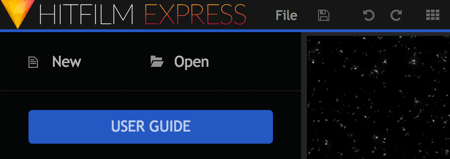
Agora você precisa escolha as configurações do seu projeto. As configurações padrão são boas, mas se você for um pouco mais avançado, pode brincar com as outras configurações.
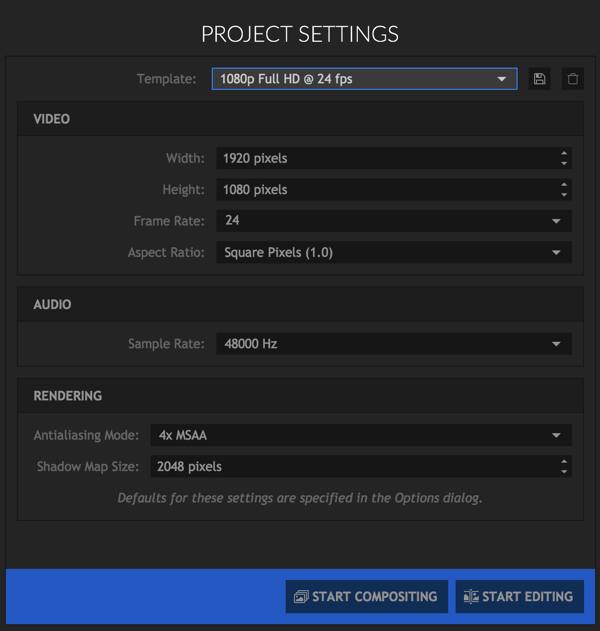
Uma opção legal é que você pode criar vídeos quadrados. Somente selecione o modelo do Instagram na lista suspensa.
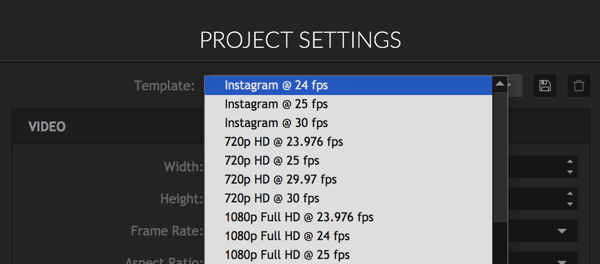
A opção quadrada é ótima para criação de vídeos para Instagram especificamente, mas também pode funcionar bem em plataformas como Facebook e Twitter, onde os usuários costumam ver vídeos no modo retrato em seus dispositivos móveis.
Depois de escolher as configurações do projeto, clique em Começar a editar.
Nº 2: importe seus arquivos de mídia
O editor pode parecer um pouco confuso no início, mas depois que você souber o que fazer, é muito fácil de usar.
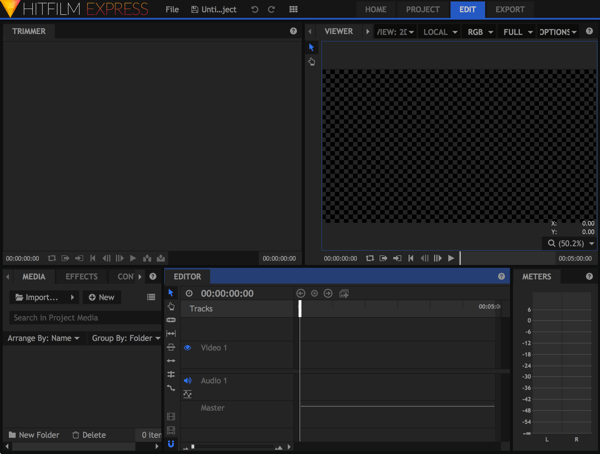
A primeira coisa que você precisa fazer é importe seus arquivos de mídia, os arquivos brutos que você editará para criar seu vídeo. Esses arquivos provavelmente serão uma mistura de imagens, videose arquivos de áudio.
Para adicionar seus arquivos, clique no botão Importar na guia Mídia (no canto inferior esquerdo da tela) ou simplesmente arraste e solte seus arquivos.
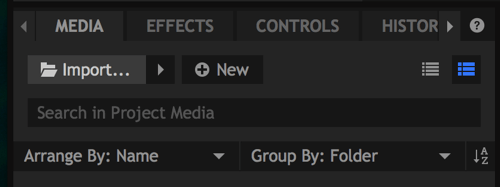
Todos os arquivos importados serão exibidos na guia Mídia.
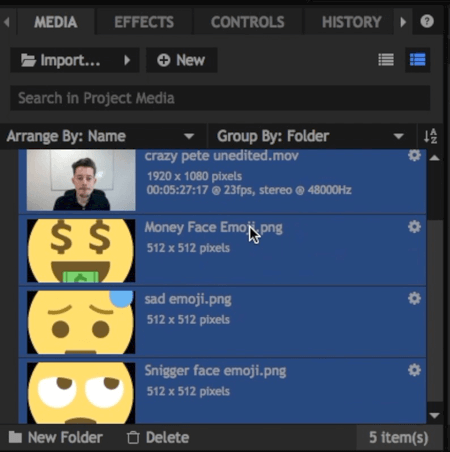
Nº 3: corte a filmagem e adicione-a à linha do tempo
Agora clique no arquivo de vídeo que deseja editar primeiro. Ele será aberto na seção Trimmer no canto superior esquerdo da tela.
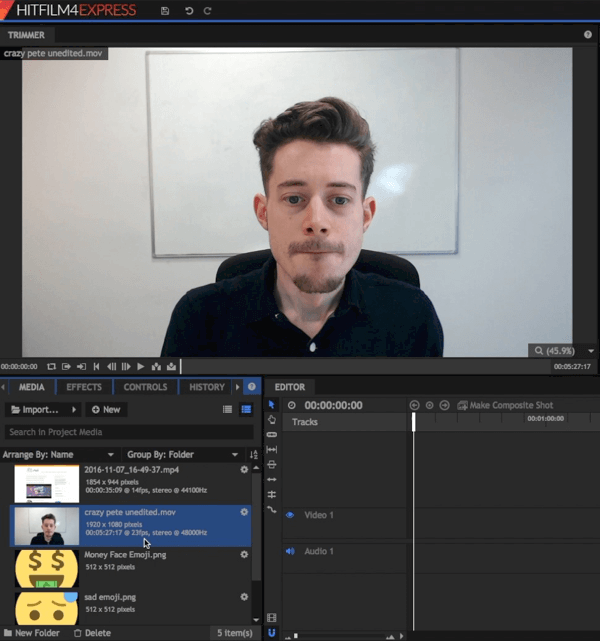
Na seção Trimmer, arraste o controle deslizante para esfregue o vídeo bruto. Use os botões In e Out para selecione quais partes do vídeo você deseja usar.

Depois de selecionar seus tempos de entrada e saída, arraste essa parte do vídeo para sua linha do tempo no canto inferior direito da tela. Embora nem sempre seja necessário editar seu arquivo no Trimmer primeiro, é útil se você deseja trabalhar apenas com uma pequena cena em um arquivo de vídeo longo e bruto.
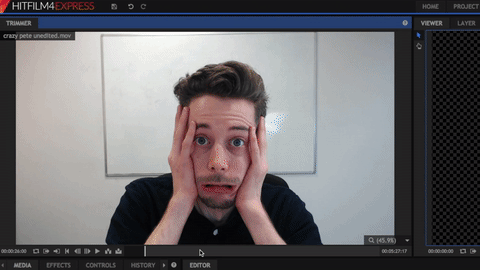
Nota importante: Você pode ver o pop-up abaixo. Se o seu vídeo importado tiver uma qualidade diferente do tamanho do vídeo selecionado em Configurações do projeto, clique em Sim para se certificar de que tudo corresponde.
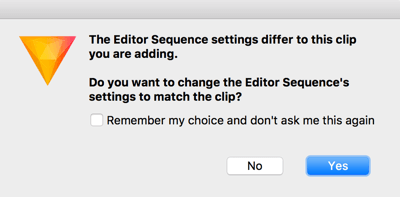
Nº 4: Crie seu vídeo na linha do tempo
Sua linha do tempo constitui o seu vídeo e, uma vez que você tenha a filmagem na sua linha do tempo, pode reproduzi-lo no Visualizador no canto superior direito.
Você notará que o vídeo e o áudio são divididos em diferentes "trilhas" na linha do tempo. Isso permite que você coloque filmagens e imagens em camadas e edite o áudio e o vídeo separadamente, se necessário.
Editar trilhas individuais
Depois de ter a filmagem na linha do tempo, você também pode editá-la a partir daí. Se você quiser corte o início e o fim de cada clipe, por exemplo, clique e arraste da esquerda ou direita.
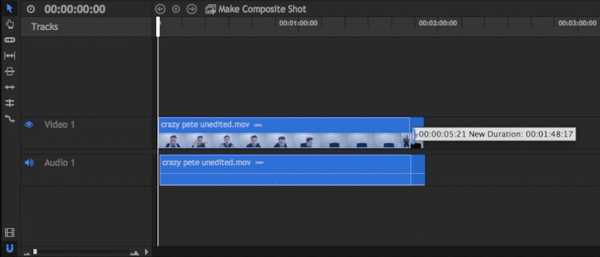
Se você quiser criar um vídeo no estilo "jump cut" onde você edita as pausas, use a ferramenta Slice, mostrado abaixo.
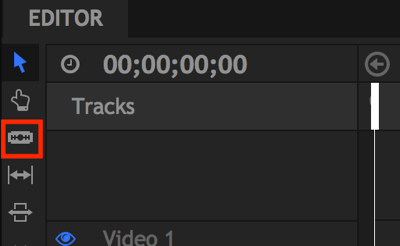
Para deletar parte de um clipe (como mostrado abaixo), selecione a ferramenta Slice e clique no início e no fim da porção você quer cortar. Então clique na ferramenta Selecionar (o ícone de seta), clique no clipe que deseja cortar, e pressione Delete no seu teclado.
Finalmente, arraste a filmagem de volta. Observe como HitFilm junta filmagens para torná-lo ainda mais fácil.
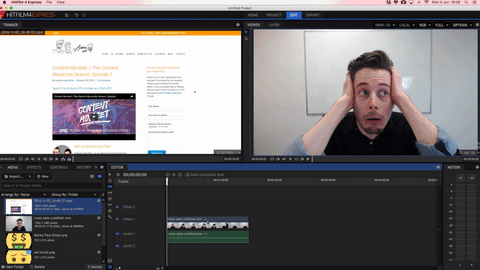
Para tornar sua edição o mais precisa possível, use o recurso de zoom. Permite que você amplie sua linha do tempo para que você possa ver exatamente onde o corte precisa estar.
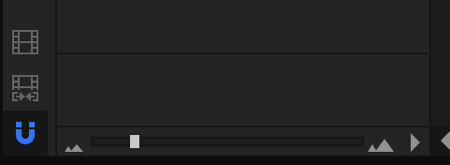
Não se preocupe em cometer erros. Abra a guia muito útil do Histórico para desfaça todas as edições que você fez.
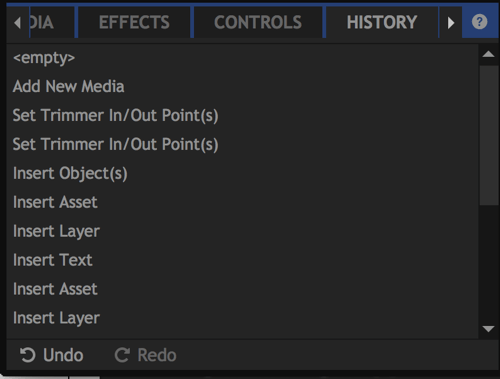
Adicionar arquivos à linha do tempo
Para adicionar outro arquivo de mídia para o seu projeto, arraste um clipe de sua biblioteca de mídia para que apareça acima do arquivo de vídeo original na linha do tempo (os arquivos de áudio vão abaixo).
Obtenha o treinamento de marketing do YouTube - online!

Quer melhorar seu engajamento e vendas com o YouTube? Em seguida, participe do maior e melhor encontro de especialistas em marketing do YouTube para compartilhar suas estratégias comprovadas. Você receberá instruções passo a passo ao vivo com foco em Estratégia, criação de vídeo e anúncios do YouTube. Torne-se o herói de marketing do YouTube para sua empresa e clientes conforme você implementa estratégias que obtêm resultados comprovados. Este é um evento de treinamento online ao vivo de seus amigos no Social Media Examiner.
CLIQUE AQUI PARA MAIS DETALHES - A VENDA TERMINA EM 22 DE SETEMBRO!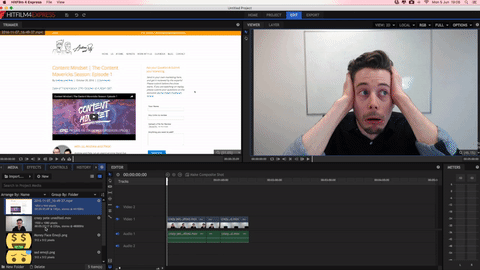
Usando o Visualizador no canto superior direito, você pode redimensionar e reposicionar para alterar a aparência dos arquivos no vídeo finalizado. Se vocês definir pontos inicial e final na linha do tempo, você pode veja quando as novas faixas começam e terminam.
Se você quiser ficar um pouco mais elaborado e ter novas faixas ou transição de cenas na tela, abra a guia Efeitos. Escolha uma das transições disponíveis, e arraste e solte na linha do tempo no início do clipe que você deseja fazer a transição.
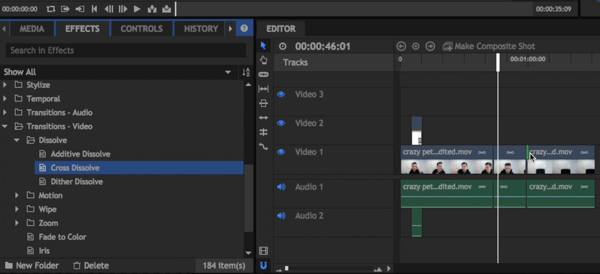
Adicionar texto ao seu vídeo
A técnica final que desejo abordar é como adicionar texto. Na guia Mídia, clique no botão Novo e selecione Foto composta no menu suspenso.
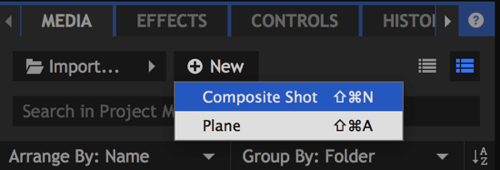
Na caixa de diálogo que se abre, Dê um nome à sua foto composta e Clique OK.
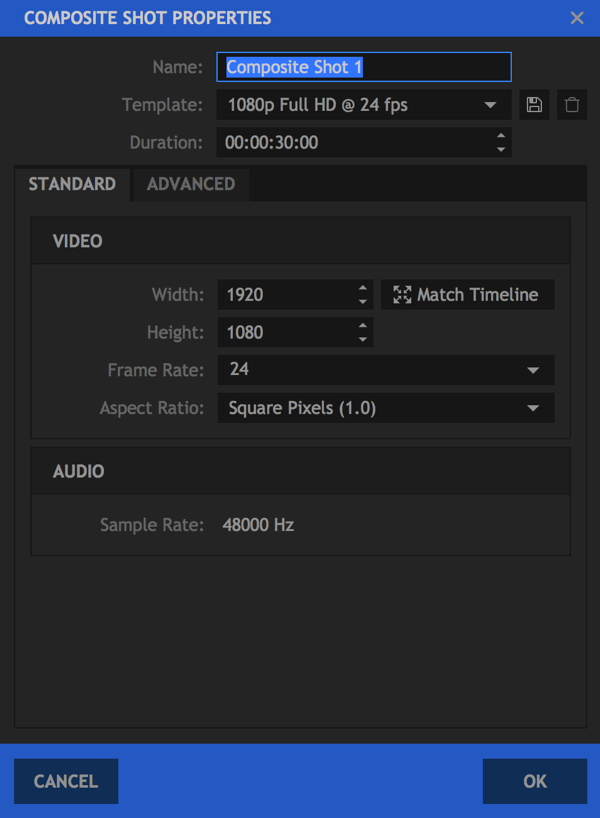
No Visualizador, agora você pode criar sua própria tomada composta. Para adicionar texto a ele, clique no ícone de texto.
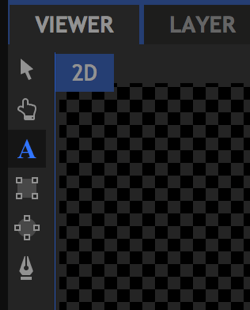
Então desenhe uma caixa de texto e digite seu texto afim disso. Quando você terminar, destaque o texto tu adicionaste.
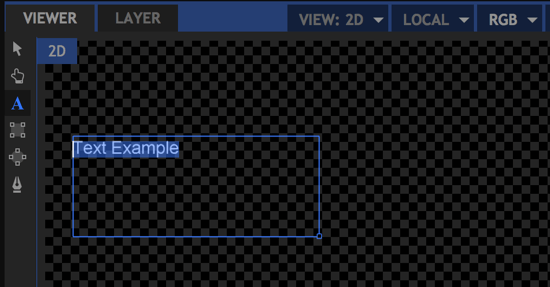
No canto inferior esquerdo da tela, abra a guia Texto (à direita da guia Histórico). Você pode edite as cores, fontes e tamanho do pontoe use todas as fontes instaladas em seu computador.
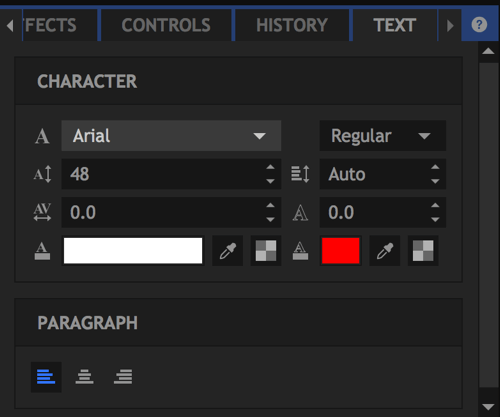
Quando você estiver satisfeito com o texto adicionado, clique para retornar à guia Editor.
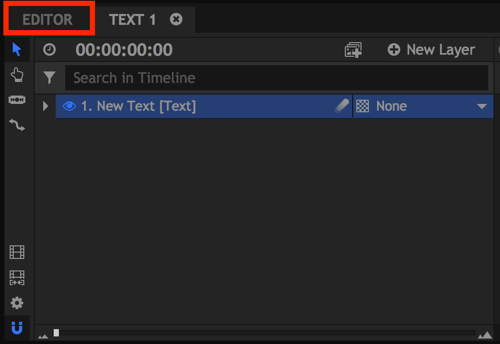
Sua nova tomada composta agora está listada junto com seus outros arquivos de mídia. Assim como você faria com qualquer imagem, arraste e solte sua nova tomada composta em sua linha do tempo.
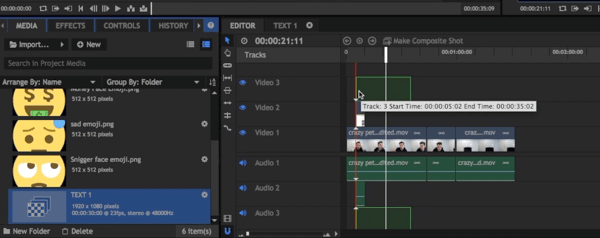
Dica profissional: Editar por som
Quando você está editando um vídeo, uma grande perda de tempo pode ser assistir ao seu vídeo repetidamente para encontrar os pedaços a cortar. Uma boa prática de cinema para evitar isso é fazer um barulho (muitas vezes uma batida dupla forte) enquanto gravaparasignifique qual take foi o melhor.
Por exemplo, suponha que você bagunce uma linha três vezes, mas acerte na quarta vez. Se você bater palmas duas vezes imediatamente após a quarta vez, esse som aparecerá como um pico em seu áudio que você pode usar como um guia para cortar os outros três takes sem ter que assisti-los.
Fato interessante: Usando esse método, muitos editores realmente editam seus vídeos ao contrário, começando pelo final!
Nº 5: Exporte seu vídeo final
Quando terminar de criar seu vídeo, você estará pronto para exportá-lo. Primeiro, clique no ícone Exportar Conteúdo à esquerda de sua linha do tempo. Isso adicionará toda a sua linha do tempo à fila de exportação.
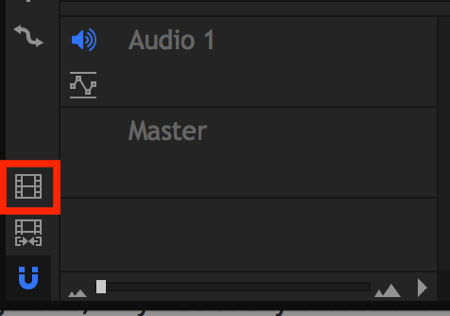
Se você vir uma caixa pop-up perguntando se deseja exportar seu vídeo agora, clique em Ir para Exportar, que abrirá a guia Exportar.
No lado direito da guia Exportar, você verá uma lista de predefinições para escolher. A opção YouTube 1080p HD MP4 é uma ótima opção padrão que fará o download do seu vídeo em formato HD para carregá-lo onde quiser.
Nota: Embora a predefinição seja chamada de "YouTube", não é apenas para o YouTube; você pode enviar o vídeo para outras plataformas, se desejar.
À esquerda, você verá sua fila de exportação. Clique no caminho de saída para mude o nome do arquivo e selecione onde o arquivo será salvo.
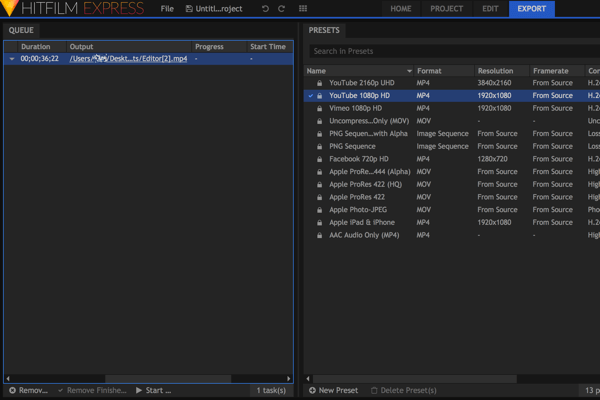
Clique em Iniciar Exportação na parte inferior da tela para exportar seu arquivo.

Você verá a barra de progresso começar a subir conforme o arquivo é baixado para o local especificado em seu computador.
Confira o vídeo abaixo para saber mais sobre como usar o HitFilm Express.
.
Atalhos de teclado que economizam tempo
É importante se tornar eficiente com a edição de vídeo. Os primeiros vlogs que fizemos levaram quase todo o dia para editar, mas agora o processo leva apenas entre 30 minutos e 2 horas, dependendo da duração e complexidade.
Aqui estão alguns dos meus atalhos de teclado favoritos do HitFilm Express para tornar a edição muito mais rápida:
Geral
- Desfazer: Ctrl + Z
- Refazer: Ctrl + Y
- Reiniciar: Ctrl + R
- Novo projeto: Ctrl + N
- Abrir projeto: Ctrl + O
- Salvar projeto: Ctrl + S
- Salvar como: Ctrl + Alt + S
- Mudar para a tela inicial: Ctrl + 1
- Mudar para a tela do projeto: Ctrl + 2
- Mudar para a tela Editar e efeitos: Ctrl + 3
- Alternar para tela de exportação: Ctrl + 4
- Selecionar tudo: Ctrl + A
- Remover seleção: Excluir
- Seleção de renomear: F2
- Cortar seleção: Ctrl + X
- Copiar seleção: Ctrl + C
- Colar seleção: Ctrl + V
- Seleção duplicada: Ctrl + D
Linha do Tempo Geral
- Mova a reprodução para iniciar: Home
- Mova a reprodução para o final: Fim
- Pular no tempo: Ctrl + J (destaca o indicador de tempo atual)
- Reproduzir / pausar: Espaço
- Mova a reprodução para o quadro anterior: ou Ctrl + seta para a esquerda
- Mova a reprodução para o próximo quadro:. ou Ctrl + seta para a direita
- Mova a reprodução para trás em 10 quadros: Shift + ou Ctrl + Shift + seta para a esquerda
- Mova a reprodução para frente em 10 quadros: Shift +. ou Ctrl + Shift + seta para a direita
- Mova a reprodução para o ponto de edição anterior: Page Up
- Mova a reprodução para o próximo ponto de edição: Page Down
- Definir no ponto: I
- Ponto de partida: O
- Defina pontos de entrada e saída da linha do tempo para o conteúdo: P
- Aumentar a escala da linha do tempo: Ctrl + +
- Diminuir a escala da linha do tempo: Ctrl + -
- Role a linha do tempo para a reprodução: Ctrl + Home
Painel de visualização
- Mover a camada selecionada para a esquerda em 1 pixel: seta para a esquerda
- Mova a camada selecionada 1 pixel para a direita: seta para a direita
- Mova a camada selecionada 1 pixel para cima: seta para cima
- Mova a camada selecionada para baixo em 1 pixel: seta para baixo
- Mova a camada selecionada 10 pixels para a esquerda: Shift + seta para a esquerda
- Mova a camada selecionada 10 pixels para a direita: Shift + seta para a direita
- Mova a camada selecionada 10 pixels para cima: Shift + seta para cima
- Mova a camada selecionada para baixo em 10 pixels: Shift + seta para baixo
- Selecione a ferramenta: V
- Ferramenta manual: H
- Ferramenta de texto: T
- Ferramenta de máscara retângulo: R
- Ferramenta de máscara de elipse: E
- Ferramenta de máscara à mão livre: F
- Ferramenta Orbit: B
Linha do tempo da sequência do editor
- Selecione a ferramenta: V
- Ferramenta manual: H
- Ferramenta de fatia: C
- Botão de pressão: S
- Ripple delete: Alt + Delete
- Mover o clipe selecionado para a esquerda em 1 pixel: seta para a esquerda
- Mova o clipe selecionado 1 pixel para a direita: seta para a direita
- Mova o clipe selecionado 1 pixel para cima: seta para cima
- Mova o clipe selecionado para baixo em 1 pixel: seta para baixo
- Mover o clipe selecionado para a esquerda em 10 pixels: Shift + seta para a esquerda
- Mover o clipe selecionado 10 pixels para a direita: Shift + seta para a direita
- Mova o clipe selecionado 10 pixels para cima: Shift + seta para cima
- Mova o clipe selecionado para baixo em 10 pixels: Shift + seta para baixo
Conclusão
Existem muitos softwares de vídeo diferentes disponíveis, mas HitFilm Express é uma das soluções gratuitas mais robustas. Este artigo apenas arranha a superfície do que ele pode fazer, por isso vale a pena baixar o programa e testá-lo você mesmo.
Se você estiver fazendo um vlog normal em que tem os mesmos efeitos sonoros, slides de introdução / conclusão, música de fundo e assim por diante, você economizará tempo se tiver um arquivo de modelo. Crie seu primeiro vídeo do zero e use-o para criar seu modelo. Para vídeos futuros, você pode simplesmente duplicar o arquivo de modelo em seu computador e colocar seus clipes mais recentes nele.
O que você acha? Você tem alguma dica adicional de edição de vídeo para compartilhar? Qual software de edição de vídeo você usa? Avise-me se tiver alguma dúvida nos comentários e compartilhe seus planos para a criação de seu próximo vídeo.