Como reproduzir seus próprios arquivos de mídia no Google Chromecast
Cinema Em Casa Google Chrome Google / / March 17, 2020
Última atualização em

O Google Chromecast foi projetado para fornecer conteúdo de streaming na Internet. Não se destina necessariamente a transmitir arquivos locais, mas é possível com o navegador Chrome.
A última moda para sistemas de entretenimento doméstico é Chromecast de US $ 35 do Google. A empresa espera que seja o novo dispositivo de entretenimento para salas de estar do futuro. Uma coisa que não foi projetada para fazer é transmitir a mídia local. Mas com uma extensão e um pouco de conhecimento, você pode transmitir seus arquivos locais para ele.
Pronto para uso, o Chromecast permite enviar YouTube, Netflix e músicas, TV e filmes do Google Play. Comparado com o Roku, Apple TV ou Xbox 360, atualmente, não tem muito a oferecer. Mas aqui estão algumas maneiras de obter mais conteúdo para sua HDTV por meio do Chromecast.
Depois de configurar o Chromecast no seu dispositivo Android, você terá a opção de baixar aplicativos que permitem enviar conteúdo para o Chromecast.
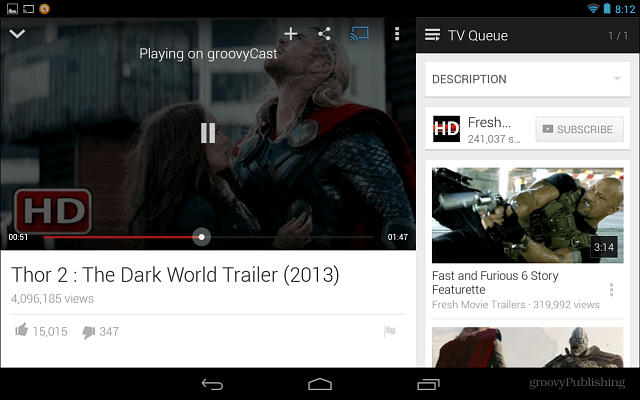
Transmita mídia local do seu PC para o Chromecast
Instale o Extensão do Google Cast no seu navegador Chrome. Em seguida, comece a reproduzir o arquivo de vídeo ou música que você deseja transmitir no navegador.
Nos meus testes, pude reproduzir arquivos MPEG, MPG, MP4, M4V, OGG, MP3 e AVI. Testei vários arquivos MKV, e o vídeo seria transmitido, mas sem som. Também não gosta de arquivos FLAC.
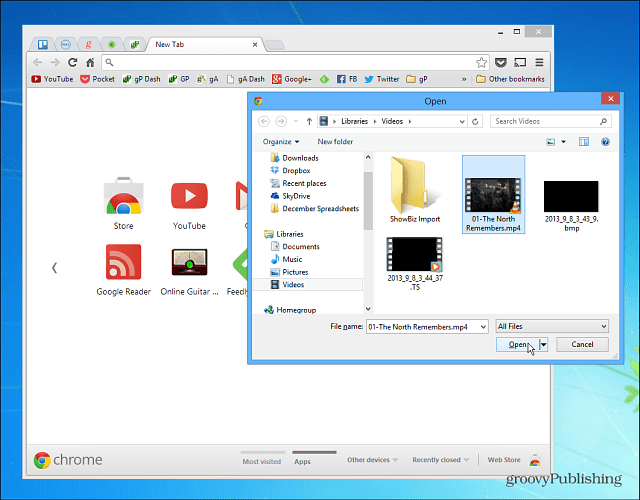
Se a mídia for reproduzida no navegador Chrome, clique no botão Google Cast e envie-o para sua HDTV.
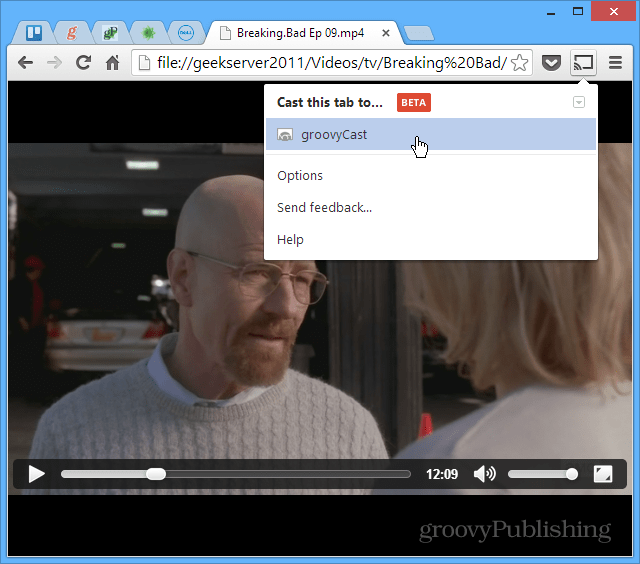
Aqui está um exemplo de streaming de um arquivo MP3.
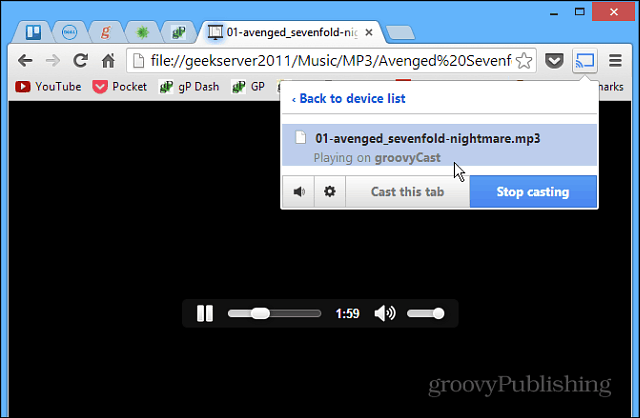
Você pode até transmitir arquivos de mídia compatíveis do Google Drive.
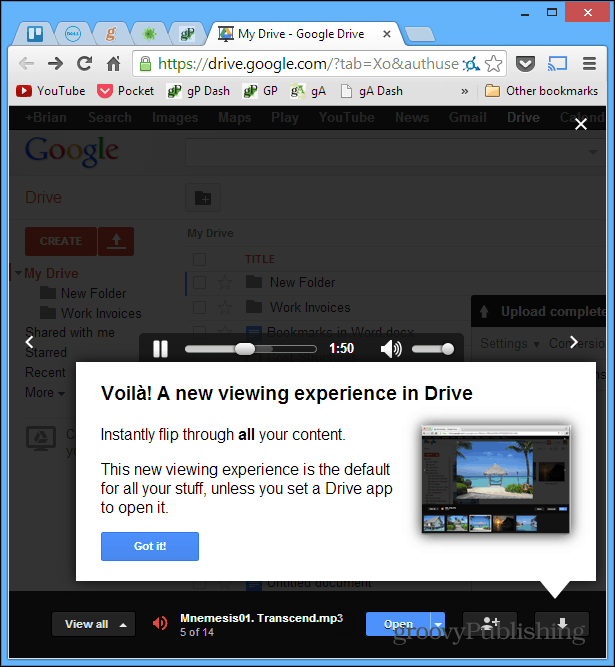
A qualidade do fluxo dependerá do estado do seu roteador WiFi e da quantidade de tráfego na rede. Se você estiver com problemas de transmissão, altere as opções para uma configuração de qualidade inferior. Ou, se tudo estiver fluindo bem, você poderá aumentar a qualidade - até 720p apenas.
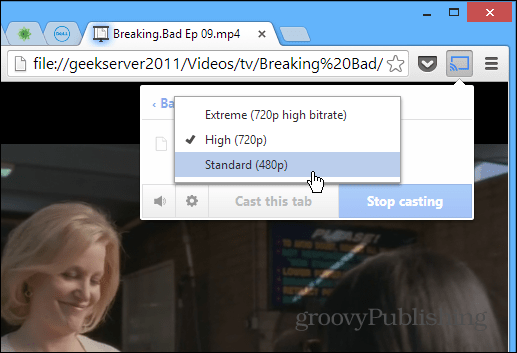
Você também deseja exibir o vídeo no modo de tela cheia, para que ele fique maior na sua HDTV. Caso contrário, ele será exibido em uma proporção menor, que não é a ideal para visualização.
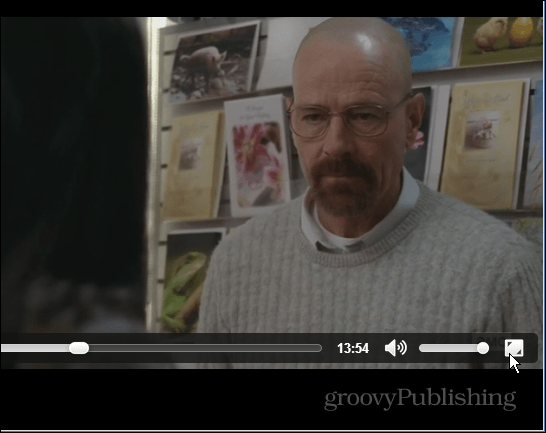
Em seguida, pressione Esc para sair da tela cheia. Neste exemplo, estou transmitindo um vídeo do meu servidor doméstico, o que é legal, que você também pode transmitir a partir de locais de rede.
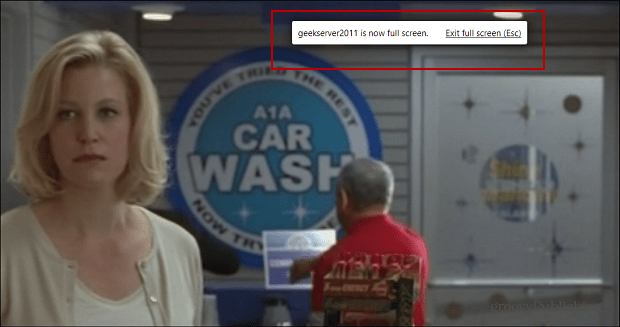
Conclusão
Mais algumas coisas a serem observadas sobre o Chromecast. Embora todas as imagens tenham a impressão de que você acabou de conectar o stick a uma porta HDMI na sua TV, você também precisa conectá-lo a uma fonte de energia. Ele vem com o cabo de alimentação que se conecta a ele. Isso é meio chato, na minha opinião, mas não necessariamente o torna um disjuntor.
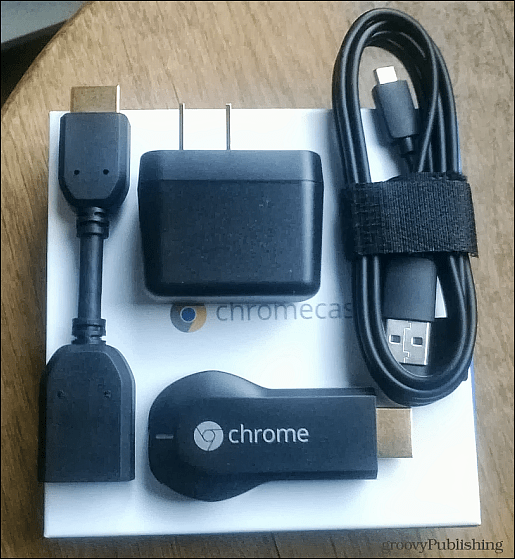
Eu estava pensando em fazer uma revisão medíocre no dispositivo até descobrir essa solução alternativa para o streaming da mídia local. De fato, muitas das mídias que testei para este artigo foram transmitidas diretamente do meu Windows Home Server. Também é importante notar que existe um aplicativo para o seu iPhone ou iPad e parece funcionar como anunciado.
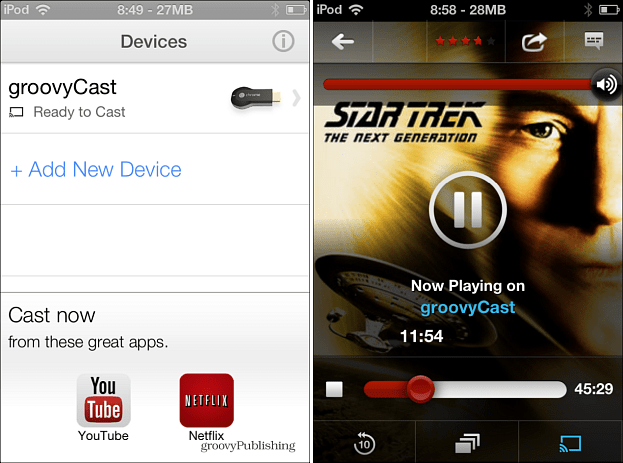
Ainda assim, há muito espaço para melhorias com este novo dispositivo. Se você já tem um Roku ou Apple TV que você usa como decodificador, não há muitos motivos para obter o Chromecast, a menos que você goste de mim, cortador de caboe deseja outro brinquedo para assistir a vídeos e ouvir música.
Você está usando um Chromecast? Deixe um comentário abaixo e deixe-nos saber o que você pensa sobre isso.
