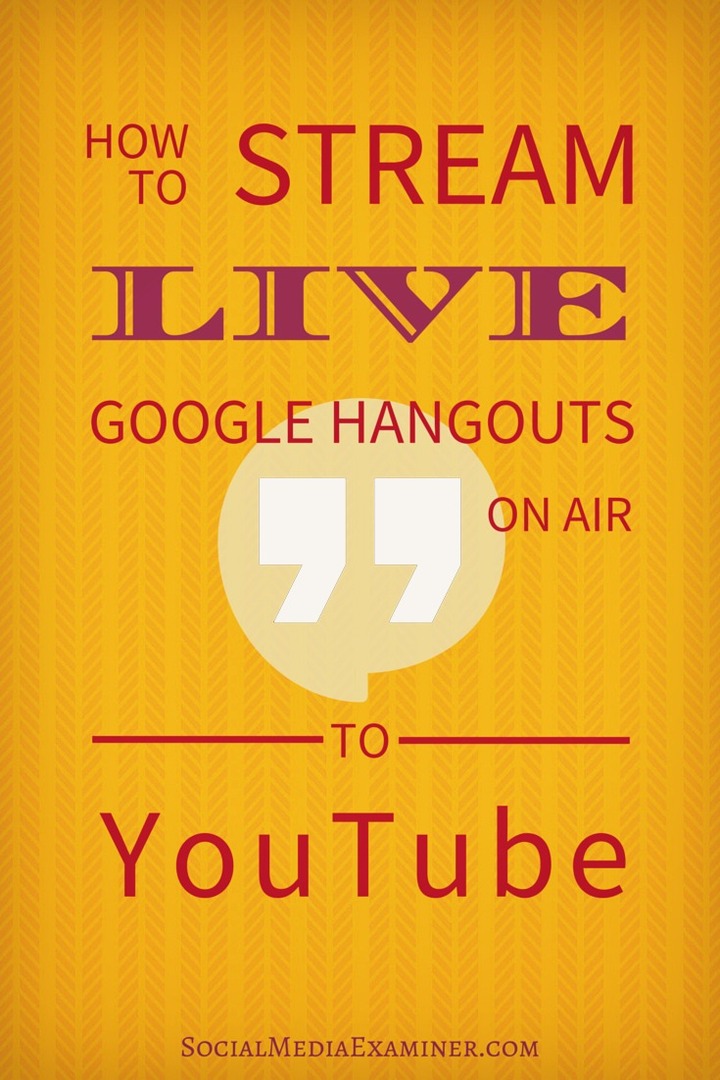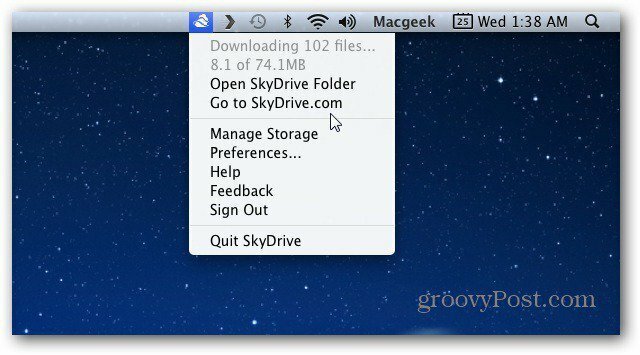Como transmitir Hangouts On Air do Google ao vivo para o YouTube: examinador de mídia social
Vídeo Do Youtube Hangouts Do Google Youtube / / September 26, 2020
 Você está usando o Google Hangouts On Air?
Você está usando o Google Hangouts On Air?
Quer saber como configurar a transmissão ao vivo do YouTube?
O Hangouts On Air do Google e o YouTube oferecem o benefício de gravar seu evento enquanto o exibe em vários lugares ao mesmo tempo.
Neste artigo, você descobrirá como transmitir seu próximo Hangout On Air do Google para o YouTube.
Por quê
O Google Hangouts on Air permite que você compartilhe eventos ao vivo no Google+, YouTube e seu site, o que significa que seu público pode escolher como consumir seu conteúdo. Isso é particularmente importante, pois muitos usuários de celular preferem assistir a vídeos no YouTube.
Nº 1: Prepare seu canal do YouTube
Antes de transmitir um Hangout On Air para o YouTube, você deve criar um Canal do Youtube e defina suas preferências. Abaixo estão as etapas para criar um canal e prepará-lo para transmitir e gravar seu evento ao vivo do Google Hangout on Air.
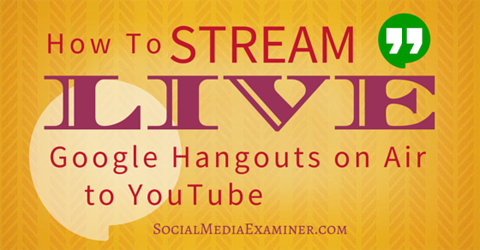
(Se você já tem um canal no YouTube, você pode pular para a etapa 4.)
1. Faça login em sua conta do YouTube. Seu login do YouTube geralmente é o mesmo que sua conta do Google.
2. Clique na foto do seu perfil no canto superior direito da tela e escolha Creator Studio.
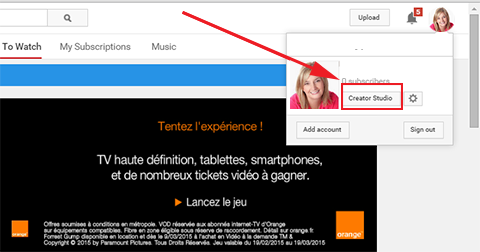
3. Clique no link azul para criar um canal e siga as etapas. Você acabará na página de Vídeos.
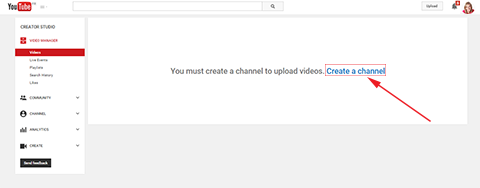
4. Na barra lateral esquerda, vá para Gerenciador de vídeos> Eventos ao vivo. Se você já ativou a transmissão ao vivo, pode pular para a última parte da etapa 9.
5. Clique em Ativar transmissão ao vivo.
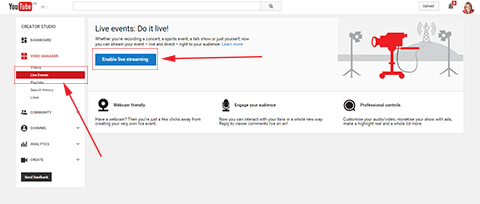
6. Escolha seu país no menu suspenso e, em seguida, escolha se deseja verificar sua conta por telefone ou mensagem de texto. Clique em Enviar.
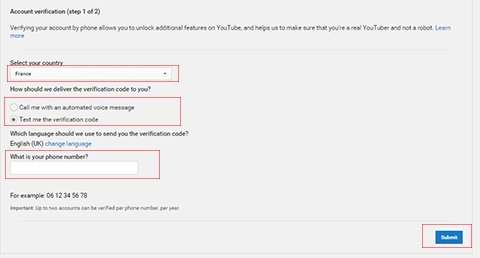
7. Na próxima página, insira o código que foi enviado a você e clique em Enviar.
8. Na página de Parabéns, clique em Continuar e concorde com os termos de serviço. Você irá automaticamente ser redirecionado para sua página de eventos ao vivo do YouTube.
9. Clique no botão azul que diz Criar evento ao vivo.
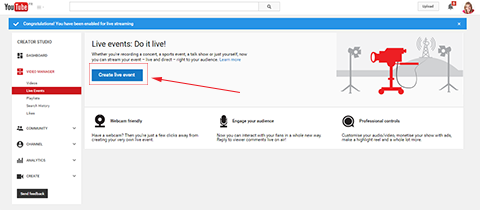
Observação: se você já ativou o recurso Evento ao vivo, verá uma tela diferente ao clicar em Eventos ao vivo na barra lateral esquerda. Esta página informará que você não tem eventos futuros e solicitará que você agende um novo evento.
10. Clique em Agendar um Novo Evento.
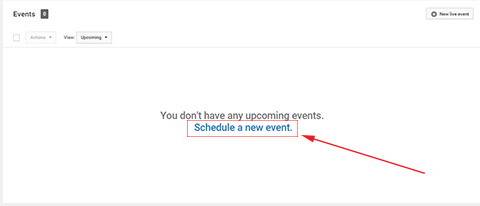
Na próxima página, preencha as informações sobre o seu evento ao vivo. Insira o título e o horário programado, bem como a descrição e as tags.
11. Selecione se deseja compartilhar uma mensagem sobre o evento em seu perfil do Google. Você pode escolha se deseja tornar seu evento público, não listado ou privado.
Escolha Público para permitir que qualquer pessoa participe de seu evento.
Se você deseja compartilhar o link de seu evento com um grupo específico de pessoas, mas não com o mundo inteiro, escolha Não listado.
Quer aumentar ainda mais as configurações de segurança? Selecione Privado. Então, as únicas pessoas que podem acessar o evento são aquelas que você convidou. Eles terão que acessar o evento por meio de sua conta do YouTube usando seu endereço de e-mail para verificação.
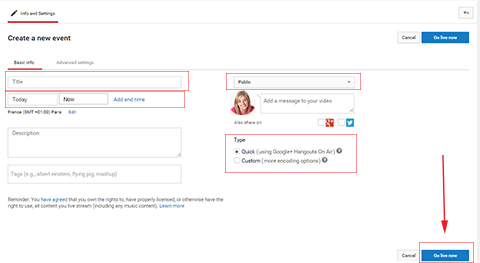
Observação: não sugiro escolher Privado para um evento ao vivo porque as pessoas não conseguirão acessar seu evento facilmente.
12. Na área rotulada Tipo, certifique-se de selecione rápido (usando o Hangouts On Air do Google+).
13. Clique em Go Live Now. O Hangouts do Google será aberto automaticamente em uma nova guia do navegador.
Se vocês volte para a guia aberta do YouTube, você vai veja que você foi redirecionado para a página Eventos de sua conta do YouTube.
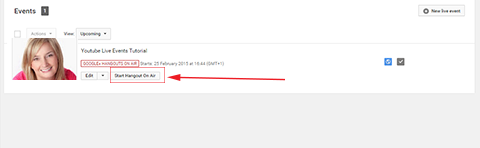
É aqui que seu evento é listado. Daqui você pode edite os detalhes do evento, descrição e configurações de privacidade conforme necessário.
Observação: se você fechar acidentalmente a guia Hangouts, clique em Iniciar Hangouts On Air para reabrir a janela. Se seu evento não começar imediatamente (por exemplo, não acontecerá em alguns dias ou semanas), você pode retornar à página Eventos do YouTube mais tarde e clicar em Iniciar Hangouts On Air quando estiver pronto.
Obtenha o treinamento de marketing do YouTube - online!

Quer melhorar seu engajamento e vendas com o YouTube? Em seguida, participe do maior e melhor encontro de especialistas em marketing do YouTube para compartilhar suas estratégias comprovadas. Você receberá instruções passo a passo ao vivo com foco em Estratégia, criação de vídeo e anúncios do YouTube. Torne-se o herói de marketing do YouTube para sua empresa e clientes conforme você implementa estratégias que obtêm resultados comprovados. Este é um evento de treinamento online ao vivo de seus amigos no Social Media Examiner.
CLIQUE AQUI PARA MAIS DETALHES - A VENDA TERMINA EM 22 DE SETEMBRO!Nº 2: enviar convites
Antes de iniciar seu evento ao vivo, você vai querer convide pessoas para o evento. Existem várias maneiras de fazer isso.
Uma maneira é clique no ícone Convidar na parte superior da tela do Google Hangout On Air. Você pode adicione os endereços de e-mail dos convidados um por um ou pegue o link permanente de seu Hangout On Air do Google e envie para uma lista de pessoas.
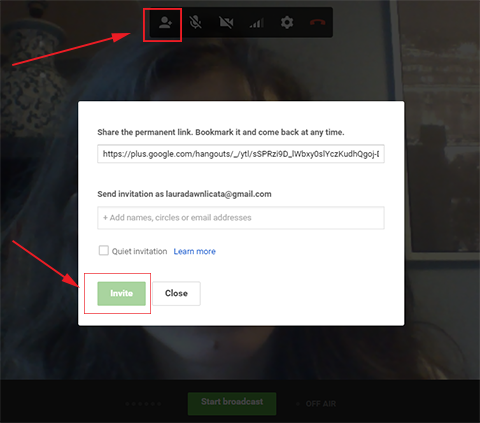
Outra forma de convidar pessoas é clicando em Links no canto inferior direito da tela. Você encontrará o link permanente do YouTube e também verá um código de incorporação. Compartilhar o link permanente do YouTube torna mais fácil para os espectadores encontrarem seu evento diretamente no YouTube. Isso é particularmente útil para seus usuários móveis!
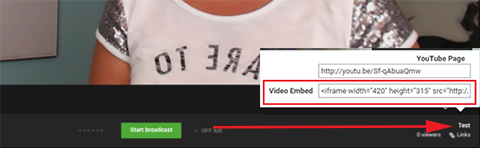
Se quiser, você pode incorpore o vídeo do evento em seu site copiando o código de incorporação e colando-o em uma página de seu site. Em seguida, você pode direcionar os participantes diretamente para essa página. Essa opção dá a você mais controle sobre a marca de seu evento, pois você pode criar a página exatamente como quiser.
Nº 3: Ajuste as configurações do evento
Agora é hora de ajustar as configurações do seu evento.
1. Clique em Configurações na parte superior da tela do Google Hangout On Air.
2. Selecione as configurações apropriadas de câmera, áudio e alto-falante. Teste e ajuste o som para ter certeza de que é perfeito para seus espectadores.
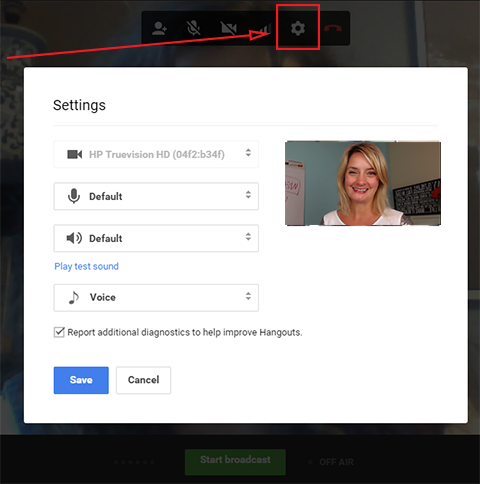
Você também pode controlar as configurações dos participantes. Primeiro, clique no aplicativo Cameraman na barra lateral esquerda. Você tem três opções de transmissão: ocultar o vídeo dos convidados quando eles entrarem, silenciar o áudio dos convidados quando eles entrarem e silenciar todos os novos convidados que entrarem. Selecione Sim ou Não para cada opção dependendo do que você preferir.
Se você tiver mais de nove participantes, desligue o vídeo e o áudio. Se você tiver menos de nove participantes, pode realizar o evento como um Google Hangout e permitir que todos tenham acesso a vídeo e áudio, se desejar.
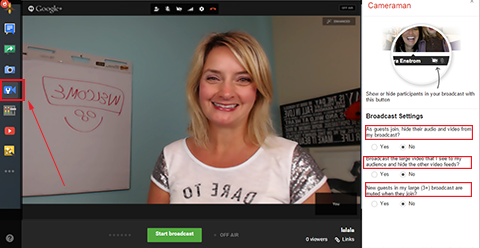
Outra forma de controlar as configurações dos participantes é clique em Sala de controle na barra lateral esquerda. Aqui é onde você pode veja uma lista de pessoas que estão se juntando a você. Vocês têm a opção de silenciar ou reativar o áudio e o vídeo. Você também pode expulsar um participante ou dê a outra pessoa o controle do Hangout por um minuto.
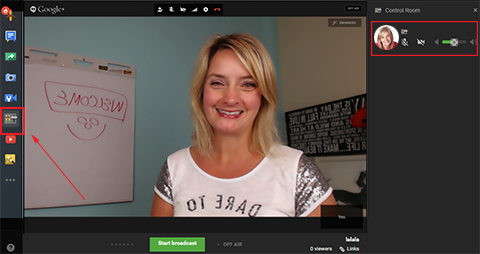
A diferença entre o aplicativo Control Room e o aplicativo Cameraman é que você pode controlar cada participante individualmente a partir da Control Room. Esta é uma ótima opção quando você deseja realizar um evento ao vivo do tipo Q&A e ouvir um participante por vez.
Nº 4: Inicie o Google Hangout On Air ao vivo
Quando você personalizar suas configurações e estiver pronto para iniciar seu evento, clique no botão verde Iniciar transmissão.
O evento começará a ser gravado e seus participantes poderão ver e ouvir você. O evento vai stream de seu Google Hangout On Air para o seu canal do YouTube e sua página da web com o código de incorporação (se você usou o código de incorporação).
Quando o evento terminar, clique no botão vermelho Parar na parte inferior da tela.

Uma grande vantagem de transmitir um evento ao vivo no YouTube é que seu evento é gravado e você pode envie a gravação para qualquer pessoa quando terminar.
# 5: Acesse a gravação
1. Faça login em sua conta do YouTube e volte para o Estúdio de Criação.
2. Clique em Gerenciador de Vídeo na barra lateral esquerda e você veja sua gravação listada.

Nota: No vídeo, você tem a opção de editá-lo. A edição permite adicionar uma miniatura personalizada ou alterar a descrição do vídeo. Você também pode alterar as configurações de privacidade do vídeo, tornando-o público ou privado.
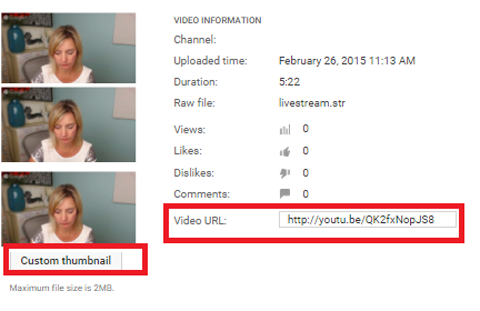
3. Encontre o URL do vídeo e compartilhe-o como achar adequado. Fornecer o URL aos participantes dá a eles a opção de revisar as informações que você apresentou e é um privilégio útil. Compartilhar a URL por meio de plataformas sociais ou de seu boletim informativo pode aumentar o número de inscrições para o próximo evento.
Conclusão
Existem muitas ferramentas de webinar e chat de vídeo disponíveis. Eles oferecem a possibilidade de uma maior comunicação, mas também podem ser bastante confusos. O YouTube e o Google Hangouts on Air eliminam a confusão e oferecem o benefício adicional de gravar seu evento enquanto o exibe em vários lugares ao mesmo tempo.
O que você acha? Você já organizou um evento ao vivo no Google Hangouts On Air e no YouTube? Qual foi a resposta? Compartilhe seus comentários abaixo.