Como imprimir de um Chromebook usando o Google Cloud Print
Google Chromebook / / March 17, 2020
Última atualização em

O Chromebook do Google não permite que você conecte uma impressora diretamente e imprima. Mas você pode imprimir remotamente usando o Google Cloud Print. Aqui está como.
O Chromebook do Google não permite que você conecte uma impressora diretamente e imprima, pois não é possível instalar drivers nela. Veja a seguir como gerenciar o Google Cloud Printers para que você possa imprimir no Chromebook pela rede local ou em qualquer lugar em que o dispositivo esteja conectado à Internet.
Gerenciando impressoras do Google Cloud
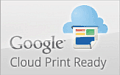 Você pode configurar um Impressora pronta para nuvem. Eles são oferecidos por várias empresas e têm o logotipo do Google Cloud Print Ready. Se você tem um Impressora pronta para nuvem, é muito mais fácil configurar.
Você pode configurar um Impressora pronta para nuvem. Eles são oferecidos por várias empresas e têm o logotipo do Google Cloud Print Ready. Se você tem um Impressora pronta para nuvem, é muito mais fácil configurar.
Outra coisa interessante é que você pode imprimir em praticamente qualquer escritório FedEx a partir do seu Chromebook, PC, smartphone ou tablet. Para mais, confira o site da FedEx.
A outra opção que você tem é configurar uma impressora com um computador executando o Google Chrome. permitirá que você imprima remotamente em impressoras compatíveis no seu Chromebook. Muitas vezes, essas são impressoras tradicionais conectadas a outro computador.
Adicionar uma impressora tradicional aos dispositivos de impressão em nuvem
Verifique se o computador em que você está neste momento tem uma impressora conectada, configurada e ligada.
Para adicionar uma nova impressora, abra o Chrome e vá para Configurações> Mostrar configurações avançadas e role para baixo em Google Cloud Print, clique em Gerenciar.
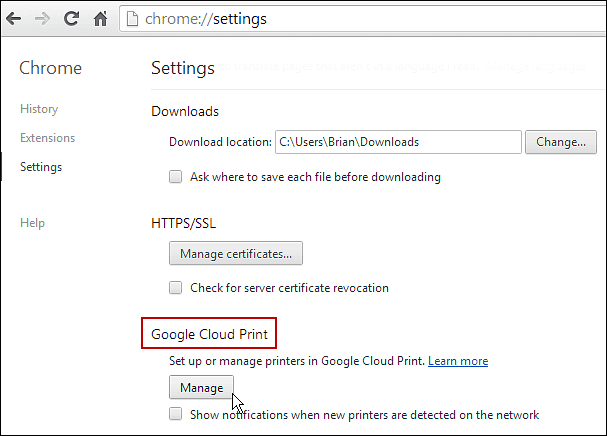
Lá, você verá uma lista de impressoras atualmente em sua lista em Meus dispositivos. Clique no botão Adicionar impressoras.
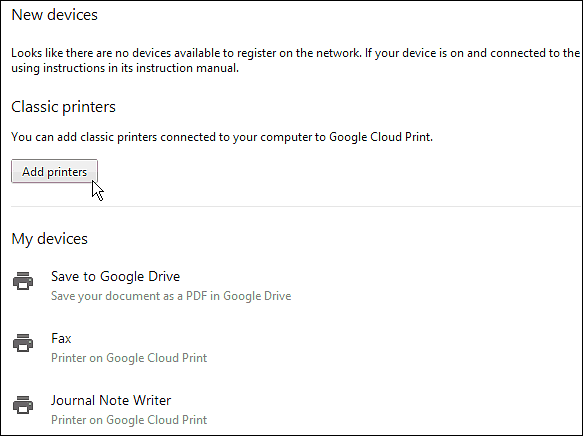
Na próxima tela, você verá a impressora física conectada. Verifique e clique em Adicionar impressoras.
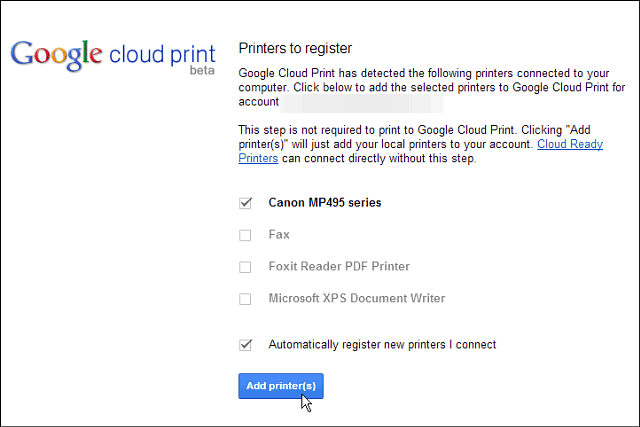
Sucesso! A impressora estará pronta para uso. Lembre-se de que, para imprimir, você precisa ter o computador conectado. Isso se aplica aos cenários de impressoras clássicas, e as impressoras prontas para a nuvem estão sempre conectadas e não requerem configuração do PC.
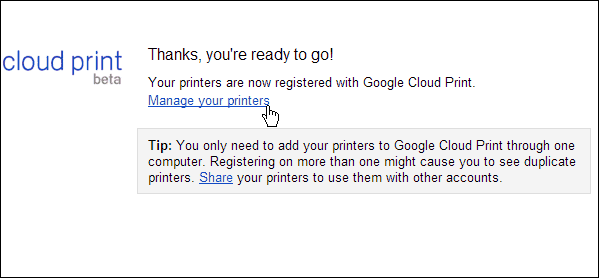
Imprimir do Chromebook para a impressora clássica
Agora no seu Chromebook, se você tiver um documento do Google Drive, SkyDrive ou qualquer coisa que queira imprimir, a impressora clássica que você adicionou estará listada e pronta para ser usada.
Aqui estou imprimindo um documento do Word no SkyDrive. Basta clicar no ícone da impressora ou usar o atalho do teclado Ctrl + P.
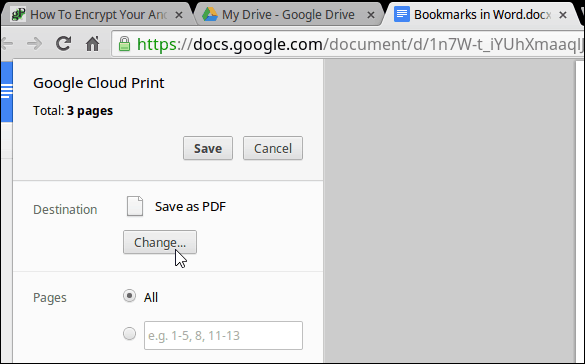
Em seguida, para o destino, altere-o para a impressora desejada. Nesse caso, meu Canon MP495 que está conectado a um Windows 8.1 computador portátil.
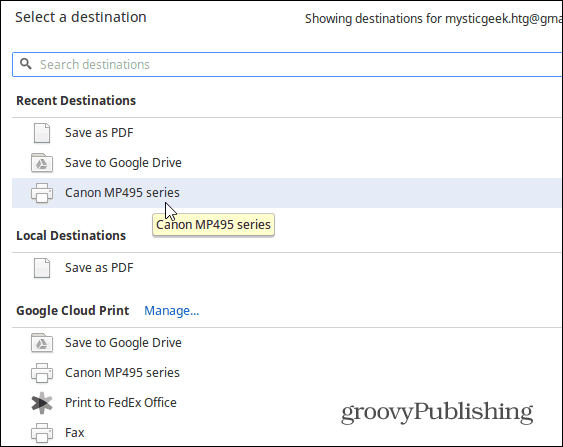
É tudo o que há para isso. É claro que você pode usar o Cloud Print para tablets, smartphones e outros computadores e dispositivos. Você só precisa instalar o aplicativo Cloud Print primeiro. Para um passo a passo de como fazer isso, confira nosso artigo sobre imprimindo no Nexus 7 usando o Cloud Print.
