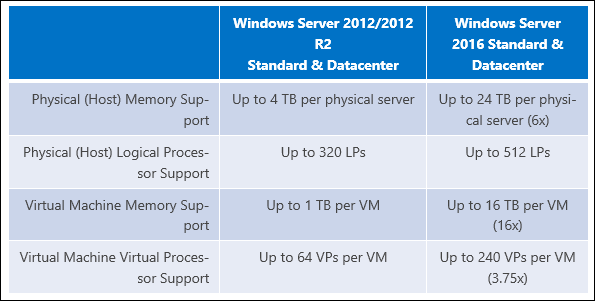15 truques para copiar e colar para Microsoft Excel
Microsoft Herói Sobressair / / March 17, 2020
Última atualização em

Trabalhando em planilhas o dia todo? Confira estes 15 truques de copiar e colar para economizar tempo ao copiar e colar células no Microsoft Excel.
O Excel é um dos aplicativos de planilha mais intuitivos a serem usados. Mas, quando se trata de copiar e colar dados em diferentes partes da planilha, a maioria dos usuários não percebe quantas possibilidades existem.
Se você deseja copiar e colar células, linhas ou colunas individuais ou folhas inteiras, os 15 truques a seguir o ajudarão a fazê-lo com mais rapidez e eficiência.
1. Copiar resultados da fórmula
Uma das coisas mais irritantes sobre copiar e colar no Excel é quando você tenta copiar e colar os resultados de Fórmulas do Excel. Isso ocorre porque, quando você cola os resultados da fórmula, a fórmula é atualizada automaticamente em relação à célula em que você está colando.
Você pode impedir que isso aconteça e copiar apenas os valores reais usando um truque simples.
Selecione as células com os valores que você deseja copiar. Clique com o botão direito do mouse em qualquer uma das células e selecione
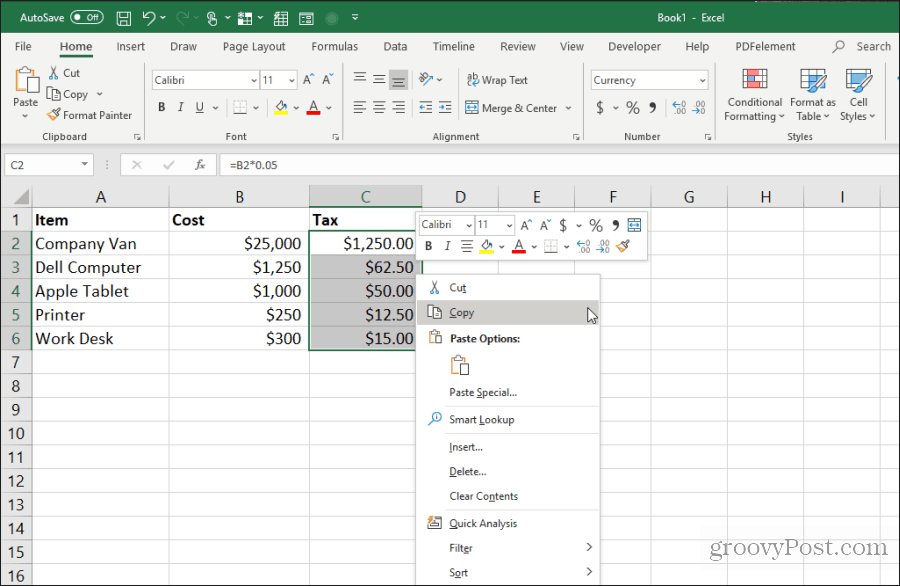
Clique com o botão direito do mouse na primeira célula do intervalo em que deseja colar os valores. Selecione os Valores ícone no menu pop-up.
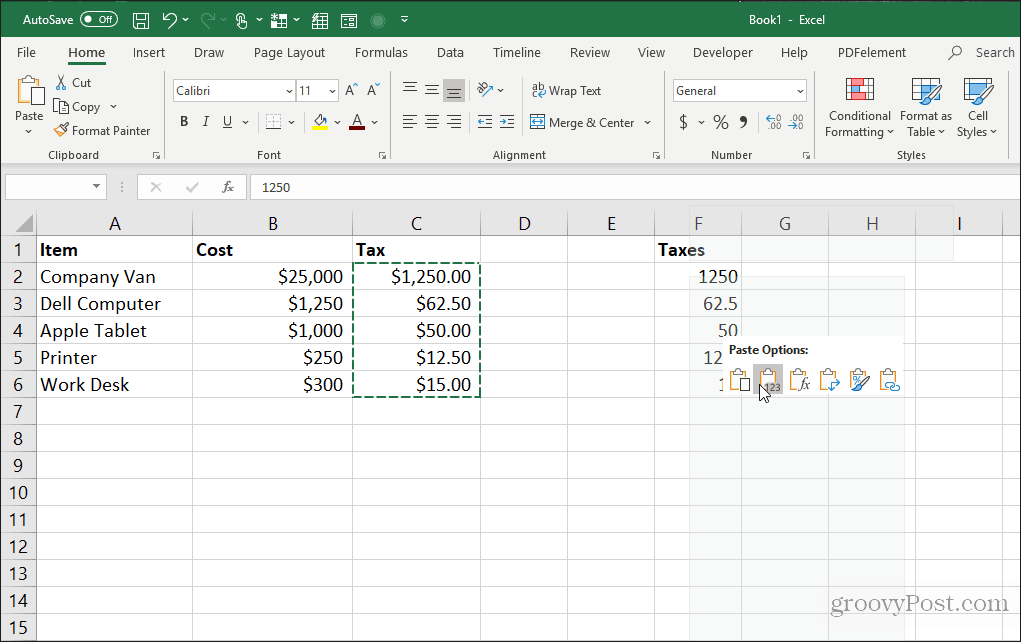
Isso colará apenas os valores (não as fórmulas) nas células de destino.
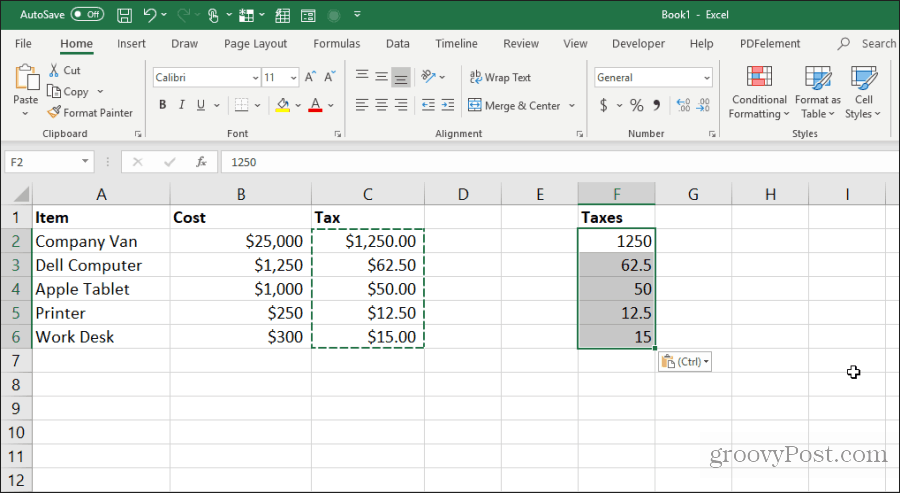
Isso remove toda a complexidade relativa da fórmula que ocorre quando você normalmente copia e cola células da fórmula no Excel.
2. Copiar fórmulas sem alterar as referências
Se você deseja copiar e colar células de fórmula, mas manter as fórmulas, você também pode fazer isso. O único problema com colar estritamente as fórmulas é que o Excel atualiza automaticamente todas as células referenciadas em relação a onde você as está colando.
Você pode colar as células da fórmula, mas manter as células referenciadas originais nessas fórmulas seguindo o truque abaixo.
Destaque todas as células que contêm as fórmulas que você deseja copiar. Selecione os Casa menu, clique no Localizar e selecionar ícone no grupo Edição e selecione Substituir.
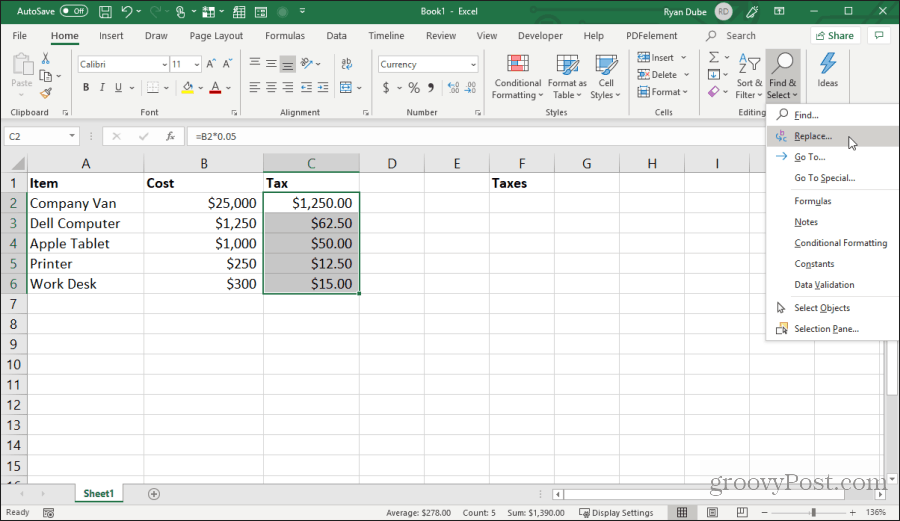
No Localizar e substituir janela, digite = no Encontre o que campo e # no Substituir com campo. Selecione Substitua tudo. Selecione Fechar.
Isso converterá todas as fórmulas em texto com o sinal # na frente. Copie todas essas células e cole-as nas células em que deseja colá-las.
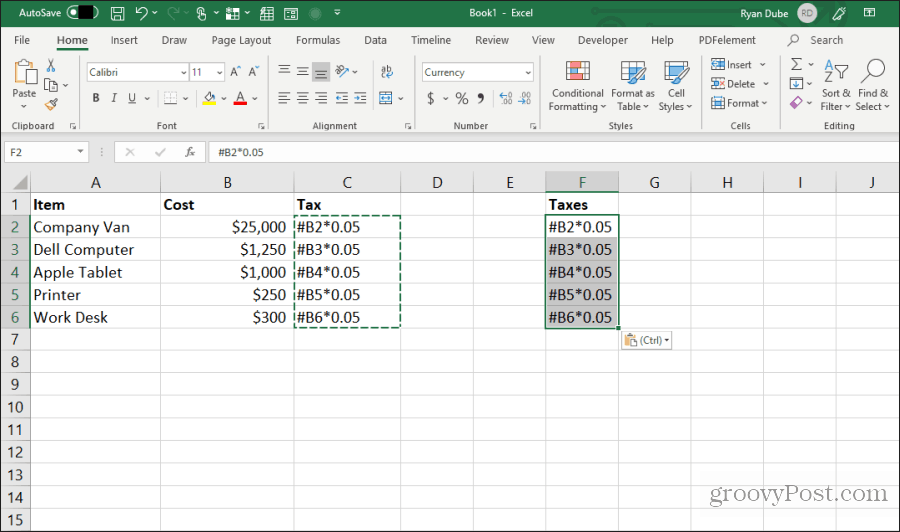
Em seguida, realce todas as células nas duas colunas. Mantenha pressionada a tecla Shift e destaque todas as células em uma coluna. Em seguida, mantenha pressionada a tecla Control e selecione todas as células na coluna colada.
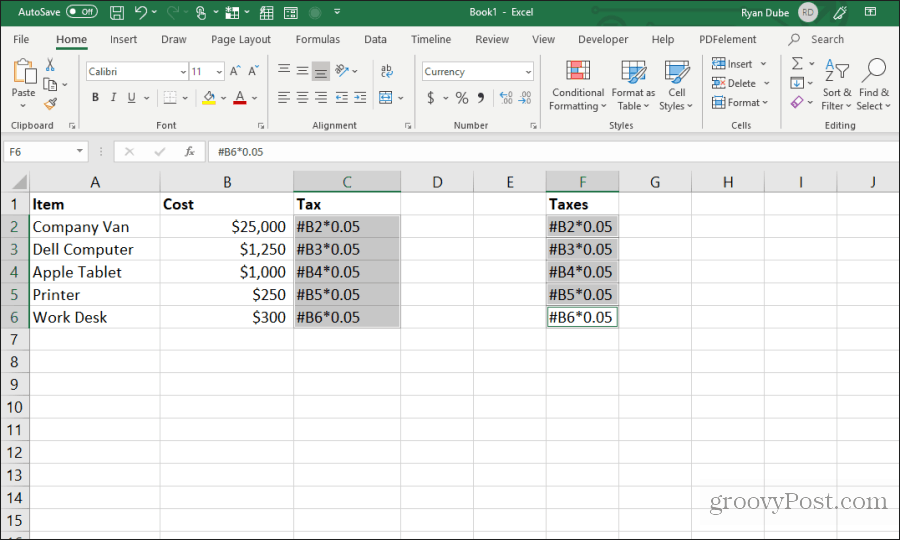
Com todas as células ainda destacadas, repita o procedimento de pesquisa e substituição acima. Desta vez, digite # no Encontre o que campo e = no Substituir com campo. Selecione Substitua tudo. Selecione Fechar.
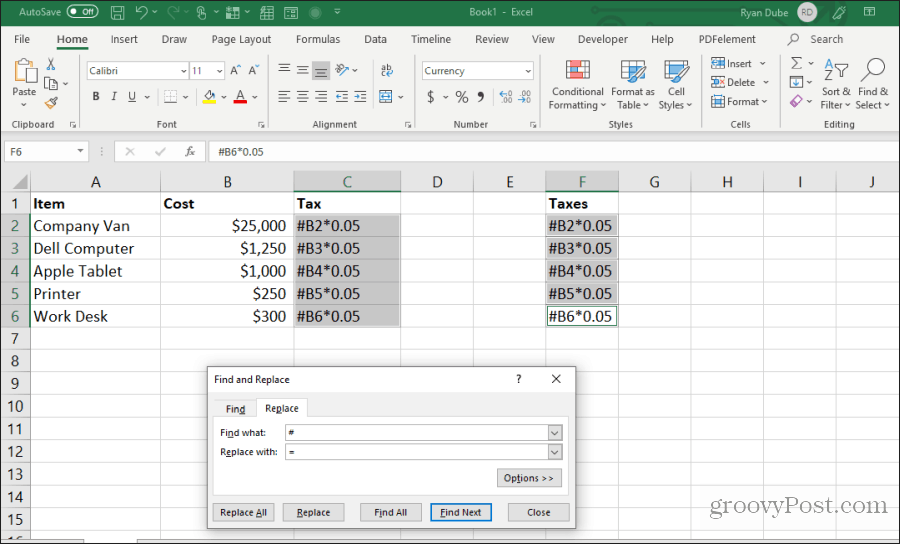
Após a cópia e substituição, os dois intervalos conterão exatamente as mesmas fórmulas, sem que as referências sejam alteradas.
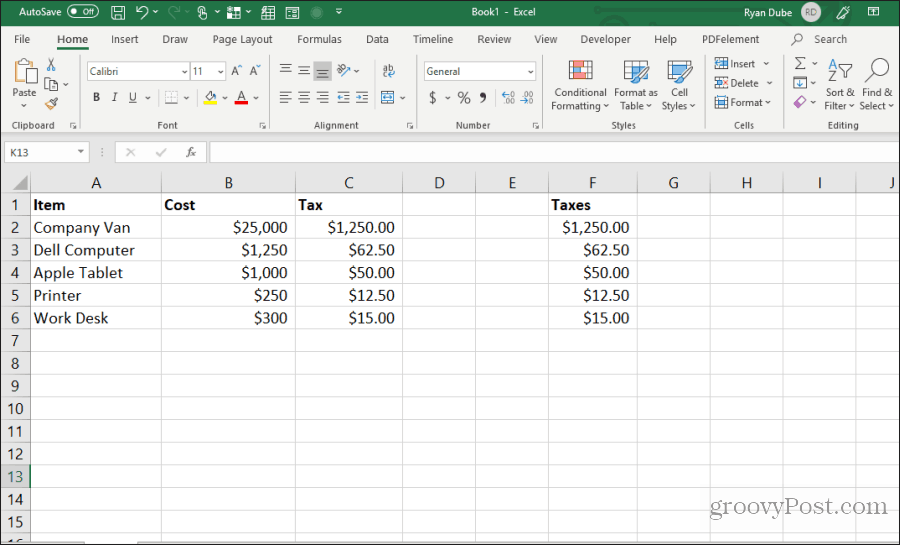
Esse procedimento pode parecer algumas etapas extras, mas é o método mais fácil de substituir as referências atualizadas nas fórmulas copiadas.
3. Evite copiar células ocultas
Outro aborrecimento comum ao copiar e colar no Excel é quando as células ocultas atrapalham quando você copia e cola. Se você selecionar e colar essas células, verá a célula oculta aparecer no intervalo em que as cola.
Se você deseja copiar e colar apenas as células visíveis, selecione as células. Então no Casa menu, selecione Localizar e selecionare selecione Ir para Especial no menu suspenso.
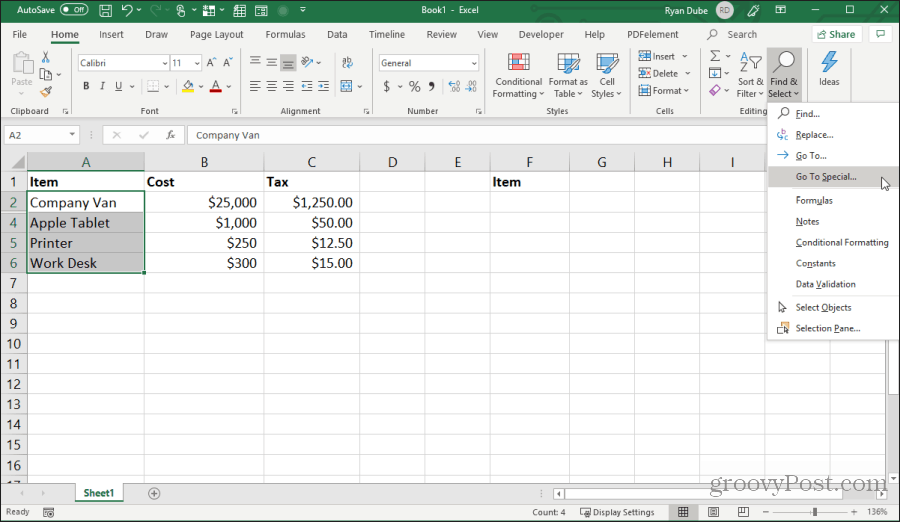
Na janela Ir para especial, ative Apenas células visíveis. Selecione Está bem.
Agora pressione Control + C para copiar as células. Clique na primeira célula onde deseja colar e pressione Control + V.
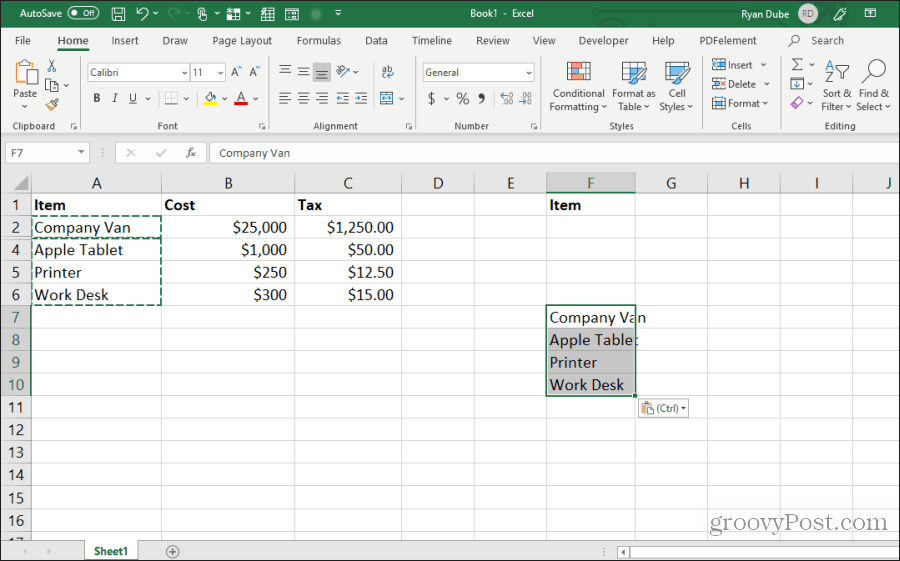
Isto irá colar apenas as células visíveis.
Nota: Colar as células em uma coluna onde uma segunda linha inteira está oculta, na verdade, oculta a segunda célula visível que você colou.
4. Preencher até o fundo com a fórmula
Se você inseriu uma fórmula em uma célula superior ao lado de um intervalo de células já preenchidas, existe uma maneira fácil de colar a mesma fórmula no restante das células.
A maneira típica de fazer isso é clicar e segurar a alça na parte inferior esquerda da primeira célula e arrastar a parte inferior do intervalo. Isso preencherá todas as células e atualizará as referências de células nas fórmulas adequadamente.
Mas se você tiver milhares de linhas, pode ser difícil arrastar até o final.
Em vez disso, selecione a primeira célula e mantenha pressionada a tecla Mudança chave e passe o mouse sobre a alça inferior direita na primeira célula até ver duas linhas paralelas aparecerem.
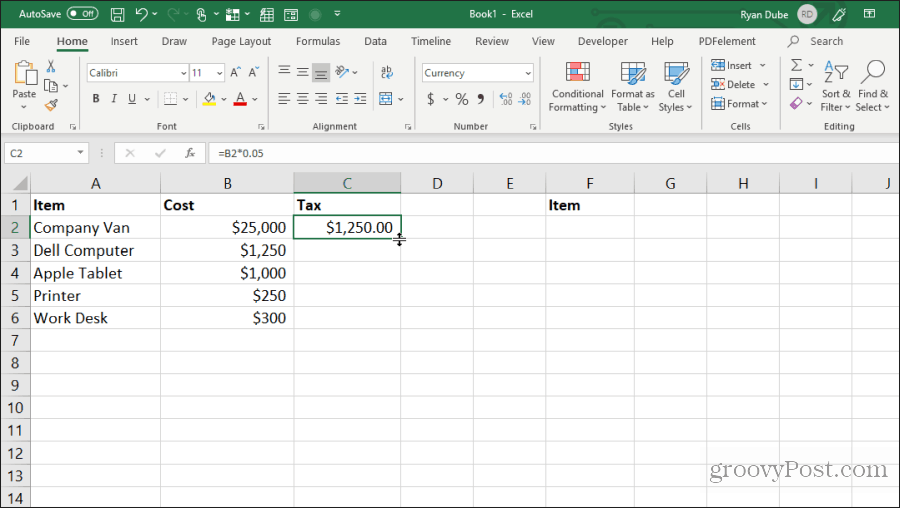
Clique duas vezes nessa alça de linha dupla para preencher a parte inferior da coluna onde há dados à esquerda.
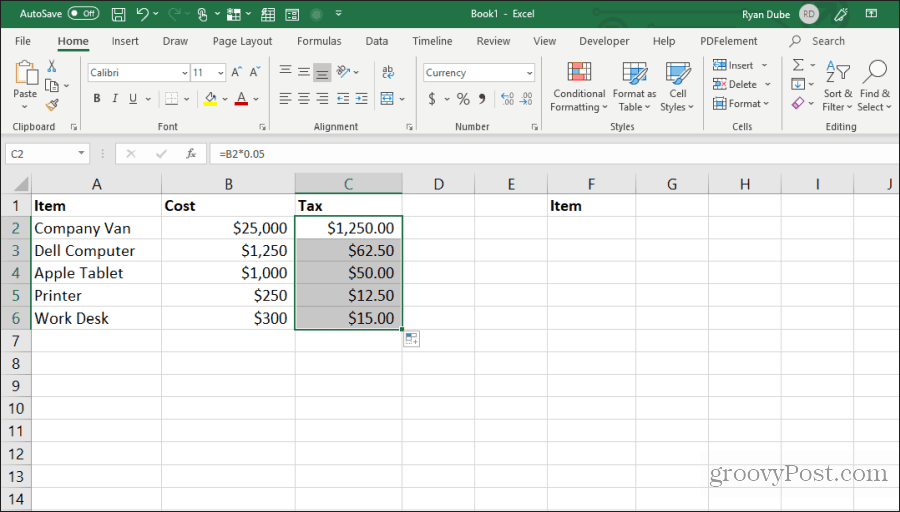
Essa técnica para preencher células é rápida e fácil e economiza muito tempo quando você lida com planilhas muito grandes.
5. Copiar usando Arrastar e Soltar
Outra economia de tempo é copiar um grupo de células, arrastando e soltando-as pela folha. Muitos usuários não percebem que você pode mover células ou intervalos apenas clicando e arrastando.
Faça uma tentativa, realçando um grupo de células. Em seguida, passe o ponteiro do mouse sobre a borda das células selecionadas até que ele mude para uma mira.
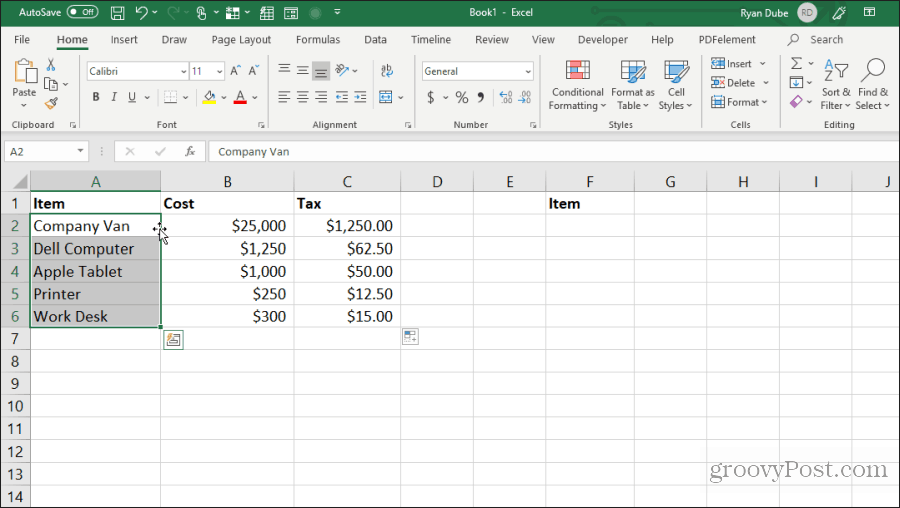
Clique com o botão esquerdo e mantenha pressionado o mouse para arrastar as células para o novo local.
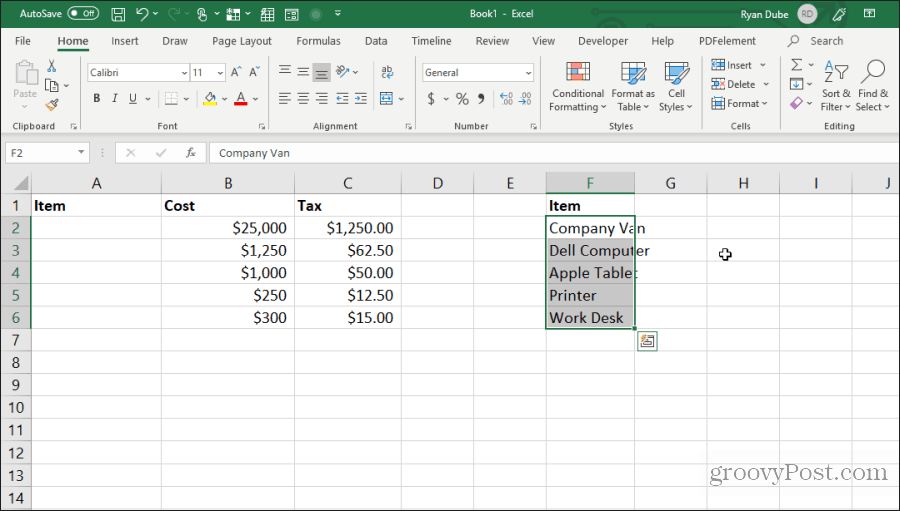
Essa técnica executa a mesma ação que usar Control-C e Control-V para cortar e colar células. Isso poupará algumas teclas.
6. Copiar da célula acima
Outro truque rápido para salvar as teclas digitadas é o Control + D comando. Se você colocar o cursor sob a célula que deseja copiar, basta pressionar Control + D e a célula acima será copiada e colada na célula que você selecionou.
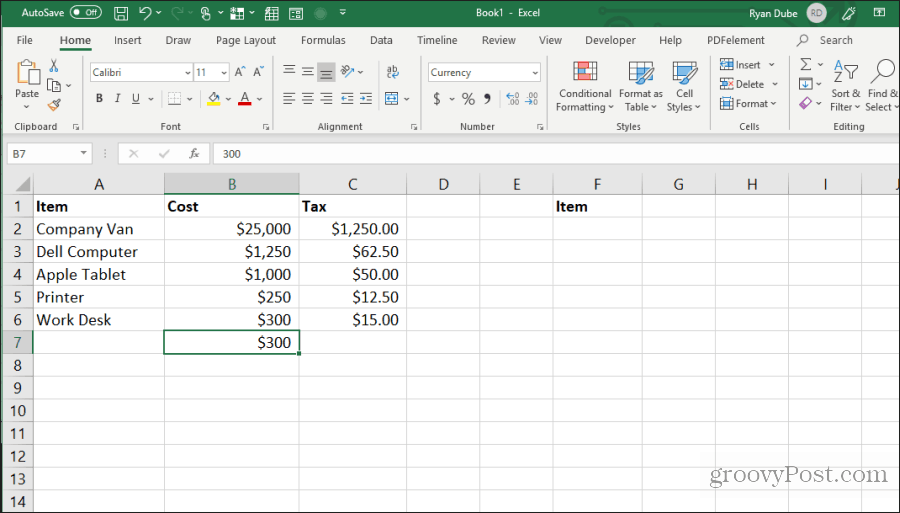
Ctrl + Shift + ' executa a mesma ação também.
7. Copiar da célula esquerda
Se você deseja fazer a mesma coisa, mas copiar da célula para a esquerda, basta selecionar a célula à direita e pressionar Control + R.
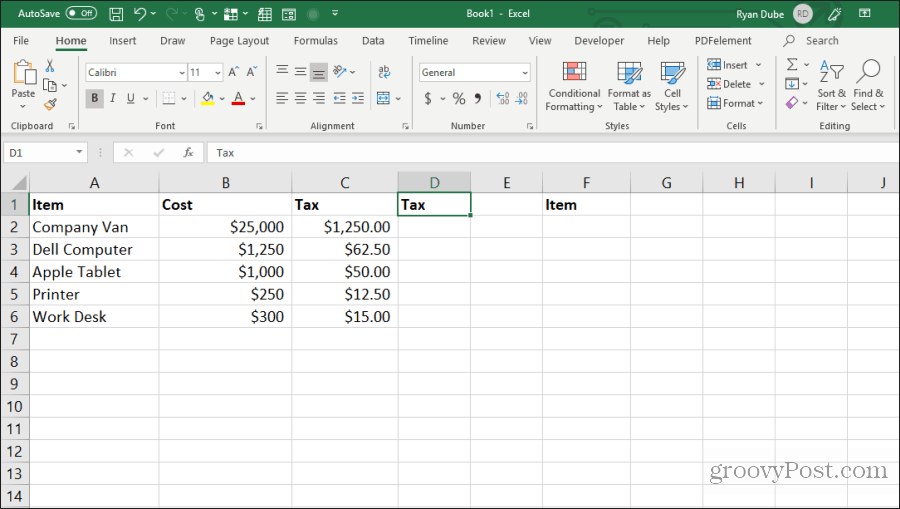
Isso copiará a célula para a esquerda e colará na célula para a direita, com apenas um toque de tecla!
8. Copiar formatação de célula
Às vezes, convém usar a mesma formatação em outras células que você usou em uma célula original. No entanto, você não deseja copiar o conteúdo.
Você pode copiar apenas a formatação de uma célula, selecionando a célula e digite Control + C para copiar.
Selecione a célula ou células que deseja formatar como o original, clique com o botão direito do mouse e selecione o ícone de formatação.
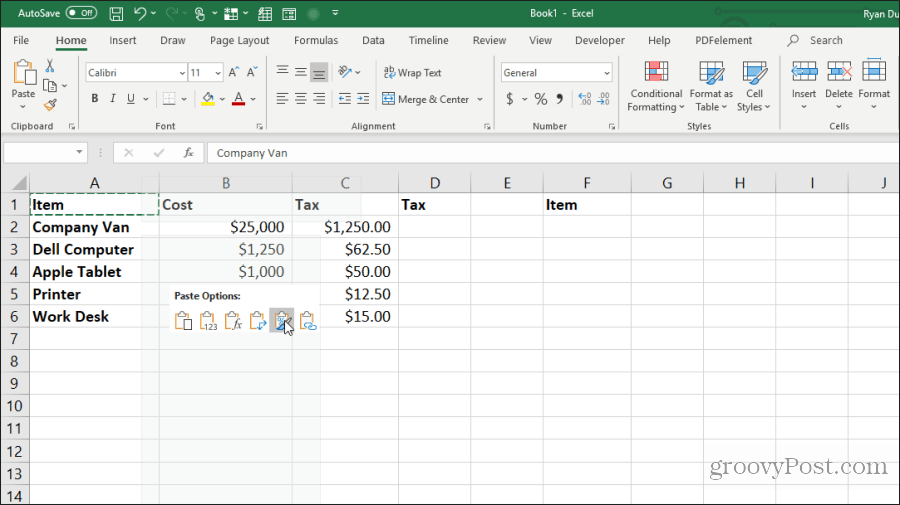
Isso colará apenas a formatação original, mas não o conteúdo.
9. Copiar folha inteira
Se você sempre quis trabalhar com uma planilha, mas não quisesse estragar a planilha original, copiar a planilha é a melhor abordagem.
Fazer isso é fácil. Não se preocupe em clicar com o botão direito e selecionar Mover ou copiar. Salve algumas teclas pressionando o botão Chave de controle, clique com o botão esquerdo na guia da planilha e arraste-o para a direita ou esquerda.
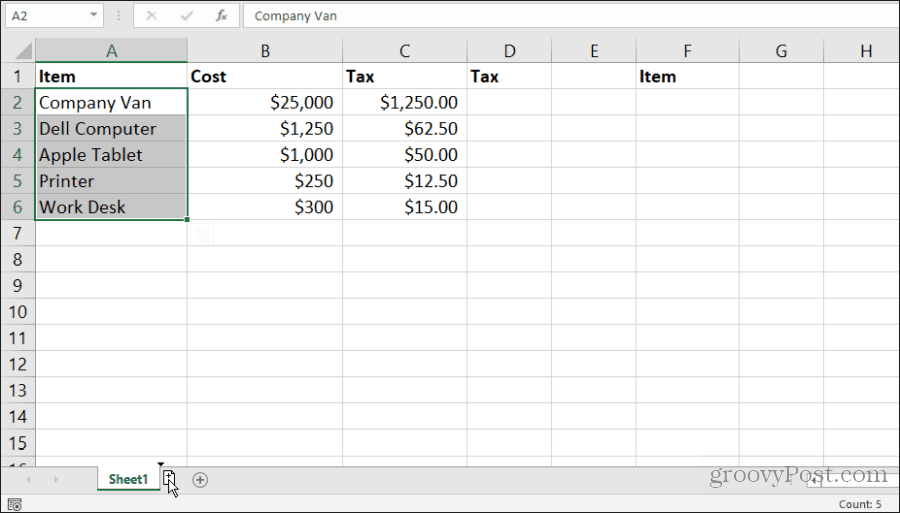
Você verá um pequeno ícone de folha com o símbolo +. Solte o botão do mouse e a planilha copiará onde você colocou o ponteiro do mouse.
10. Repetir Preenchimento
Se você tiver uma série de células que deseja arrastar para baixo de uma coluna e repetir essas células, isso é simples.
Apenas destaque as células que você deseja repetir. Mantenha pressionado o Ao controlechave, clique com o botão esquerdo no canto inferior direito da célula inferior e arraste para baixo o número de células que deseja repetir.
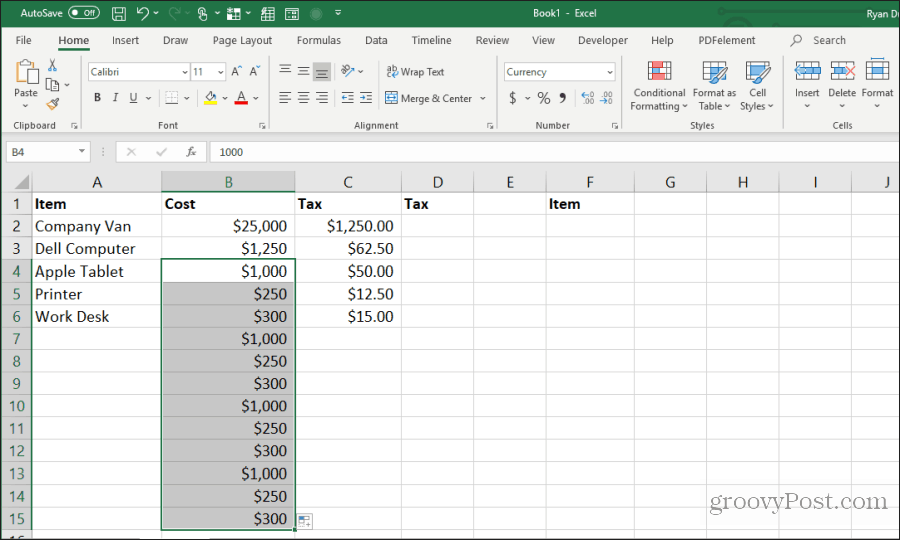
Isso preencherá todas as células abaixo das copiadas em um padrão repetitivo.
11. Colar coluna ou linha em branco inteira
Outro truque para salvar as teclas digitadas é adicionar colunas ou linhas em branco.
O método típico usado pelos usuários para fazer isso é clicar com o botão direito do mouse na linha ou coluna em que deseja um espaço em branco e selecionar Inserir no menu.
Uma maneira mais rápida de fazer isso é realçar as células que compõem a linha ou coluna de dados em que você precisa do espaço em branco.
Mantendo pressionado o Mudança, clique com o botão esquerdo do mouse no canto inferior direito da seleção e arraste para baixo (ou para a direita, se você selecionou um intervalo de colunas).
Solte a tecla do mouse antes de soltar Mudança.
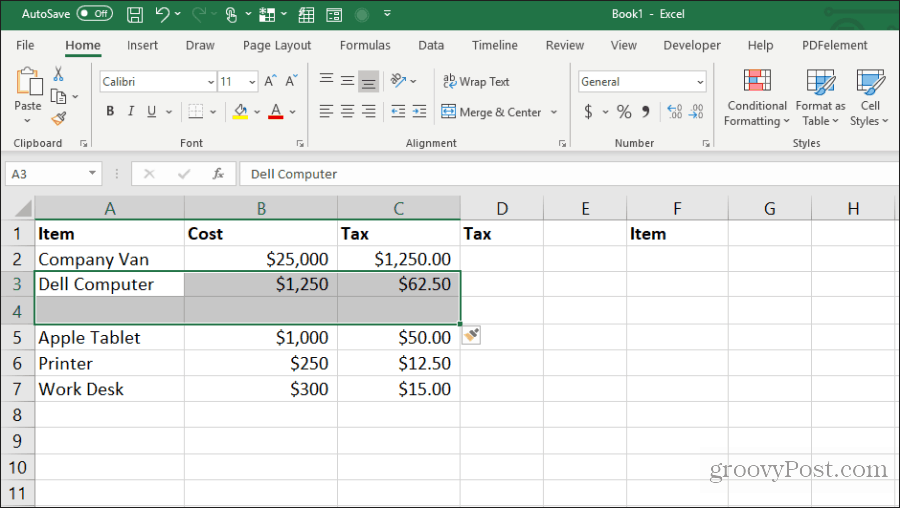
Isto irá inserir espaços em branco.
12. Colar múltiplos de uma única célula
Se você tiver uma única célula de dados que deseja replicar em várias células, poderá copiar a célula individual e colá-la sobre quantas células desejar. Selecione a célula que deseja copiar e pressione Control + C copiar.
Em seguida, escolha qualquer intervalo de células onde deseja copiar os dados.
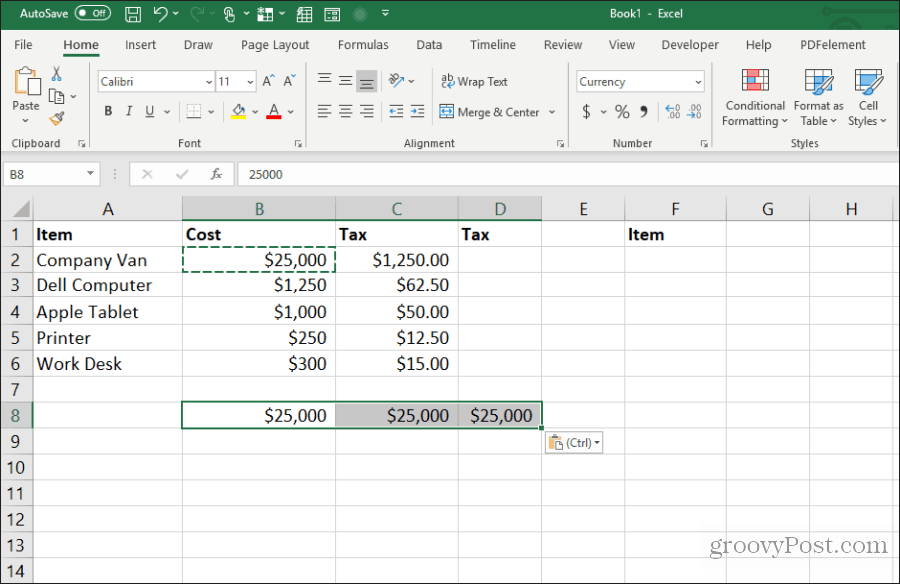
Isso replicará essa célula em quantas células você desejar.
13. Copiar largura da coluna
Ao copiar e colar uma coluna de células e você deseja que o destino tenha a mesma largura exata que o original, também há um truque.
Basta copiar a coluna original das células, como faria normalmente usando o Control-C chaves. Clique com o botão direito do mouse na primeira célula do destino e pressione Control-V colar.
Agora, selecione a coluna original das células novamente e pressione Control-C. Clique com o botão direito do mouse na primeira célula da coluna que você colou anteriormente e escolha Colar especial.
Na janela Colar Especial, ative Larguras da coluna e selecione Está bem.
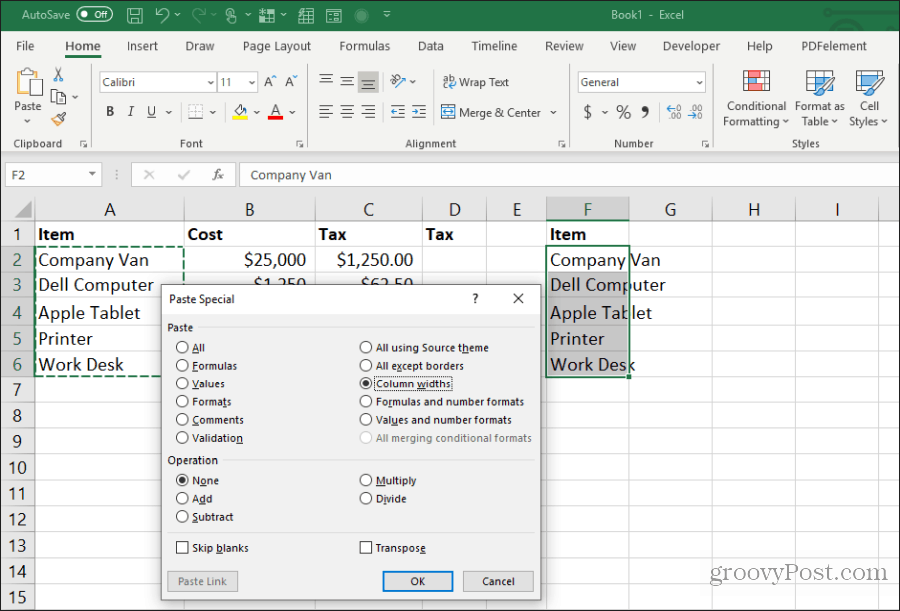
Isso ajustará automaticamente a largura da coluna para corresponder às larguras originais.
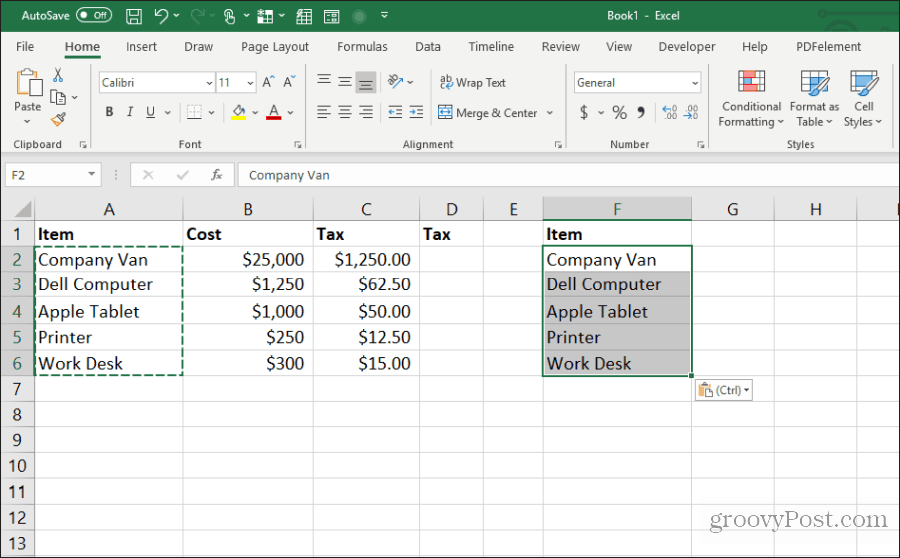
Pode ser mais fácil simplesmente ajustar a largura da coluna com o mouse, mas se você estiver ajustando a largura de várias colunas ao mesmo tempo em uma planilha muito grande, esse truque economizará muito tempo.
14. Colar com cálculo
Você já desejou copiar um número para uma nova célula, mas efetuar um cálculo nela ao mesmo tempo? A maioria das pessoas copia o número para uma nova célula e digita uma fórmula para executar o cálculo.
Você pode salvar essa etapa extra executando o cálculo durante o processo de colagem.
Começando com uma planilha que contém os números nos quais você deseja executar um cálculo, primeiro selecione todas as células originais e pressione Control + C copiar. Cole essas células na coluna de destino onde deseja os resultados.
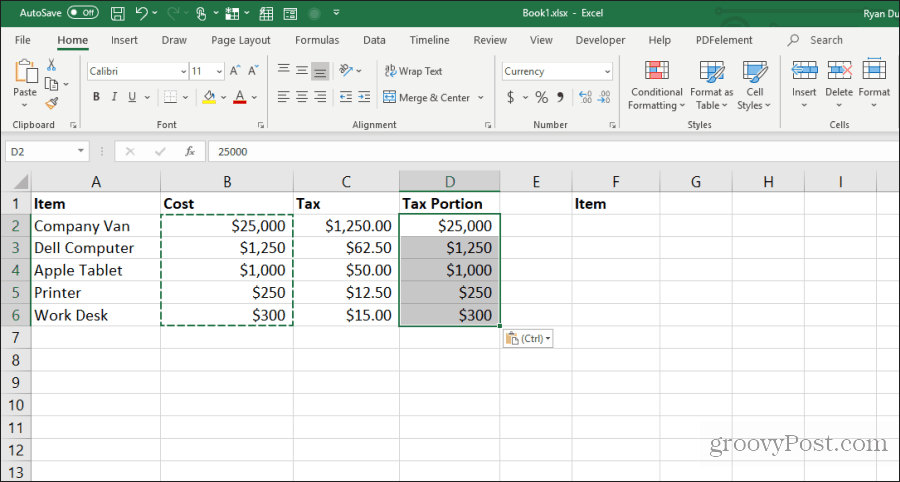
Em seguida, selecione o segundo intervalo de células em que você deseja executar o cálculo e pressione Control + C copiar. Selecione o intervalo de destino novamente, clique com o botão direito do mouse e escolha Colar especial.
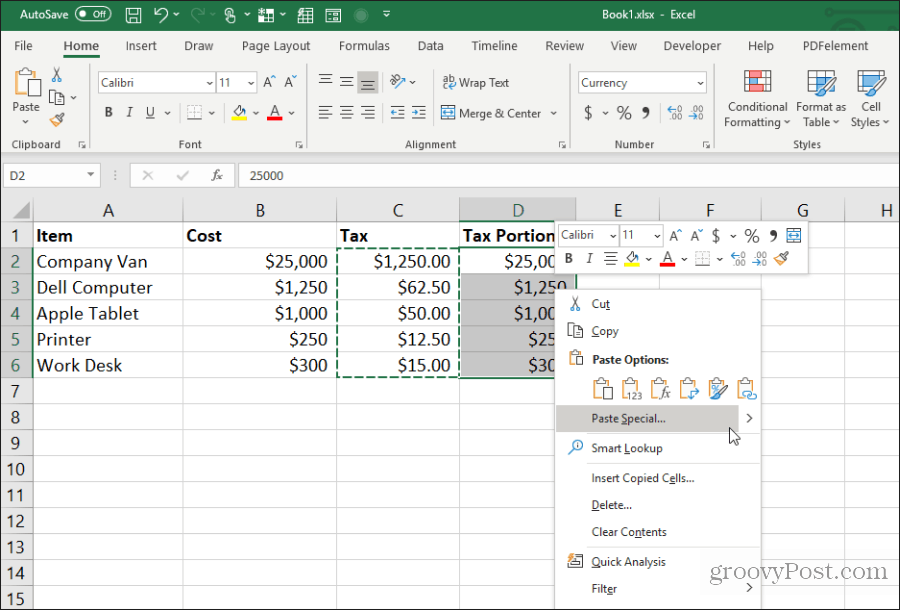
Na janela Colar Especial, em Operação, selecione a operação que você deseja executar nos dois números. Selecione OK e os resultados aparecerão nas células de destino.
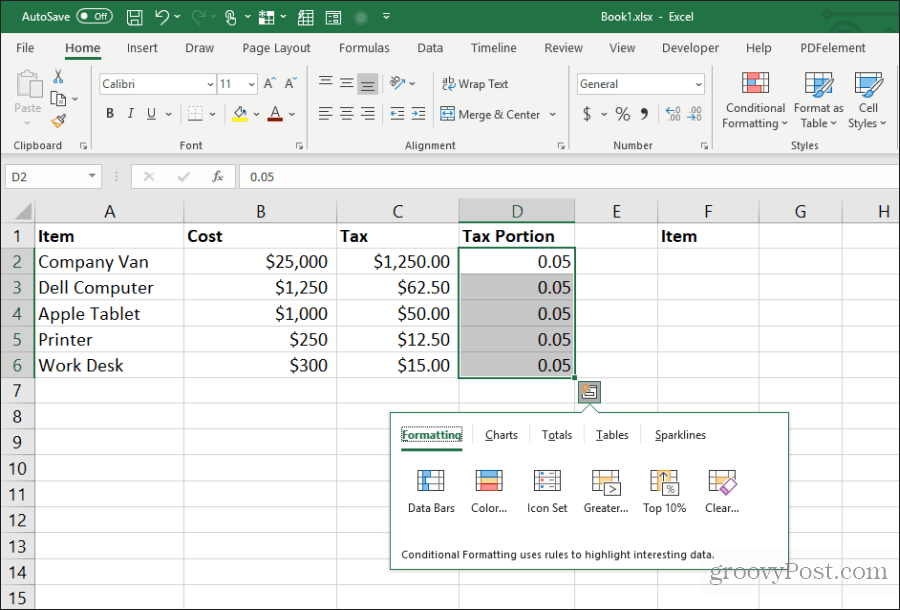
Essa é uma maneira rápida e fácil de realizar cálculos rápidos em uma planilha sem a necessidade de usar células extras apenas para fazer cálculos rápidos.
15. Transpor coluna para linha
O truque mais útil para colar é transpor uma coluna para uma linha. Isso é especialmente útil quando você tem uma planilha com itens verticalmente ao longo de uma coluna que deseja usar como cabeçalhos em uma nova planilha.
Primeiro, destaque e copie (usando Control + C), a coluna de células que você deseja transpor como uma linha na sua nova planilha.
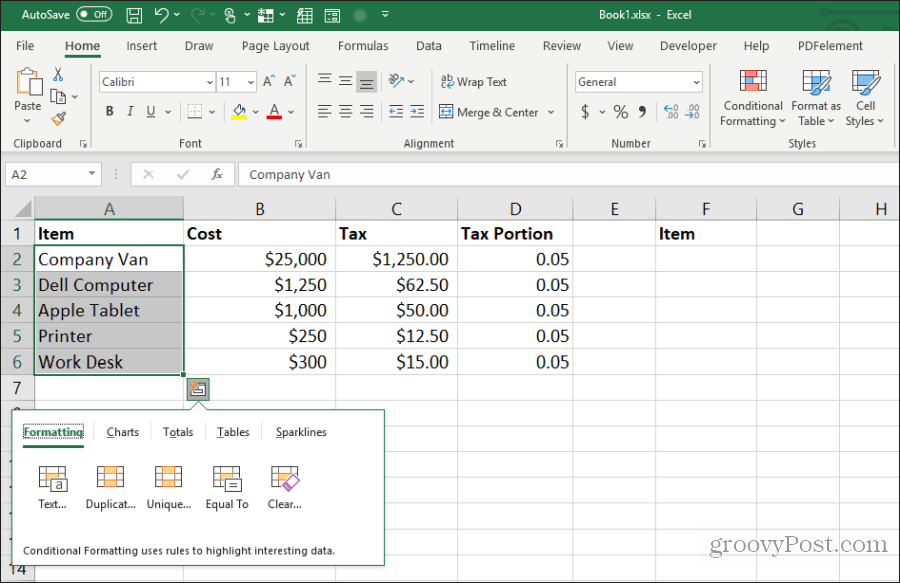
Alterne para uma nova planilha e selecione a primeira célula. Clique com o botão direito do mouse e selecione o ícone de transposição em Opções de colagem.
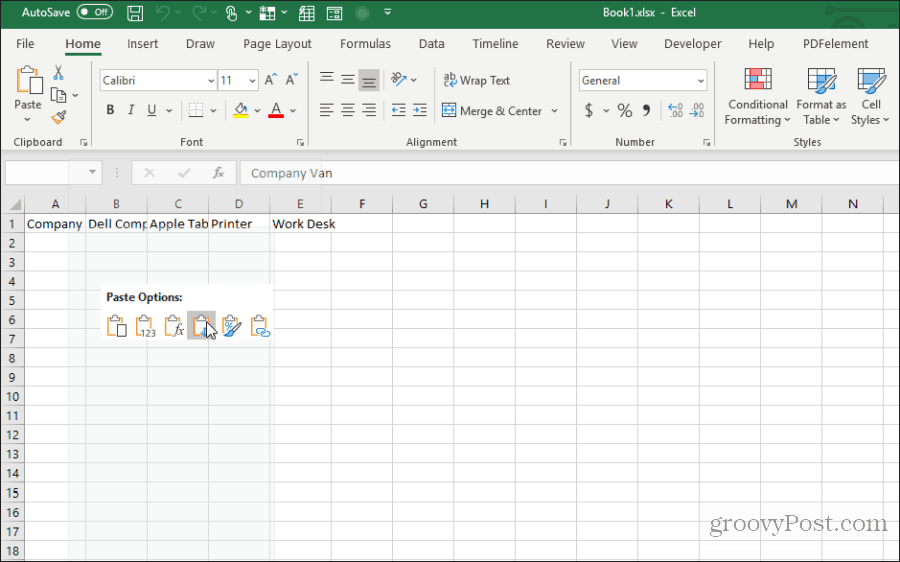
Isso cola a coluna original na nova planilha como uma linha.
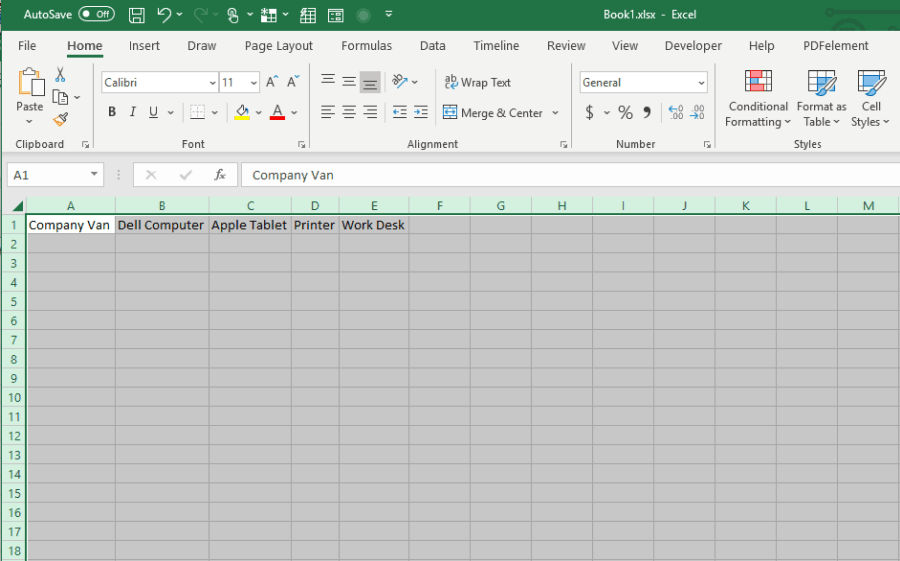
É rápido e fácil e evita o trabalho de copiar e colar todas as células individuais.
Use todas as 15 dicas e truques acima para economizar muito tempo na próxima vez que estiver trabalhando com suas planilhas do Excel.