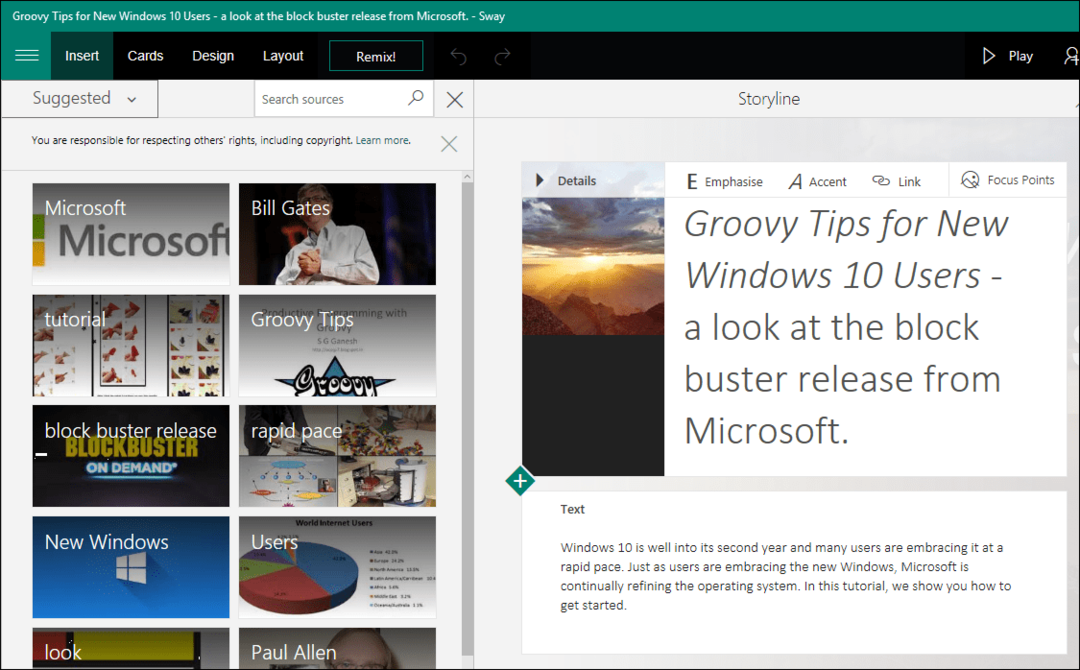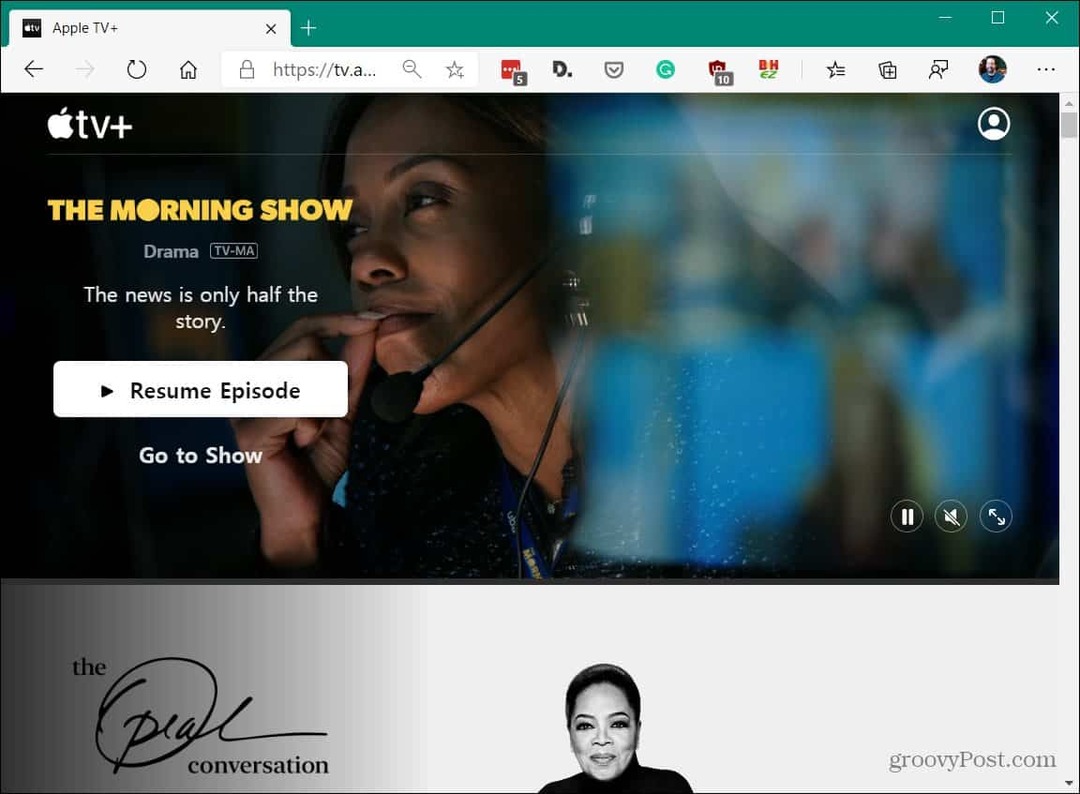Como gravar sua tela da área de trabalho usando o VLC no Windows
Microsoft Windows 10 Vlc / / March 17, 2020
Última atualização em

O VLC é uma ferramenta poderosa para reproduzir qualquer arquivo de mídia, mas pode fazer muito mais. A seguir, veja como usá-lo para gravar sua área de trabalho no Windows.
Quando se trata de software de código aberto, o VLC é indiscutivelmente o media player mais popular, pois pode reproduzir praticamente qualquer formato de arquivo de mídia que você usar. Mas é capaz de muito mais do que apenas reproduzir arquivos de vídeo e música. Nós mostramos a você várias coisas que você pode fazer com o VLC que você pode não estar ciente. E hoje vamos dar uma olhada em outro truque útil que você pode fazer para registrar sua atividade na área de trabalho.
Grave sua área de trabalho do Windows com VLC
Para começar, inicie o VLC e vá para Exibir> Controles avançados para exibir uma barra de controle extra na parte inferior do player que contém os botões de gravação necessários.
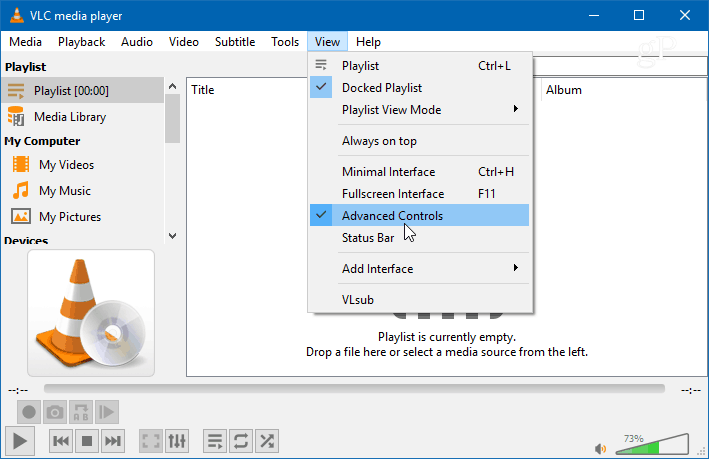
Em seguida, abra Mídia> Dispositivo de captura aberta e altere o menu “Capture mode” para Desktop. Você também deseja definir a "Taxa de quadros desejada para a captura" para cerca de 30 f / s para uma qualidade de vídeo decente. Obviamente, você pode definir isso mais alto ou mais baixo com base na qualidade que você realmente precisa. Depois de definir o dispositivo de captura e a taxa de quadros, pressione o botão Reproduzir.
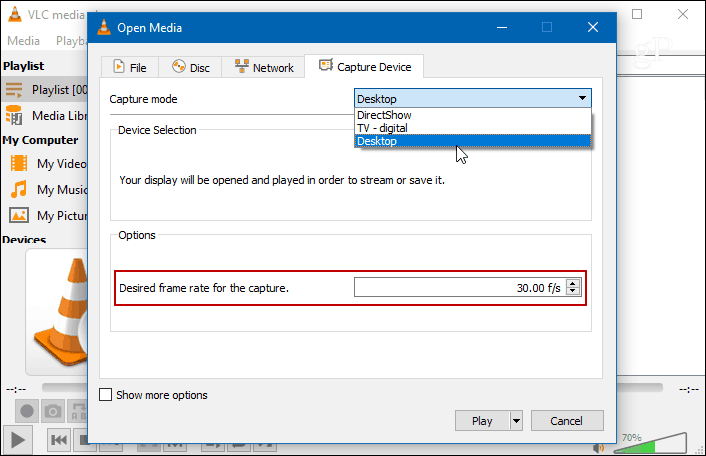
Você verá sua área de trabalho no VLC, mas ela não será gravada até que você aperte o botão de gravação. Aperte o botão Gravar nos controles avançados avançados que você ativou anteriormente e minimize o VLC. Caso contrário, você verá apenas um vídeo em cascata infinito do VLC gravando a área de trabalho.
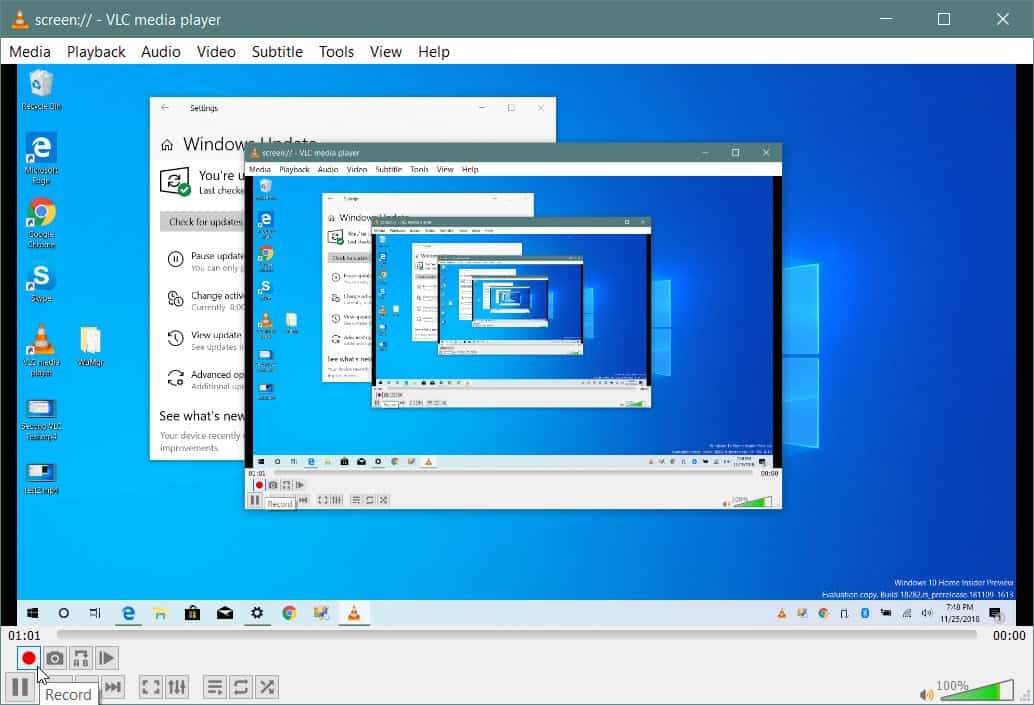
Quando terminar, restaure a exibição do VLC e pressione o botão Gravar novamente para parar de gravar a área de trabalho. Seu vídeo será salvo na pasta Vídeos local como um arquivo AVI.
Converter em tempo real
Com um arquivo AVI, o tamanho será muito grande, portanto você desejará convertê-lo antes de enviá-lo ou publicá-lo online. Você pode evitar essa etapa extra convertendo-a em um MP4 durante a gravação. Para fazer isso, quando você estiver Mídia> Dispositivo de captura aberta, depois de selecionar a área de trabalho como fonte e definir a taxa de quadros, selecione "Converter" no menu suspenso em vez de Reproduzir.
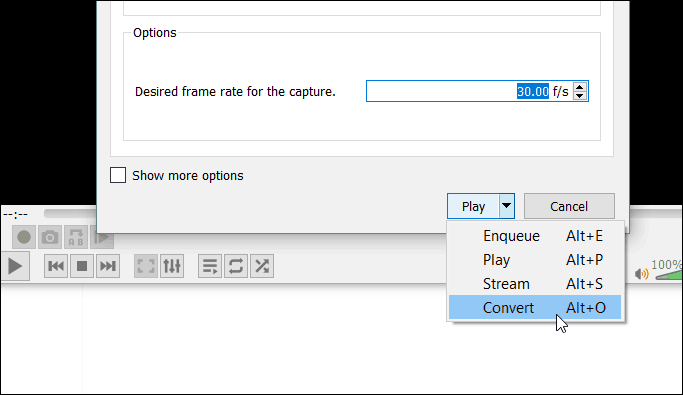
No menu suspenso “Perfil”, escolha Vídeo - H.264 + MP3 (MP4) e coloque no destino onde deseja salvar o arquivo. Em seguida, clique no botão Iniciar para iniciar a gravação. Quando terminar, abra o VLC e clique no botão Parar. Nesse cenário, você não precisa se preocupar em clicar no botão Gravar.
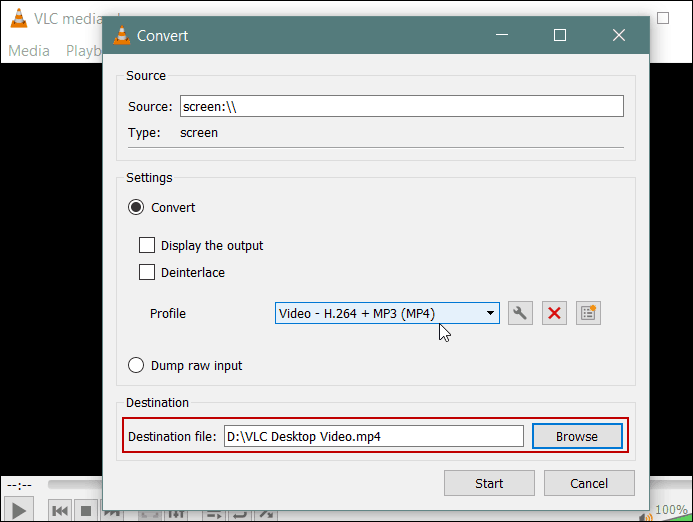
Agora, lembre-se de que isso não lhe dará as opções e a qualidade que você terá com o software de gravação de screencast dedicado como o Camtasia da SnagIt. Com o VLC, você não pode escolher entradas de áudio, selecionar uma região específica da tela ou destacar o mouse. ponteiro. Mas ele serve para um vídeo rápido e cru para um membro da família ou seu departamento de TI, por exemplo.