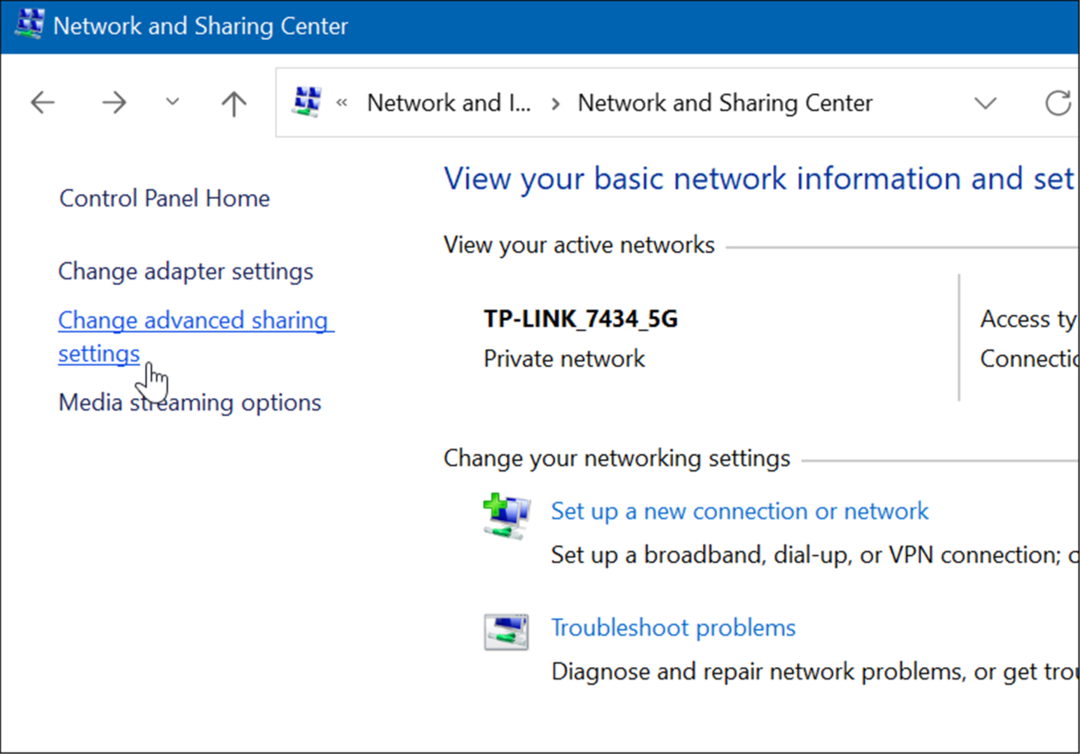Como digitalizar documentos ou fotos no Windows 10
Windows 10 / / March 17, 2020
Última atualização em

Existem várias maneiras de digitalizar documentos e fotos com o Windows 10. Vamos revisar as opções e as alternativas modernas.
Existem várias maneiras de digitalizar um documento ou foto no Windows 10. Você pode estar se perguntando, quem precisa digitalizar coisas nesta década digital? Infelizmente, existem muitas circunstâncias em que o papel ainda é o formato preferido ou padrão. Documentos bancários e governamentais para impostos, por exemplo, ainda aparecem em casa em papel - ick.. normalmente chego na minha casa
Neste artigo, analisarei algumas maneiras de digitalizar um documento usando um scanner físico ou o aplicativo Office Lens gratuito para Windows 10. Afinal, quem quer ser enterrado sob uma montanha de documentos em papel não pesquisáveis?
Windows 10 - Digitalize documentos, cartões de visita ou fotos usando um scanner
Mesmo em 2017, é difícil superar a qualidade de um documento dedicado ou scanner de mesa. Em Amazônia, os preços variam de US $ 50 a US $ 400
O Windows 10 inclui um utilitário de digitalização embutido, que você pode acessar no menu de contexto da impressora.
Clique Começar, tipo:dispositivos e impressora depois pressione Enter. Clique com o botão direito do mouse no seu scanner ou impressora, então clique Inicia escaneamento.
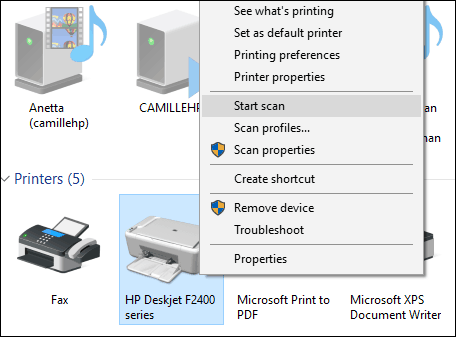
Os usuários têm várias opções na tela que permitem visualizar o documento, escolher um formato de cor (colorido ou preto e branco). branco), ajuste o brilho, defina a resolução apropriada e até escolha o formato em que deseja salvá-lo: JPEG, PDF ou PNG. Se você estiver satisfeito com os resultados após revisar o documento, clique em Digitalizar.
Faça suas seleções, clique em Pré-visualização para garantir que tudo fique bem, clique em Varredura.
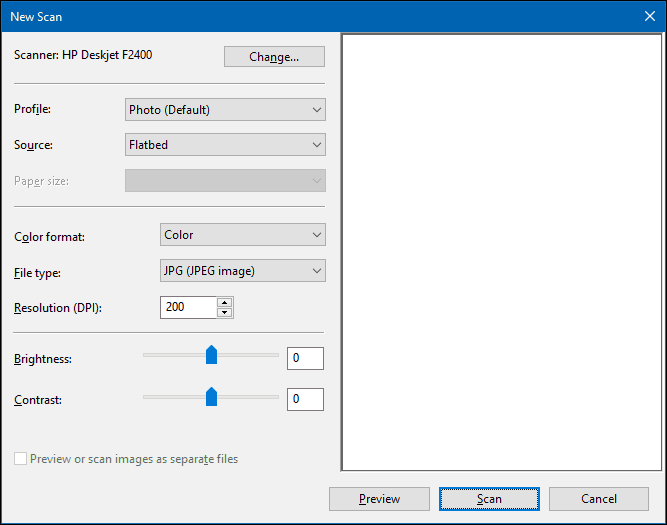
Depois de dar um nome ao documento digitalizado, adicione algumas tags para facilitar a pesquisa posterior. Clique Importar.
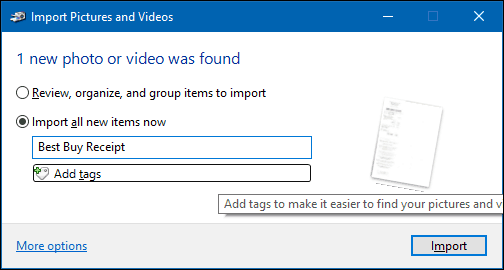
Seu documento digitalizado normalmente pode ser encontrado em Imagens, na pasta de arquivos digitalizados.
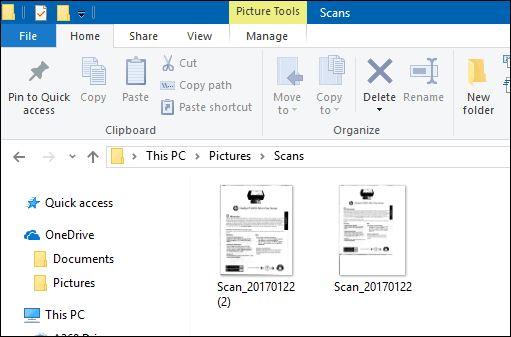
A cada revisão do Windows 10, a Microsoft está preterindo lentamente partes da área de trabalho clássica e o utilitário de verificação interno pode se tornar a próxima vítima. A Microsoft lançou um aplicativo universal moderno que você pode baixar na Windows Store chamado Windows Scan.
Dependendo de quando você está lendo este artigo, o aplicativo Windows Scan pode ser o melhor lugar para começar a digitalizar documentos ou fotos em papel. Se você atualizou o Windows 10 a partir do 8, você pode até instalá-lo. Dito isso, tive que afastar o aplicativo da minha caixa do Windows 10 e reinstalá-lo na Windows Store. Algo deve ter sido corrompido durante a atualização do Windows 8 para 10.
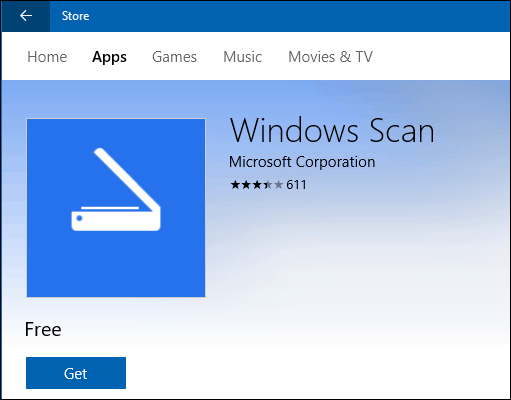
A interface é bastante semelhante ao antigo utilitário de digitalização. Você pode visualizar seu documento, cortá-lo antes de digitalizar o documento final, ajustar a resolução, selecionar os formatos de arquivo apropriados e escolher o local para salvar.
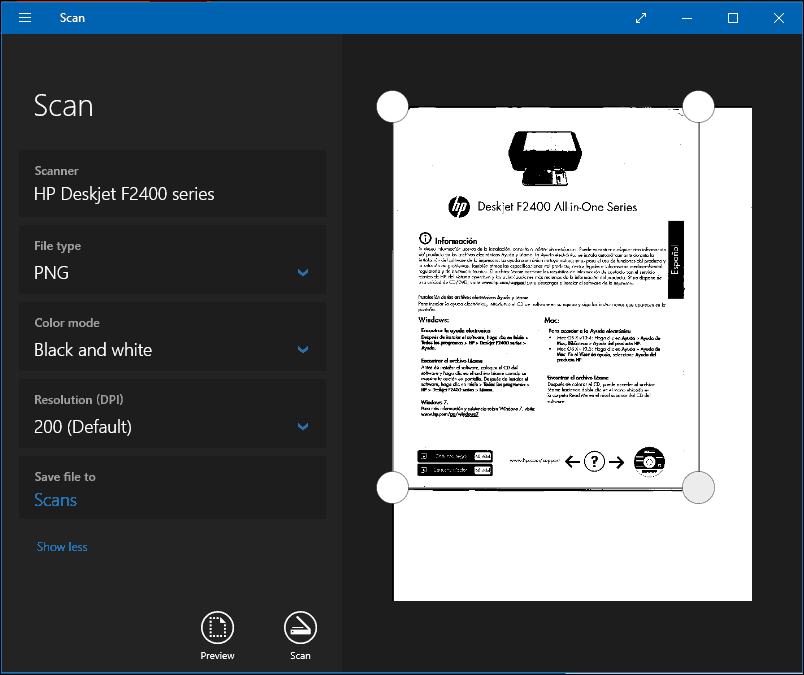
Quando estiver pronto, clique em Digitalizar e revise o documento digitalizado.
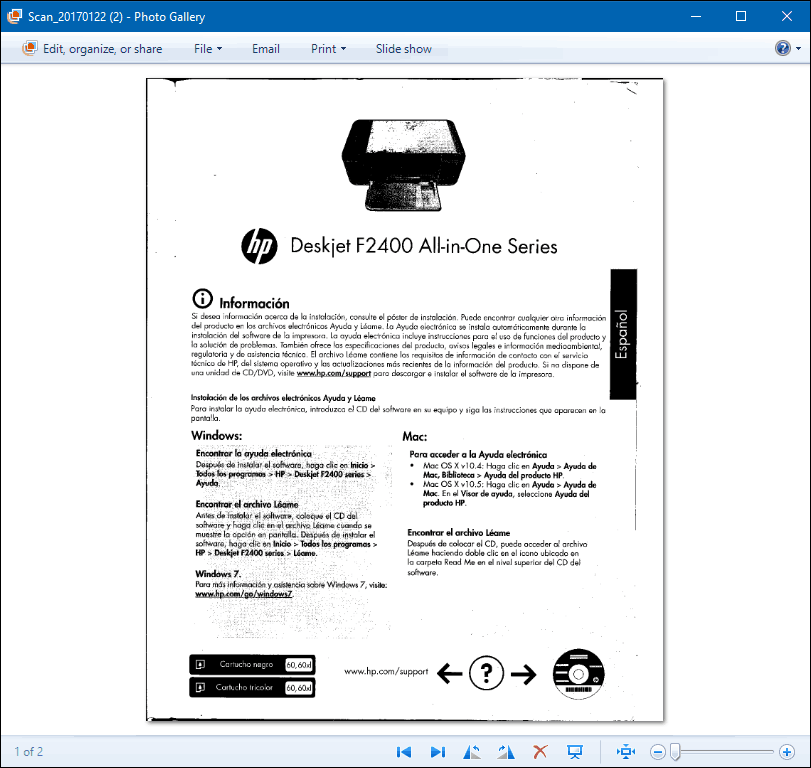
Digitalize documentos, cartões de visita ou fotos ou quadros brancos usando um telefone celular
Embora já tenha sido muito popular, muitas pessoas simplesmente não compram mais scanners. Não se preocupe, a Microsoft também cria um excelente aplicativo móvel chamado Office Lens. Nós temos escrito sobre a versão do iPhone / iPad em detalhes, no entanto, também funciona bem no Android.
Links para download:
- Lente de escritório para Apple iOS (iPhone / iPad)
- Lente de escritório para Android
- Lente de escritório para Windows
O Office Lens digitaliza fotos, quadros brancos, cartões de visita e documentos de maneira rápida e fácil. Está totalmente integrado a outros aplicativos da Microsoft, como OneDrive, Word e OneNote.
É simples de usar, basta abrir o Office Lens, tocar na guia do scanner e escolher o tipo de conteúdo a ser digitalizado. O Office Lens otimiza suas configurações e cria um quadro ao redor do documento quando ele é reconhecido.
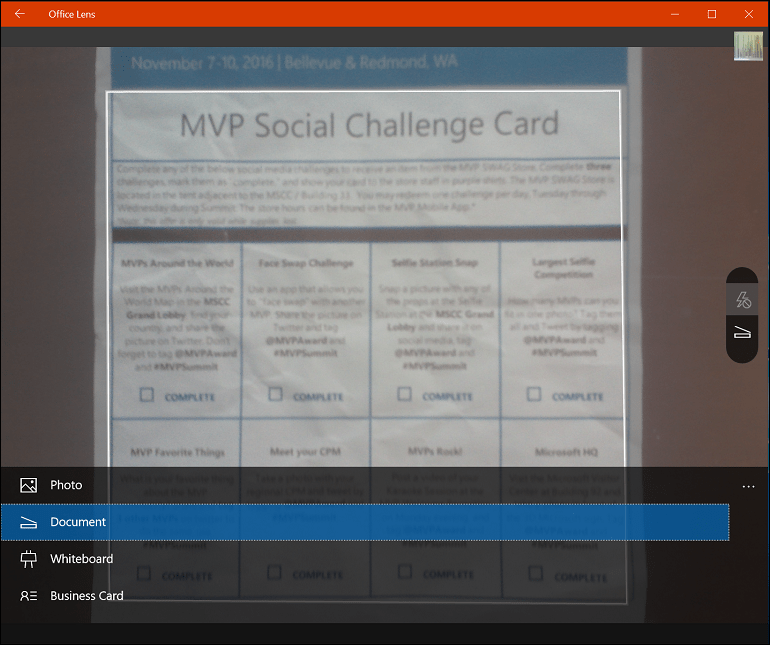
Toque no botão da câmera para capturar o arquivo, visualizar o documento e fazer outros ajustes, como cortar ou salvá-lo no formato desejado.
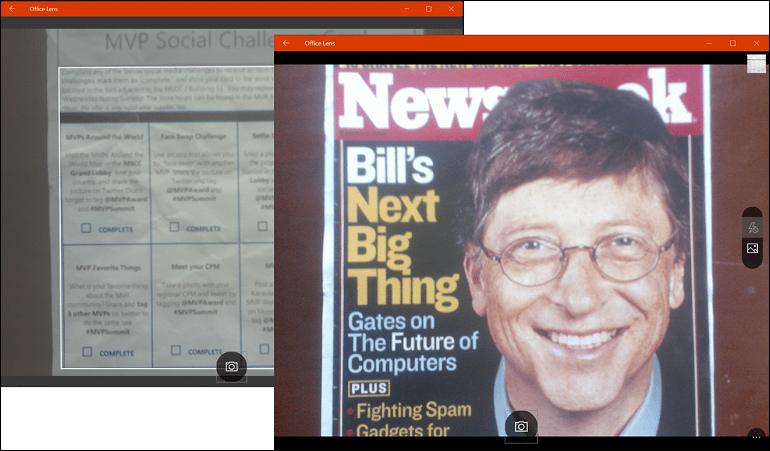
Após a digitalização do documento, você pode executar outras tarefas, como adicionar um rótulo, cortar, excluí-lo ou salvá-lo para uso no OneNote, OneDrive, Word ou PowerPoint.
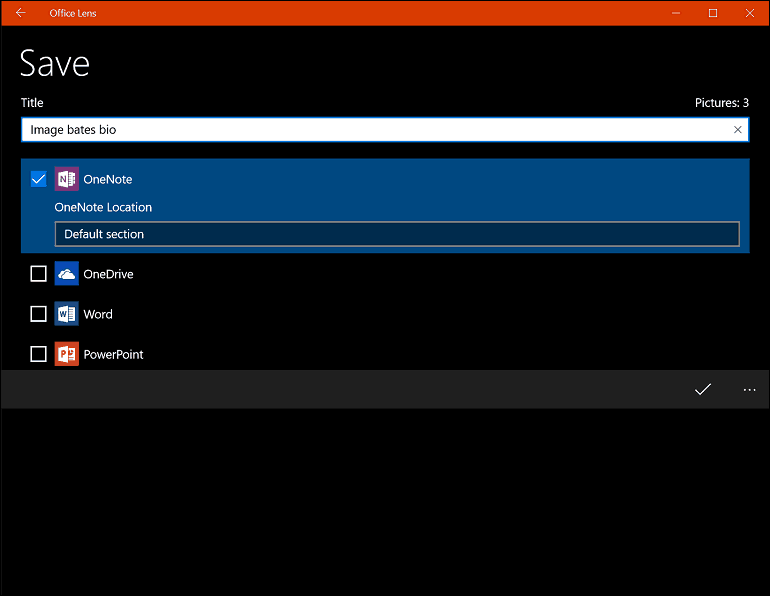
Então, é uma olhada na digitalização de documentos e fotos no Windows 10, antigos e novos. Devo admitir que o uso de um scanner de mesa dedicado ainda é a melhor opção para digitalizar documentos; se você quer a melhor qualidade. Dito isto, é difícil superar a conveniência e a velocidade de um celular combinado com o Onedrive. Claro, a qualidade pode não ser tão boa, mas, na maioria dos casos, provavelmente é boa o suficiente.