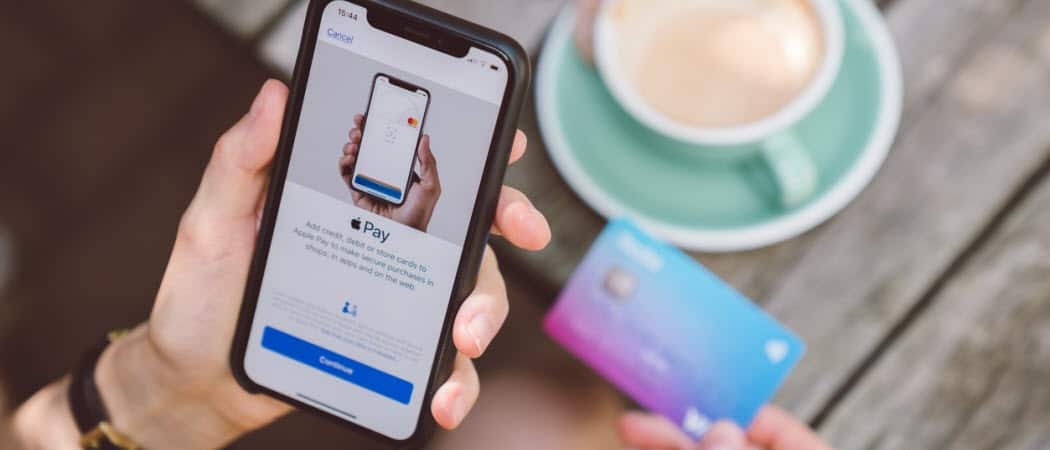Como criar vídeos quadrados que se destaquem: 6 ferramentas úteis: examinador de mídia social
Ferramentas De Mídia Social Vídeo Do Instagram Video Do Facebook Vídeo Do Linkedin / / September 26, 2020
Quer fazer vídeos quadrados que funcionem em qualquer plataforma social? Procurando ferramentas para ajudar?
Neste artigo, você descobrirá seis ferramentas para cortar, marcar e otimizar vídeos quadrados para um melhor desempenho no Facebook, Instagram e LinkedIn.
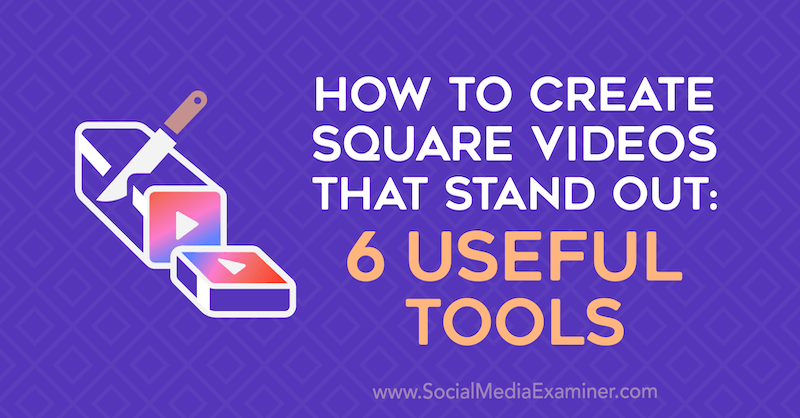
Por que o Square Video nas redes sociais?
Marcas e empresas de todos os tamanhos estão entrando na onda do marketing de vídeo. Basta acessar o Facebook, Instagram ou LinkedIn e a mudança em direção ao vídeo é evidente. Mas, como acontece com outras formas de marketing de conteúdo, se seu vídeo não se destacar, é provável que se perca nos feeds de mídia social.
Então, como você faz com que as pessoas parem de rolar e realmente assistam aos seus vídeos? Afinal, você investiu muito tempo e energia filmando e editando-os.
Incentivar as pessoas a se envolverem com o conteúdo de seu vídeo é tão simples quanto fazer sua produção se destacar com dimensões, marcas e legendas personalizadas. E a melhor parte? Você não precisa ser um profissional de efeitos especiais ou comprar um software sofisticado para aprimorar seus vídeos. Se você está apenas testando as águas com vídeo e não quer investir tempo e dinheiro em um programa de edição robusto, as seguintes ferramentas o ajudarão a realizar o trabalho.
Nº 1: Transforme os vídeos existentes da horizontal para a quadrada
O primeiro passo para criar vídeos de marca que chamem a atenção em feeds de mídia social é torná-los quadrados em vez de horizontais. Por quê? Vídeo quadrado ocupa mais espaço no feed, então é provável que seu público veja apenas seu vídeo na tela, especialmente em dispositivos móveis. O vídeo horizontal, por outro lado, irá compartilhar o espaço da tela com o conteúdo de outra pessoa, tornando mais fácil para os usuários se distraírem com o conteúdo circundante.
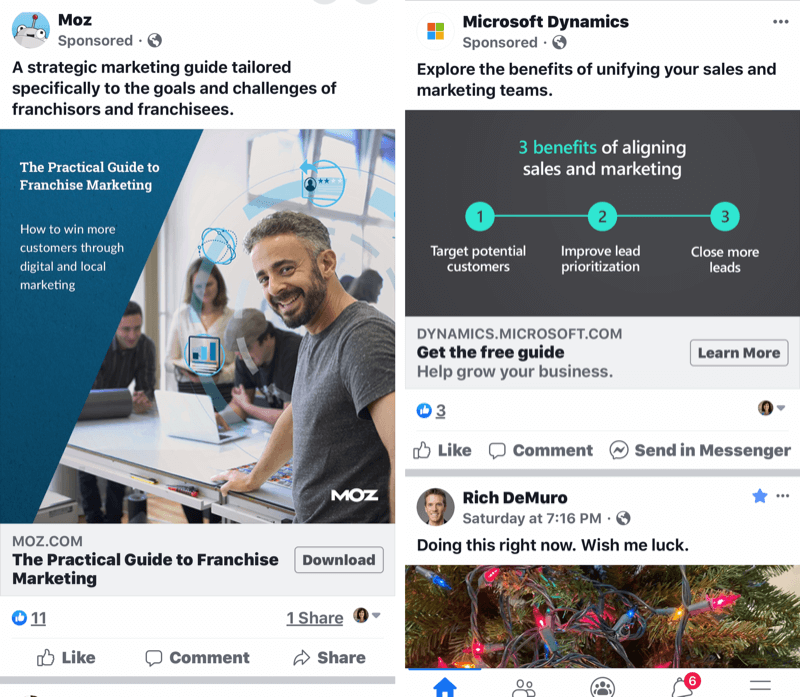
Aqui estão algumas ferramentas que você pode usar para converter vídeo horizontal em vídeo quadrado.
Use o Keynote para criar vídeos quadrados
Keynote é um software de apresentação que vem como padrão com os produtos da Apple, portanto, se você usa um computador Mac ou iPhone, pode simplesmente adicionar seus vídeos horizontais ou verticais ao Keynote e fazer alguns ajustes. As instruções neste artigo são especificamente para a versão móvel.
Depois de instalar o aplicativo, toque em Criar uma apresentação para começar.
Primeiro, escolha o plano de fundo do slide. A maioria das pessoas opta por um slide preto ou branco básico, mas use o que funciona melhor para a sua marca. Em seguida, toque no sinal de mais e escolha o vídeo desejado.
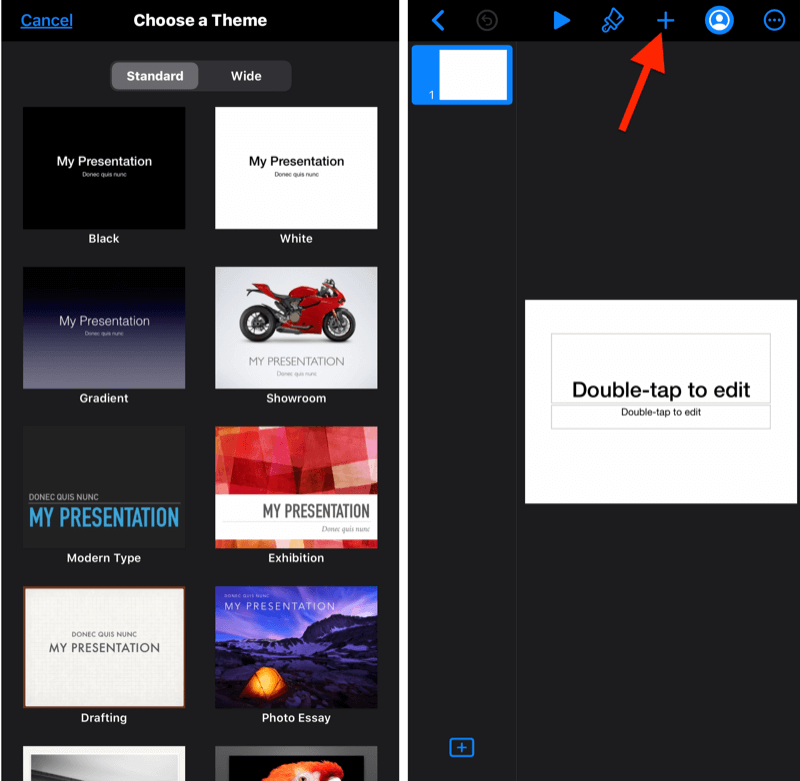
Depois de importar seu vídeo, toque nos três pontos no canto superior direito da tela e vá para Configuração de documento.
Em seguida, na parte inferior da tela, toque em Tamanho do slide e altere o tamanho do vídeo para quadrado. Seu vídeo agora está pronto para receber a marca que você achar adequado.
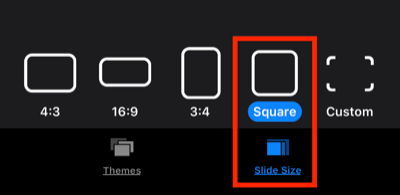
Toque no botão + na parte superior da tela para adicionar texto, formas, animações e outros elementos fornecidos pelo Keynote. Você também pode trazer imagens e gráficos que salvou em seu telefone de outro lugar. Posteriormente neste artigo, você aprenderá como usar o Canva para tornar o design de seu vídeo ainda mais refinado e de acordo com a marca.
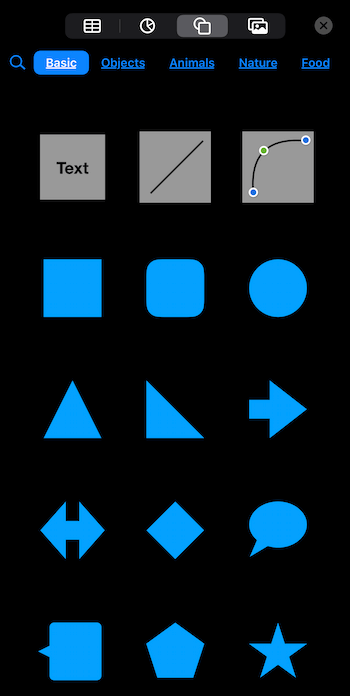
Quando você terminar de projetar seu vídeo, toque nos três pontos novamente, navegue até Exportar> Filme, selecione as opções de filme, toque em Exportar e pronto! Você criou um vídeo de marca que certamente se destacará nas mídias sociais.
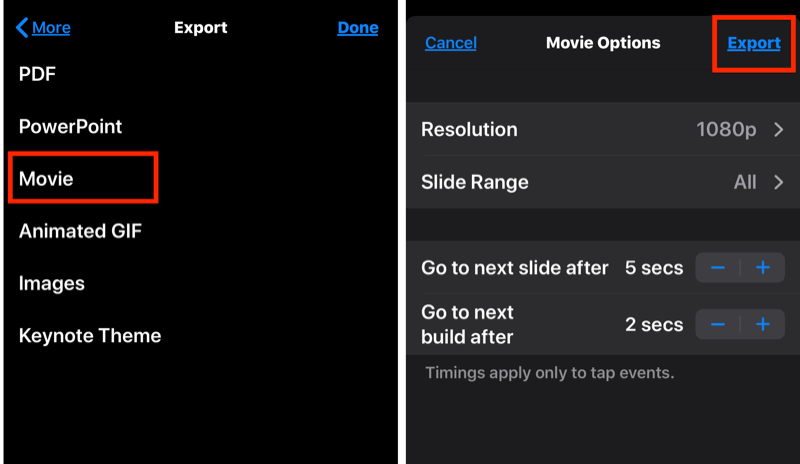
Use o PowerPoint para criar vídeos quadrados
Como Keynote, Power Point permite adicionar seus próprios vídeos a uma apresentação e alterar as dimensões do slide. Se você não é um usuário da Apple, o PowerPoint está disponível na maioria dos PCs com Windows e é provável que você já tenha usado o software para apresentações antes. Ele pode ser comprado como parte de um pacote Office 365, que custa a partir de US $ 6,99 por mês.
Para usar o PowerPoint para criar um vídeo quadrado, comece com um slide em branco, que você pode personalizar posteriormente. Clique na guia Design no menu da faixa de opções e escolha Tamanho do slide> Tamanho do slide personalizado. Insira o mesmo tamanho nos campos de altura e largura (12 x 12, por exemplo) para criar um slide quadrado. Apenas não o torne muito pequeno, ou sua resolução será prejudicada!
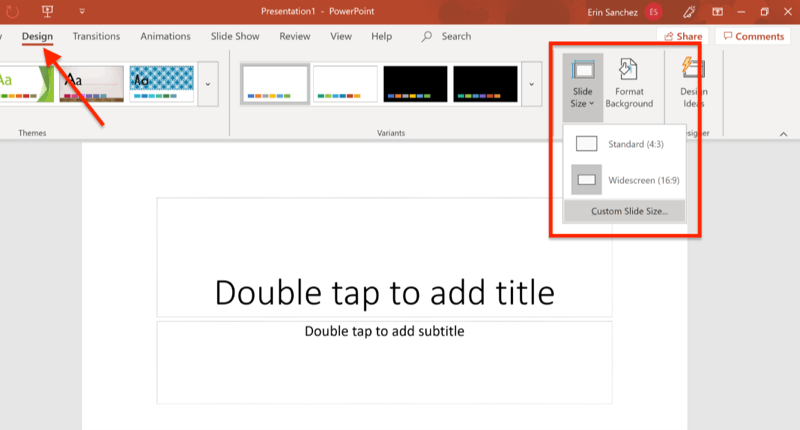
Agora abra a guia Inserir e escolha Mídia> Vídeo. Navegue até o seu arquivo de vídeo para importá-lo para o PowerPoint.
Dica Profissional: Tanto no Keynote quanto no PowerPoint, você pode arrastar as alças de canto para expandir seu vídeo além do slide. Portanto, se você deseja cortar o vídeo para melhor ajuste ou estética, esta é uma solução fácil.
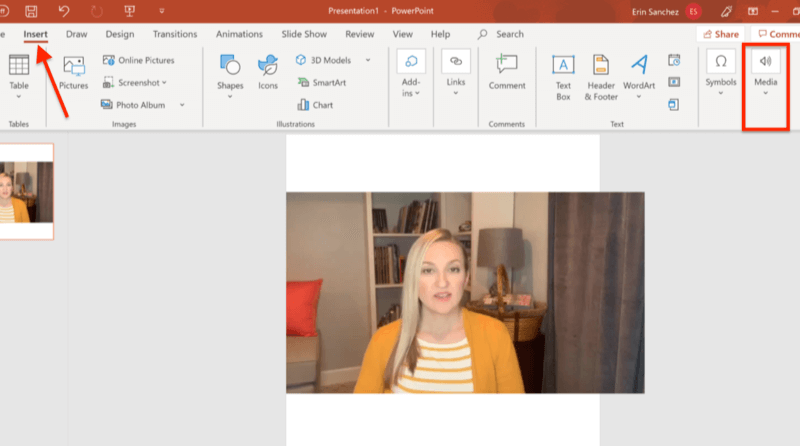
Finalmente, você pode inserir gráficos, imagens, texto e animações fornecidas pelo PowerPoint ou de seu disco rígido. Quando estiver satisfeito com seu design, é hora de exportar a apresentação como um vídeo.
Com o PowerPoint, você deve realizar uma etapa adicional para garantir que sua apresentação seja exportada corretamente. Clique no vídeo que você incorporou ao slide e clique na guia Reprodução no menu da faixa de opções. Clique no menu pop-up Iniciar e selecione Automaticamente. Se você pular esta etapa, acabará com um clipe incompleto do seu vídeo.
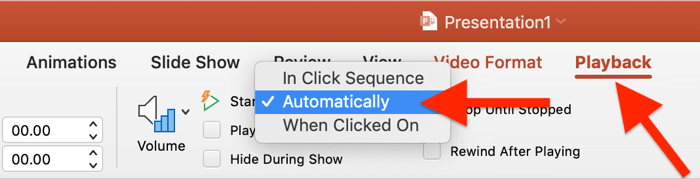
Por fim, navegue até Arquivo> Exportar> Criar um vídeo e compartilhe seu vídeo com o mundo.
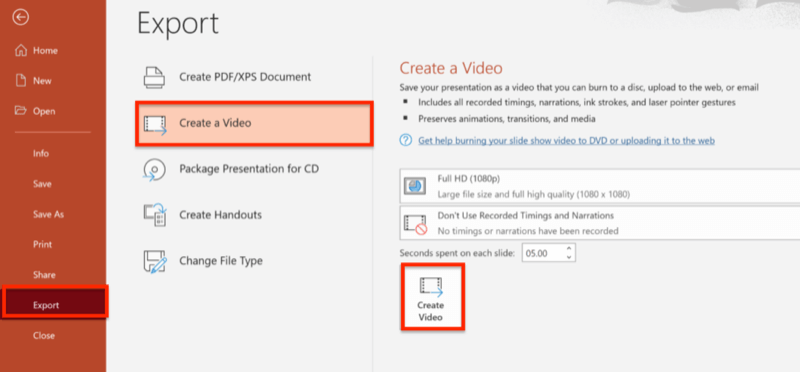
Nº 2: Crie vídeos quadrados usando aplicativos de edição de vídeo móvel
Não é nenhuma surpresa que os desenvolvedores já tenham começado a construir aplicativos de vídeo para atender à demanda por vídeos quadrados. Embora existam várias opções disponíveis, nenhuma delas oferece o nível de personalização que o Keynote e PowerPoint oferecem. Ainda assim, se você está procurando uma maneira simples de começar, aqui estão dois aplicativos de edição de vídeo que vale a pena conferir.
Otimize vídeos quadrados com clipes da Apple
Clipes é um aplicativo iOS gratuito feito especificamente para criar vídeo quadrado com mais habilidade do que um vídeo típico de apontar e disparar. O Clips tem várias opções para personalizar seu vídeo, incluindo adesivos, etiquetas, emojis e até música.
Comece criando um novo projeto. A partir daqui, você pode gravar um novo vídeo diretamente no aplicativo usando a guia Câmera ou escolher um vídeo que você já gravou na guia Biblioteca. Se você importar um vídeo horizontal, poderá beliscar o vídeo (usando dois dedos) na tela para redimensioná-lo para se ajustar à aparência desejada. Observe que os clipes de vídeos atingem no máximo 60 minutos.
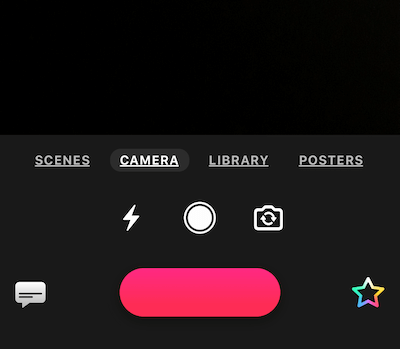
Clicar na estrela com a cor do arco-íris abrirá um menu adicional com todos os sinos e apitos para decorar seu vídeo.
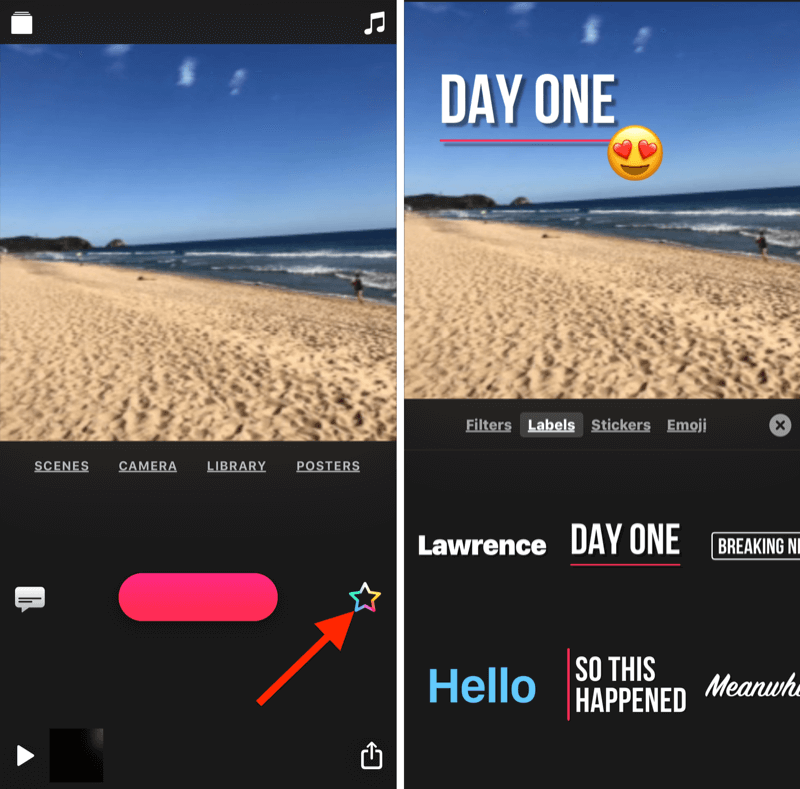
Observe que, embora o Clips habilite as legendas ao vivo, ele tende a ser incompleto, impreciso e um desafio para editar no aplicativo. Além disso, você não pode usar o aplicativo para adicionar legendas a um vídeo importado de sua biblioteca do iPhone. (Mais sobre as legendas posteriormente neste artigo.)
Exportar seu vídeo de clipes é fácil. Basta tocar na seta no canto inferior direito da tela e salvar seu vídeo no local desejado. A melhor parte? Ao contrário da maioria dos aplicativos gratuitos, não há marca d'água em seu vídeo.
Otimize vídeos quadrados com Squaready para vídeo
O aplicativo móvel Squaready for Video não adicionará uma marca d'água ao seu vídeo, mesmo se você estiver usando a versão gratuita, por isso é um favorito do usuário. O fato de o aplicativo estar disponível em ambos iOS e Android é outra grande vantagem. Atualizar para a versão Pro ($ 3,99) dá acesso a recursos adicionais.
A desvantagem é que os recursos de marca visual do Squaready for Video estão ausentes. Mas se você está procurando uma maneira rápida de transformar seus arquivos de vídeo retangulares em vídeos quadrados e talvez adicionar um toque de cor, este aplicativo vai resolver o problema.
Obtenha o treinamento de marketing do YouTube - online!

Quer melhorar seu engajamento e vendas com o YouTube? Em seguida, participe do maior e melhor encontro de especialistas em marketing do YouTube para compartilhar suas estratégias comprovadas. Você receberá instruções passo a passo ao vivo com foco em Estratégia, criação de vídeo e anúncios do YouTube. Torne-se o herói de marketing do YouTube para sua empresa e clientes conforme implementa estratégias que obtêm resultados comprovados. Este é um evento de treinamento online ao vivo de seus amigos no Social Media Examiner.
CLIQUE AQUI PARA MAIS DETALHES - A VENDA TERMINA EM 22 DE SETEMBRO!Criar um vídeo quadrado é muito fácil. Basta tocar no ícone Squaready no centro da tela inicial do aplicativo e localizar seu arquivo de vídeo para importá-lo.
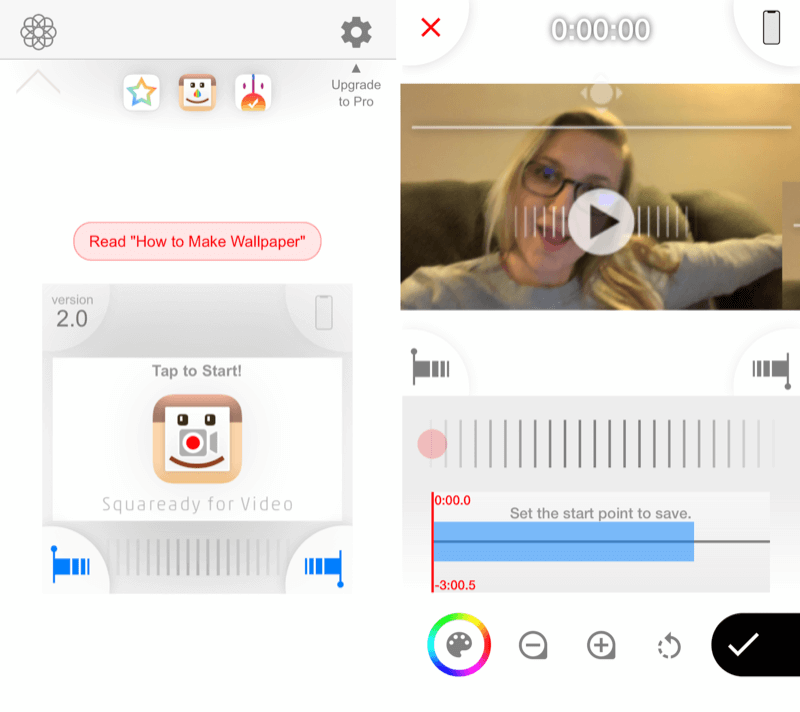
A navegação também é bastante intuitiva. Toque na paleta de pintura na parte inferior da tela para alterar as cores de fundo e borda do seu vídeo. Quando você terminar de escolher suas personalizações, toque em seu vídeo para sair do menu de cores.
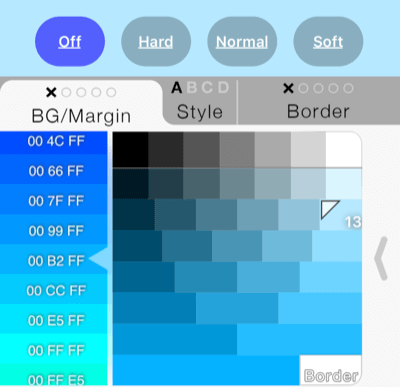
Para salvar seu vídeo, toque na marca de seleção na parte inferior da tela do telefone, escolha seu formato e toque em Salvar.
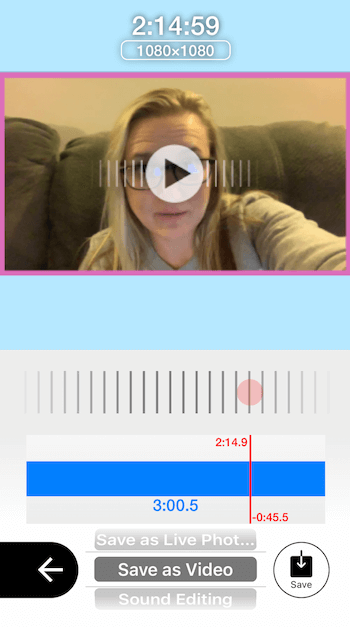
Embora o Squaready para vídeos e clipes tenha alguns recursos divertidos, nenhum deles permite tanto branding e design personalizado quanto ferramentas como Keynote e PowerPoint. E dos dois aplicativos, o Clips oferece muito mais recursos do que o Squaready para vídeo.
Nº 3: personalize seu vídeo quadrado com texto e gráficos
Tornar seus vídeos quadrados é um passo para ganhar mais visibilidade e visualizações, mas o branding personalizado os tornará ainda mais atraentes, para não mencionar mais memoráveis. Vídeos simples, sem qualquer marca, começam a ter a mesma aparência depois de um tempo. Com todo mundo criando vídeos hoje em dia, outro vídeo estilo selfie feito em sua mesa ou no carro não é mais suficiente para chamar a atenção.
Por que as pessoas deveriam reservar um tempo para assistir ao seu vídeo? Se eles não lerem sua legenda, não saberão o que esperar e, se você não tiver uma forte liderança em seu vídeo, os espectadores irão pular. Por outro lado, você pode usar a área de branding para criar um gancho ou promessa do que os espectadores ganharão ao assistir, como você pode ver nos exemplos abaixo.
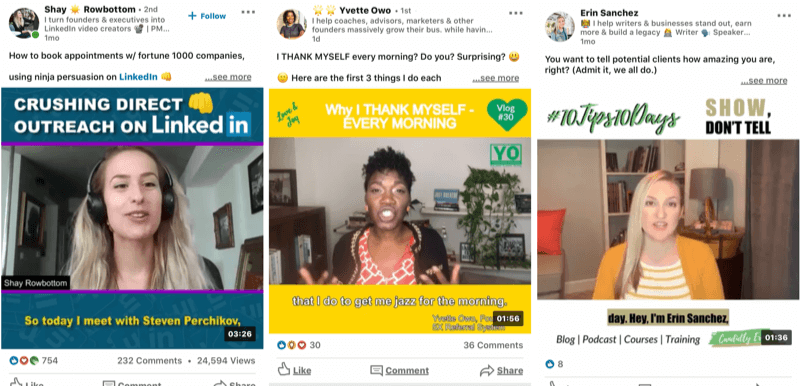
O Keynote e o PowerPoint fornecem uma variedade de opções para personalizar seu vídeo, incluindo várias fontes, esquemas de cores, elementos de forma e muito mais. No entanto, você pode elevar o nível do seu design ainda mais criando elementos em Canva e puxando-os para o seu vídeo Keynote ou PowerPoint.
Para ilustrar, se você deseja criar um logotipo ou emblema especificamente para sua série de vídeos ou campanha, o Canva possui recursos de design robustos. Além disso, incluir um título ou call to action em uma fonte e cor específicas é simples. O Canva é intuitivo de usar e a versão básica é gratuita.
Vejamos algumas maneiras de usar essa ferramenta para gráficos de vídeo de sua marca.
Projete um modelo de vídeo completo no Canva
O Canva facilita o design de todo o plano de fundo de seu vídeo em um modelo quadrado. Para começar, crie um novo design com dimensões personalizadas ou selecione um modelo quadrado. Se você escolher dimensões personalizadas, certifique-se de que seu design seja de pelo menos 1200 x 1200 pixels para que sua resolução seja nítida.
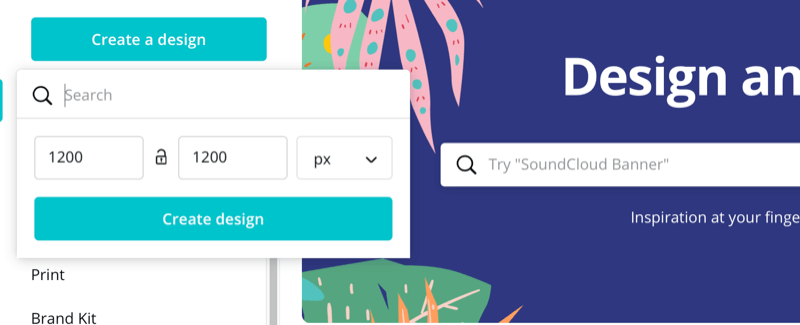
Em seguida, projete seu gráfico para combinar com sua marca, mas lembre-se de que seu vídeo aparecerá no meio. Limite seu texto e gráficos às bordas superior e inferior de seu design para que não sejam obstruídos pelo seu vídeo na produção final.
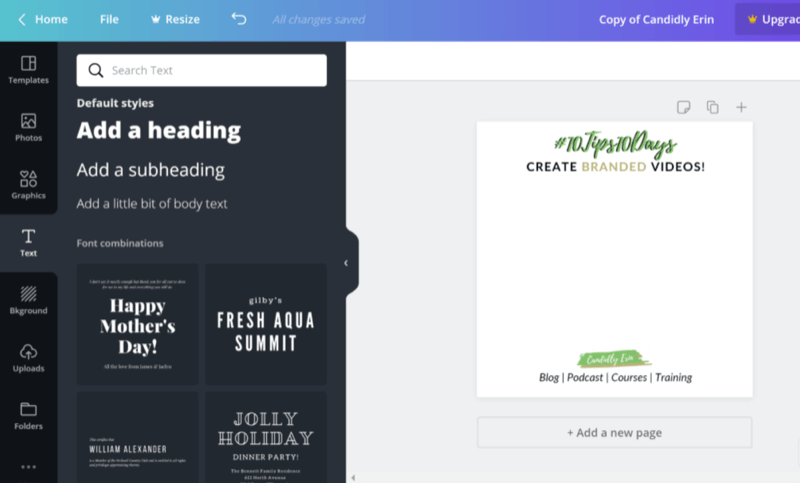
Como etapa final, toque no botão de seta no canto superior direito da tela para baixar seu design como um arquivo PNG ou JPEG.
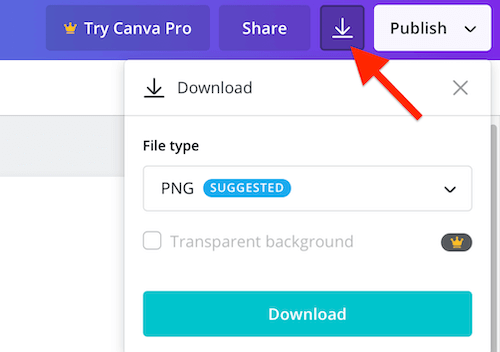
Depois de salvar o gráfico em seu telefone ou computador, você pode importá-lo para o Keynote ou PowerPoint usando o mesmo processo para adicionar qualquer elemento visual à sua apresentação.
No aplicativo móvel Keynote, toque no sinal de mais na parte superior da tela e selecione sua imagem.
No PowerPoint, vá para a guia Inserir no menu da faixa de opções, clique no ícone Imagens e localize o design do Canva.
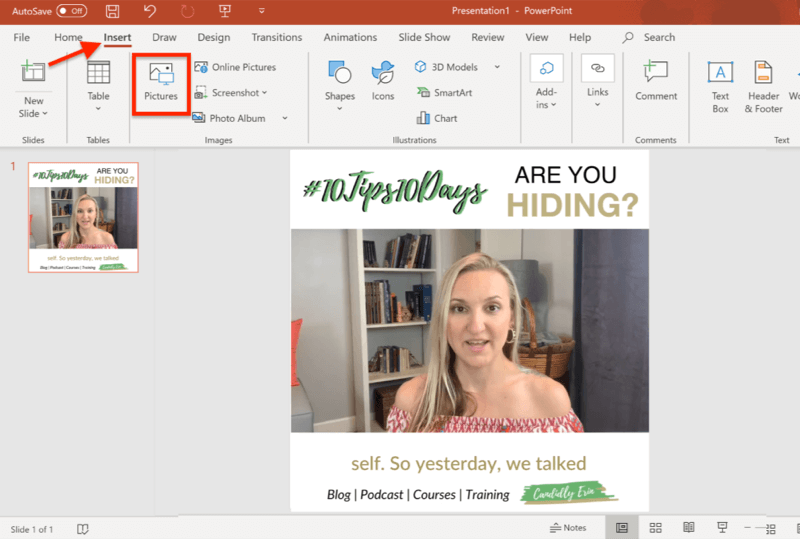
Projete elementos separados para seus vídeos no Canva
Em vez de projetar o fundo de seu vídeo como um único gráfico no Canva, você pode criar todos os elementos desejados separadamente (ou seja, logotipo, título, etc.) e salvá-los como arquivos de imagem separados.
Se você seguir esse caminho, certifique-se de que as imagens tenham uma cor de fundo que corresponda à cor de fundo do Keynote ou do slide do PowerPoint. Você também precisa atualizar para uma assinatura paga do Canva ($ 12,95 / mês) para baixar imagens com fundos transparentes.
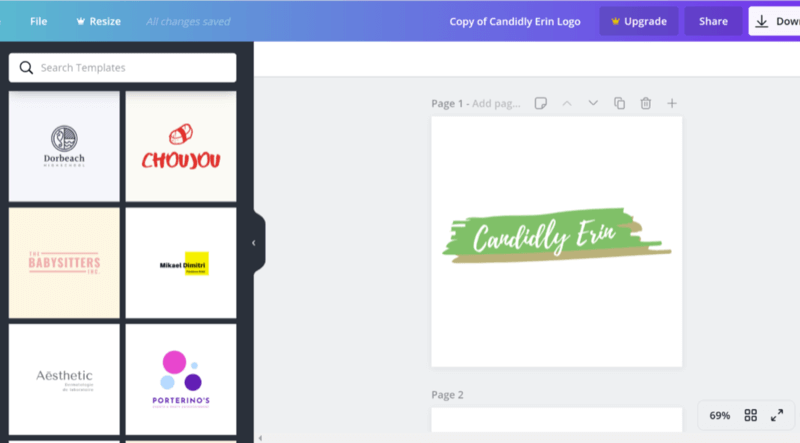
Com elementos separados, você pode brincar com seu design no Keynote ou PowerPoint para personalizar o ajuste e a aparência de sua marca junto com seu vídeo.
# 4: Adicione legendas para otimizar o vídeo do Square para visualizações de vídeo com "som desligado"
Agora que você tem algumas opções para redimensionar e projetar visualmente seus vídeos para combinar com sua marca, é hora de considerar a importância das legendas. Como muitas pessoas navegam nas redes sociais com o volume desligado, as legendas são essenciais para obter os olhos dos seus vídeos.
Imagine que seu espectador em potencial está no trabalho, na escola ou no transporte público e não consegue aumentar o som do seu vídeo. Sem legendas, eles continuarão rolando. No entanto, se eles virem que seu vídeo inclui legendas, é muito mais provável que consumam seu conteúdo.
Aproveite o Quicc para suas legendas
Uma das melhores ferramentas de legendagem disponíveis agora é Quicc, um serviço baseado em nuvem (planos gratuitos e pagos, a partir de US $ 12 / mês). Ao se inscrever para uma conta, você ganha 10 minutos grátis no primeiro mês. Depois disso, o plano gratuito oferece apenas 2 minutos de legendas por mês, então você provavelmente vai querer fazer upgrade para um plano pago. O Quicc oferece uma variedade de pacotes para atender a vários orçamentos.
Você pode usar o Quicc para adicionar legendas a qualquer arquivo de vídeo. Então, se você já usou um dos métodos de criação de vídeo mencionados neste artigo ou outro, você pode enviar o vídeo para o Quicc e tirar proveito de seus recursos de autotranscrição e variedade de personalização opções.
Depois de fazer login, clique em Enviar vídeo e arraste e solte o vídeo que deseja legendar.
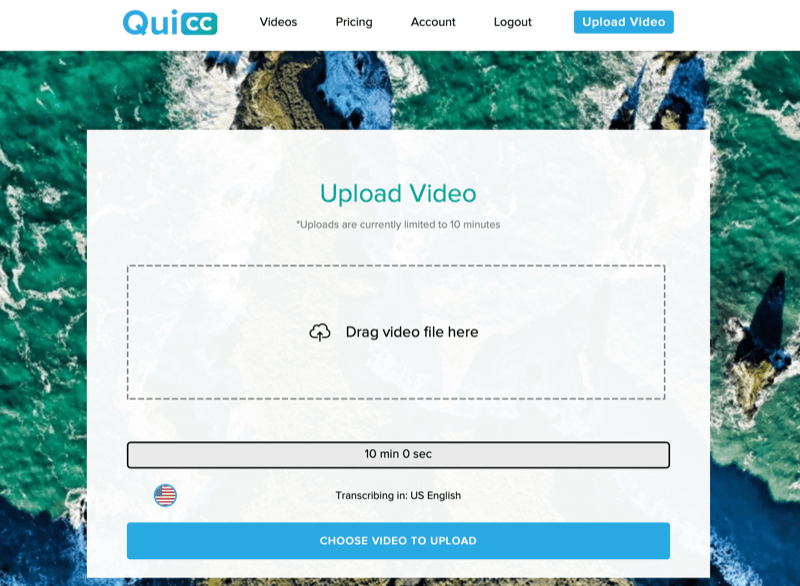
O Quicc transcreverá automaticamente o seu vídeo com uma precisão impressionante e, se houver erros, eles serão fáceis de corrigir. Basta clicar em uma linha de texto e fazer suas alterações.
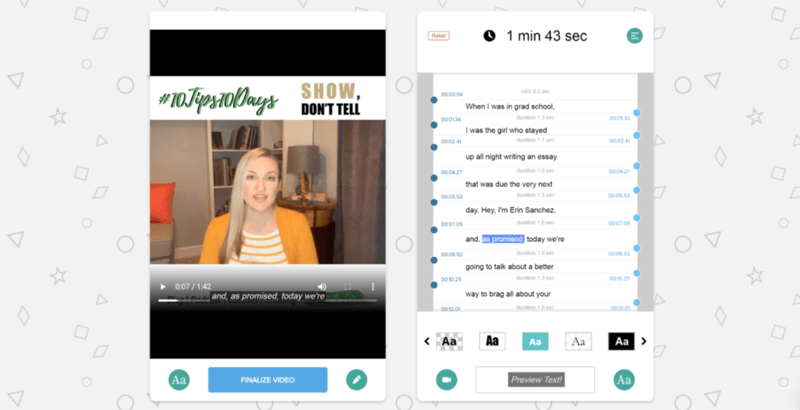
Em seguida, clique no botão Aa abaixo do seu vídeo. A partir daqui, você pode alterar completamente a aparência de suas legendas, incluindo estilo, tamanho e cor da fonte, e onde elas estão posicionadas em seu vídeo.
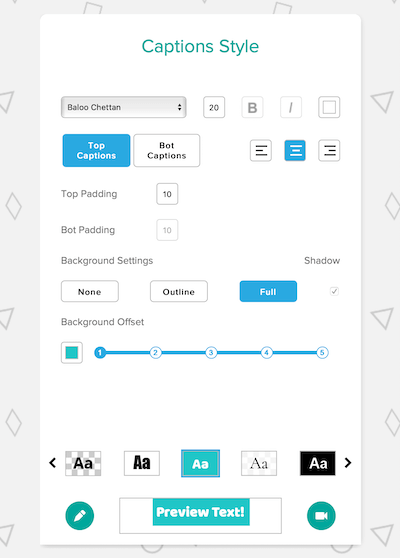
Quando estiver satisfeito, clique no ícone de lápis e, em seguida, clique no botão Finalizar vídeo abaixo de seu vídeo. É isso aí! Você pode baixar (ou reeditar) seu vídeo na página Gerenciamento de vídeo, onde todos os seus vídeos são armazenados.
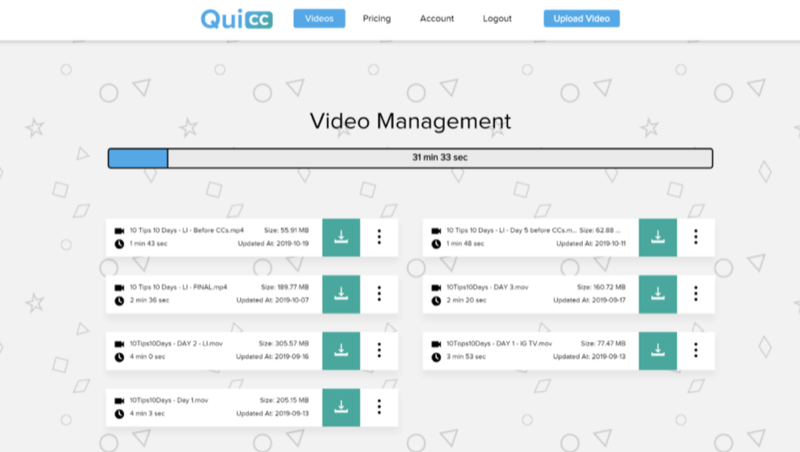
Seu vídeo final terá uma aparência elegante e de marca. Graças às legendas, você aumentará suas chances de capturar mais espectadores.
Conclusão
À medida que o vídeo continua a ganhar popularidade nas redes sociais, mais aplicativos e plataformas sem dúvida surgirão para a criação de vídeos sofisticados e de marca. Enquanto isso, os métodos neste artigo o ajudarão a criar vídeos personalizados que se destaquem e obtenham mais visualizações usando as ferramentas que você já tem em mãos ou pode acessar gratuitamente ou alguns dólares por mês.
Mesmo com os aplicativos disponíveis atualmente, o Keynote e PowerPoint são ótimas alternativas porque você pode incorporar uma ampla variedade de elementos, como seu logotipo, fontes e cores da marca e até imagens, sem ter que aprender nenhuma edição complicada Programas.
O que você acha? O vídeo faz parte da sua estratégia de marketing de mídia social? Se você ainda não tentou personalizar seus vídeos, testará algumas dessas ferramentas você mesmo? Por favor, compartilhe seus pensamentos nos comentários!
Mais artigos sobre vídeo de mídia social:
- Explore os principais elementos da jornada do cliente quando se trata de vídeo.
- Encontre quatro dicas para adicionar vídeo ao seu marketing de mídia social.
- Descubra como criar vídeos curtos e fáceis de usar para o Instagram e muito mais.