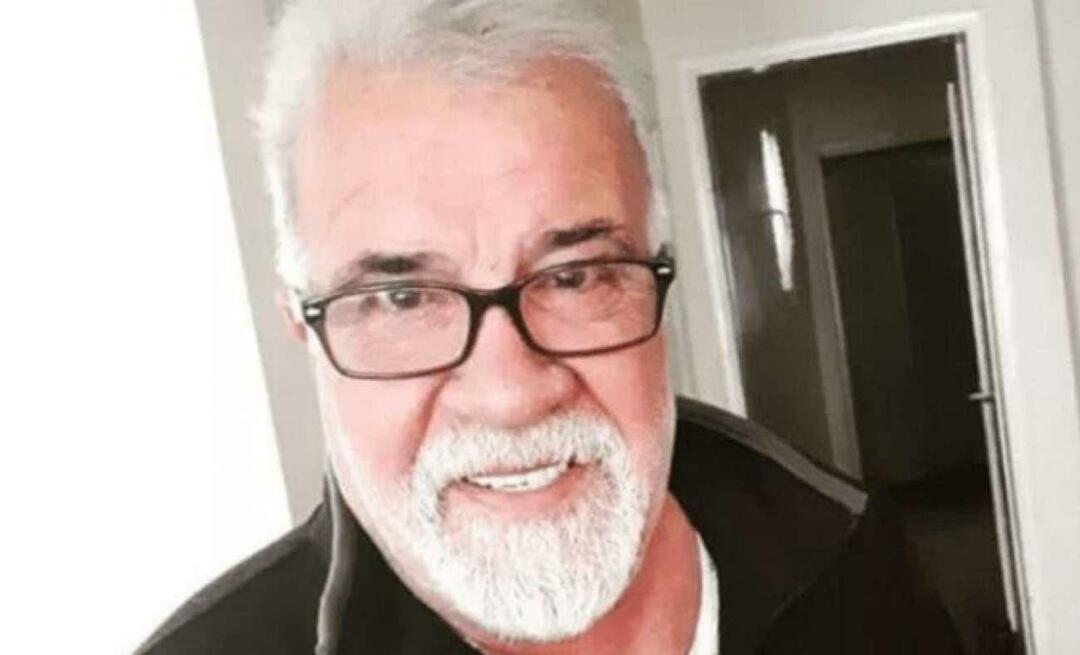Cansado de se levantar do sofá para ligar o computador e transmitir mídia a partir dele? Eu também. Por isso, configurei minha máquina Windows 8 para ativar na LAN (WOL).
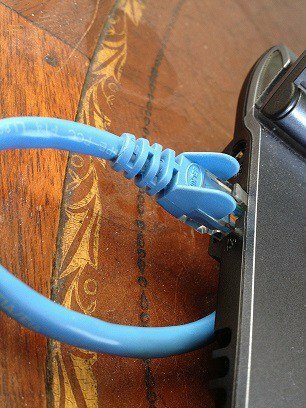
Ao longo dos anos, acumulei vários computadores, dispositivos móveis e caixas de streaming em minha casa. Mas ainda gosto de manter minhas fotos, músicas, filmes e documentos centralizados no meu computador principal. Graças ao compartilhamento do Windows HomeGroup e ao iTunes Home Sharing, não preciso ir até o escritório toda vez que quiser acessar esses arquivos. No entanto, tenho que garantir que meu computador principal esteja ligado. Agora, eu poderia deixar meu PC 24 horas por dia, 7 dias por semana, ou mesmo agendar meu computador para dormir e acordar automaticamente a uma determinada hora do dia. Mas o método mais fácil para minha conta de luz é ligar o computador apenas quando eu precisar. Graças ao wake-on-LAN, posso fazer isso sem me levantar do sofá.
O protocolo wake-on-LAN (WOL) é usado há muito tempo nas configurações de TI para gerenciar remotamente os computadores e é tão útil em casa. Com o wake-on-LAN ativado, seu computador "escuta" um "pacote mágico" contendo seu endereço MAC enquanto está no modo de suspensão. O computador pode ser acordado enviando-lhe um pacote mágico de outro dispositivo na rede.
Existem algumas ressalvas: Primeiro, o wake-on-LAN funciona apenas com um com fio Conexão Ethernet. Existe algo como "ativar a LAN sem fio" (WoWLAN), mas é muito mais complicado e, dependendo do seu hardware, talvez nem seja possível. Em segundo lugar, o wake-on-LAN normalmente funciona apenas na sua rede local. Existem maneiras de configurar o wake-on-LAN para funcionar através de um pacote mágico enviado de fora da sua rede doméstica pela Internet, mas há considerações de segurança adicionais a serem consideradas.
Dito isto, o WOL pode ser muito útil para uma casa com muitos computadores. Leia para saber como configurá-lo no Windows 8.
Habilitar Wake-on-LAN no Windows 8
Abra o Gerenciador de dispositivos pressionando Win + X e clicando em Gerenciador de dispositivos.
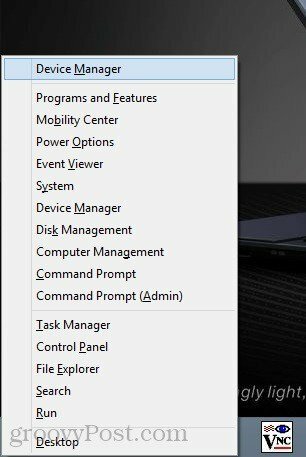
Você também pode encontrá-lo clicando com o botão direito do mouse na tela Iniciar, escolhendo Todos os aplicativos -> Painel de controle -> Sistema Windows -> Gerenciador de dispositivos.
Expanda adaptadores de rede. Procure seu adaptador de rede Ethernet com fio (para não confundir com seu adaptador de LAN sem fio), clique com o botão direito do mouse e escolha Propriedades.
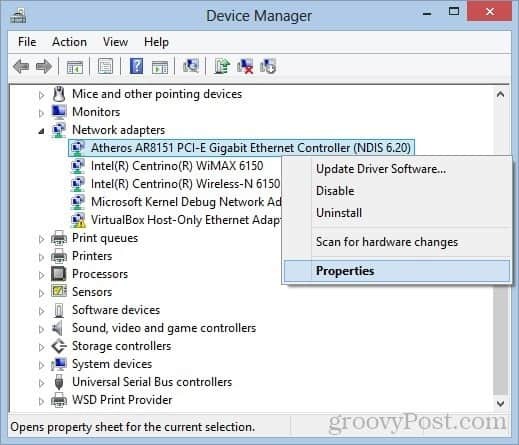
Clique na guia Gerenciamento de energia e marque as caixas Permitir que este dispositivo acorde o computador e Permita apenas que um pacote mágico ative o computador. Clique OK.
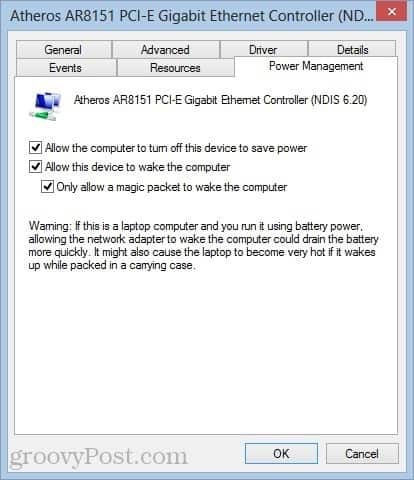
Descubra o endereço MAC e o endereço IP do seu sistema
Em seguida, você precisará saber o endereço MAC (endereço físico) e o endereço IP do seu computador. Para encontrar o endereço MAC, verifique se o computador está conectado ao seu roteador através de uma conexão Ethernet com fio. Desconecte todas as conexões sem fio que você possa estar usando.
Agora, abra o Centro de Rede e Compartilhamento no menu Configurações. No painel superior direito, clique na conexão Ethernet.
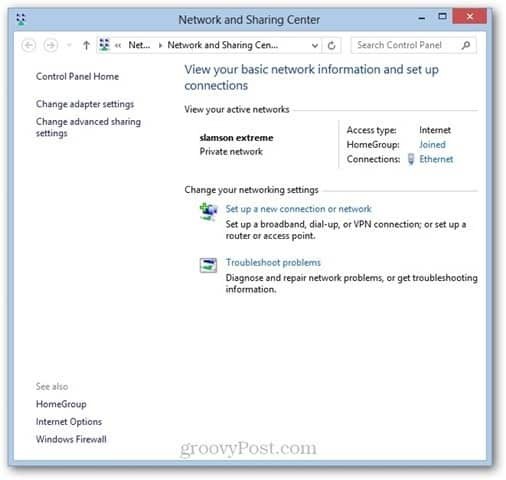
Na janela Status da Ethernet, clique em Detalhes…
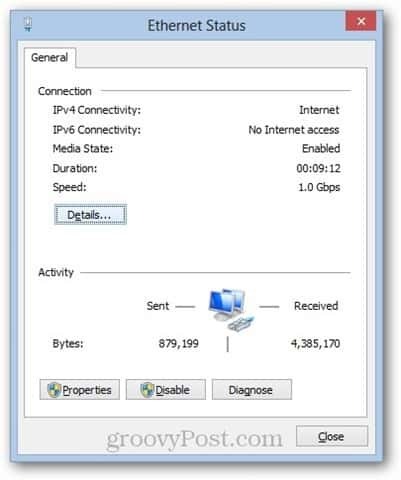
Seu endereço MAC está listado ao lado de Endereço físico.
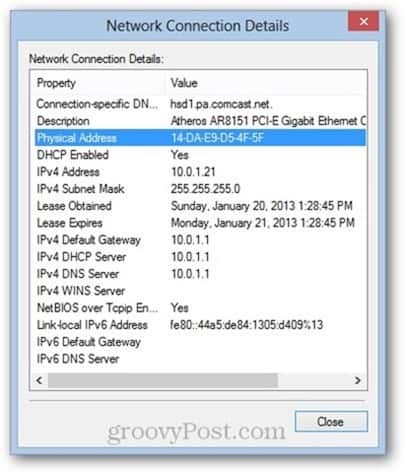
Seu endereço IP será o endereço IPv4 ou IPv6, o que for aplicável. Observe que esse é o endereço IP local atribuído à sua máquina pelo seu roteador; não é o endereço IP que o seu computador exibirá na Internet.
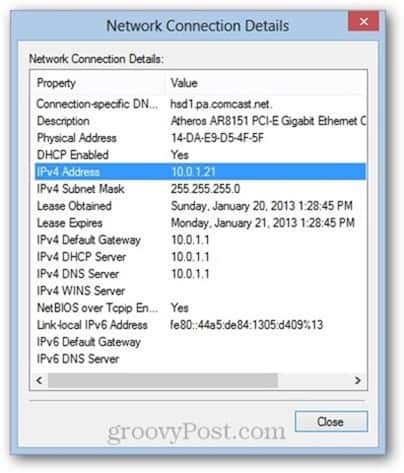
Anote o endereço MAC e o endereço IP e use-os na próxima seção.
Envie um pacote mágico
Qualquer dispositivo conectado à sua rede local pode enviar um pacote mágico. Minha maneira favorita de ativar meu computador remotamente é do meu iPhone. eu uso Mocha VNC Lite, que é gratuito. Também uso o Mocha VNC para controlar remotamente meu computador quando ele for ativado (nota: eu corro Servidor TightVNC no meu computador para permitir que isso funcione).
Para enviar o pacote mágico do Mocha VNC Lite, basta configurar um novo host VNC conectando o endereço IP do seu computador (ou nome do computador) e o endereço MAC.
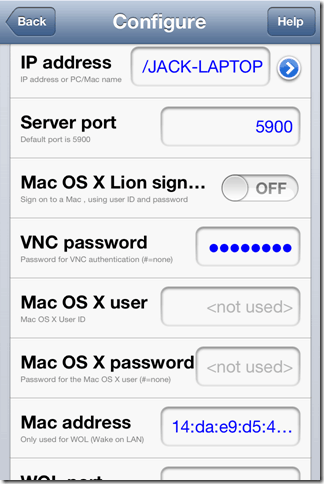
Depois de fornecer ao programa o endereço IP e MAC correto, você pode enviar um pacote mágico usando o recurso Wake.
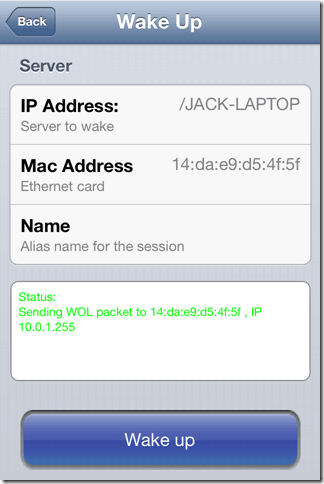
Você pode não receber nenhuma confirmação de que o pacote mágico WOL foi recebido com êxito, mas se você tentar iniciar uma sessão VNC, poderá saber se o seu computador está ligado ou não.
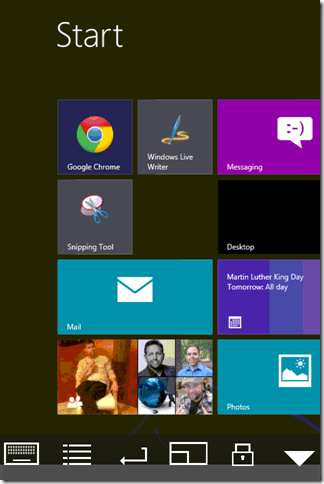
Se você deseja ativar um computador de outro computador, pode usar Remetente de pacote mágico WOL, um programa gratuito baseado no Windows.
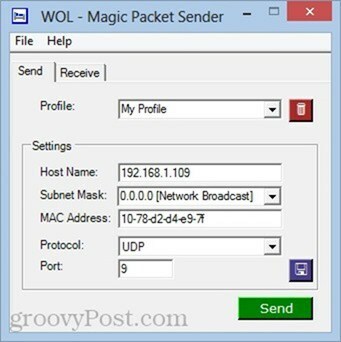
Notas e solução de problemas
O Wake-on-LAN pode ser um pouco complicado, dependendo de como o sistema é construído e configurado. Se você estiver tendo problemas com este tutorial, tente algumas destas correções:
Desativar inicialização rápida
Uma das reivindicações de fama do Windows 8 é sua inicialização rápida, que usa um "desligamento híbrido" semelhante à hibernação sempre que você "desliga" o computador. Esse desligamento híbrido / inicialização rápida acelera o tempo de inicialização, mas sabe-se que interfere na ativação na LAN. Pessoalmente, não precisei executar esta etapa para que o wake-on-LAN funcionasse no meu laptop Windows 8. Mas se você tiver problemas, tente isso.
Para fazer isso, vá ao Painel de Controle -> Hardware e Sons -> Opções de Energia e selecione Escolha o que os botões de energia fazem.
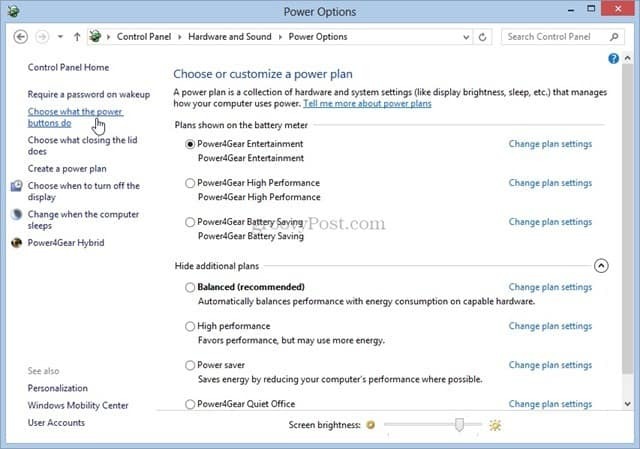
Desmarque a opção Ative a inicialização rápida (recomendado). Note que você pode ter que clicar Alterar configurações indisponíveis no topo. Caso contrário, a opção será acinzentada.
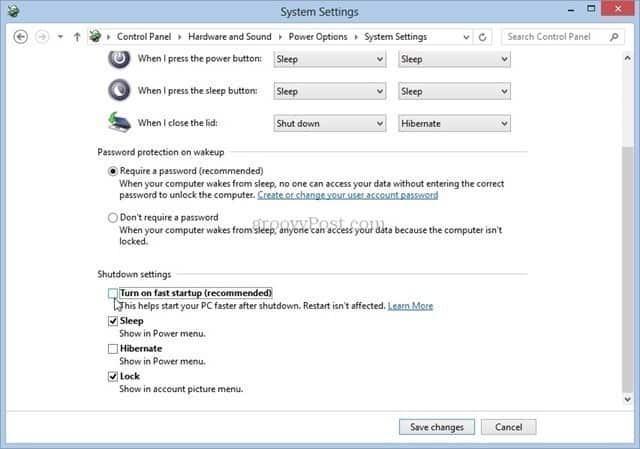
Habilitar Wake-on-LAN na configuração do BIOS
Se você estiver executando o Windows 7 ou anterior, pode ser necessário ajustar as configurações do BIOS para permitir a ativação na LAN. O carregador de inicialização do Windows 8 impede qualquer modificação no BIOS, mas para versões anteriores do Windows, você pode pressionar F2, DEL, F10 ou qualquer outra tecla exibida quando o seu PC inicializar para entrar no BIOS configuração. Na tela de configuração do BIOS, procure uma opção como "Ativar do dispositivo PCI" ou "Permitir ativação da Ethernet" ou "Ativar ativação na LAN".
Endereço IP vs. Nome do computador
A maneira mais fácil de enviar um pacote mágico WOL para o destino certo é fazer referência ao nome do computador (“JACK-LAPTOP”). Mas se isso não funcionar, tente digitar o endereço IP atribuído pelo seu roteador. Você pode usar o método acima para obter o endereço IP do seu computador ou pode verificar a página de status do seu roteador. Apenas verifique se você está obtendo o endereço IP da conexão Ethernet com fio ativa e não da conexão LAN sem fio em cache.
Ainda está com problemas? Entre em contato nos comentários e tentarei ajudá-lo.