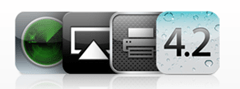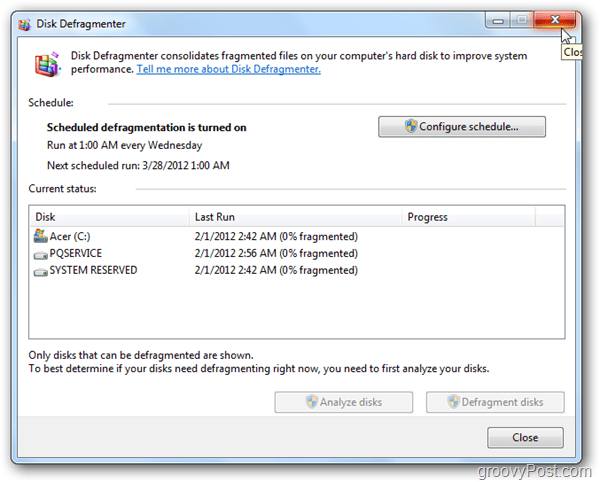Como hospedar um Google Hangout On Air: examinador de mídia social
Hangouts Do Google / / September 26, 2020
 Quer experimentar um Hangout On Air, mas não tem certeza por onde começar?
Quer experimentar um Hangout On Air, mas não tem certeza por onde começar?
Você está procurando uma nova maneira de se conectar com sua comunidade?
Os Hangouts On Air do Google são uma forma eficaz de mostrar sua experiência.
Neste artigo, você descubra o que são Hangouts On Air do Google, como criá-los e hospedá-los e o que acontece quando eles terminam.
Noções básicas do Google Hangouts On Air
Os Hangouts On Air do Google são uma transmissão pública simultânea em Google+ e seu Canal do Youtube. Durante o Hangout, o YouTube transmite ao vivo e grava a sessão e, em seguida, a hospeda em seu canal do YouTube automaticamente. Tudo isso e é grátis também.
Desde Hangouts trabalhar especificamente com Google+ e YouTube, você precisará conectar essas contas. Fazer isso, ir ao YouTube Configurações avançadas, escolha Conectar-se a uma página do Google+ e escolha a que você deseja.
Se você tiver mais de um perfil do Google+ (por exemplo, uma página de negócios ou um perfil vinculado a uma conta do Gmail diferente), decida de qual deles você executará seus Hangouts. É importante escolher com sabedoria porque é difícil desvincular essas contas depois de configurá-las.
Abaixo você vai descubra como criar, promover, hospedar e redirecionar um Hangout On Air.
Nº 1: Configure seu Hangout On Air
Não é difícil configurar um Hangout On Air, mas se você nunca fez isso antes, pode precisar de alguma orientação. Depois de configurar um, criar outros será muito fácil. Siga estas etapas rápidas para começar:
1. Vá para a conta do Google+ associado ao seu canal do YouTube.
2. Passe o mouse sobre o menu inicial e escolha Hangouts.
3. Na página do Hangouts, clique em Hangouts On Air.
4. Na próxima página, clique em Iniciar Hangout On Air. (Não se preocupe, você não está iniciando o evento agora.) Você verá a caixa pop-up Hangout On Air. É aqui que você vai defina os fundamentos do seu evento.
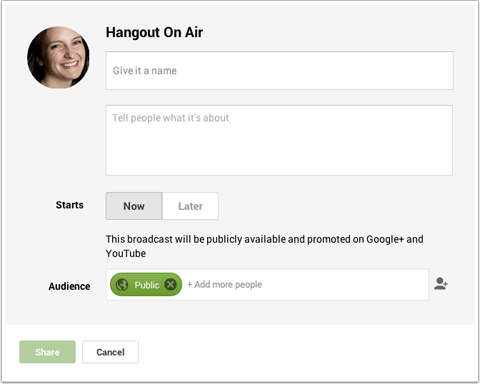
5. Dê um título e uma descrição ao seu Hangout. (Tenho alguns conselhos sobre isso no final desta seção.)
6. Clique mais tarde para escolha uma data e hora no futuro ou clique em Agora, faça um Hangout improvisado.
7. No campo Para, convidar público para garantir que todos que têm você em seus círculos vejam o convite. Você também pode convidar pessoas individualmente, comunidades ou círculos públicos relevantes nos quais você gostaria de promover seu evento.
8. Clique em Compartilhar.
Você acaba na página de evento do Hangout On Air, que irei abordar no ponto 3 abaixo. Se você precisar voltar para a página de evento do Hangout On Air, use o menu inicial e escolha Eventos.
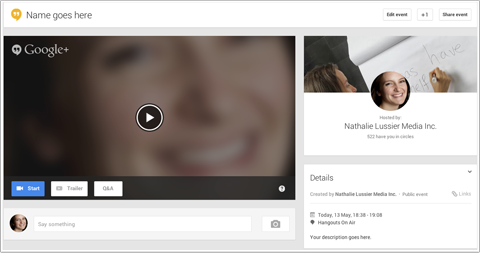
Mas primeiro, aqui está o conselho que prometi sobre como escolher seu título e escrever sua descrição.
O título do seu evento merece uma consideração séria. É necessário criar buzz para que as pessoas queiram participar de seu Hangout (e, esperamos, contar a seus amigos), mas também é importante porque contribui para sua classificação de SEO
O Google adora promover suas próprias plataformas, então, se você estiver hospedando um Hangout On Air sobre um tópico interessante e use algumas palavras-chave em seu título (não encha!), seu hangout pode classificação mais alta nos resultados da pesquisa.
Sua descrição é igualmente importante. Se as pessoas não sabem do que se trata o seu evento ou como ele as beneficia, provavelmente não comparecerão. Dê às pessoas um motivo para aparecer e contar aos amigos.
Nº 2: Marque seu tema para se destacar
Cada Hangout On Air recebe um cabeçalho genérico. Tenho certeza de que você vai querer mudar isso para refletir sua marca. A marca extra não apenas garante que as pessoas o reconheçam, mas ajuda seu evento a se destacar de qualquer outro que esteja acontecendo em seus círculos.
Para mude seu cabeçalho, vá para a página do evento do Hangout e clique em Editar evento. O novo pop-up oferece a oportunidade de editar o título e a descrição, mas, mais importante, oferece a opção de alterar o tema.
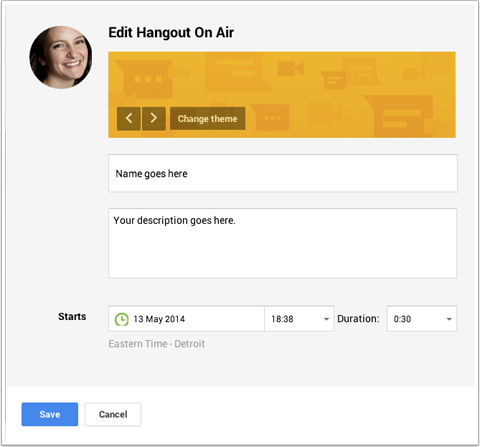
Clique em Alterar tema e carregue sua nova imagem de marca, então clique em Salvar para voltar à página do evento do Hangout On Air.
Para o melhor ajuste, faça sua imagem de tema 1200 x 300 pixels. A imagem estará em tamanho real na página do evento, mas mostrada como uma miniatura no fluxo geral do Google+.
Nº 3: Chame a atenção com um trailer de vídeo
Para tornar seu Hangout On Air ainda mais atraente, você pode incluir um trailer. Quando alguém visita sua página de Hangout On Air, em vez de ver uma contagem regressiva para seu evento, essa pessoa vê seu vídeo de trailer.
Mantenha seu trailer curto e agradável. Grave um vídeo de 1 a 2 minutos convidando as pessoas para se juntarem a você ao vivo e dizendo a eles o que podem esperar quando aparecerem. Hospede o trailer em seu canal do YouTube.
Para adicione o trailer ao seu Hangout On Air, vá para a página do evento e clique no botão Trailer. Na próxima página, encontre seu vídeo e escolha-o.
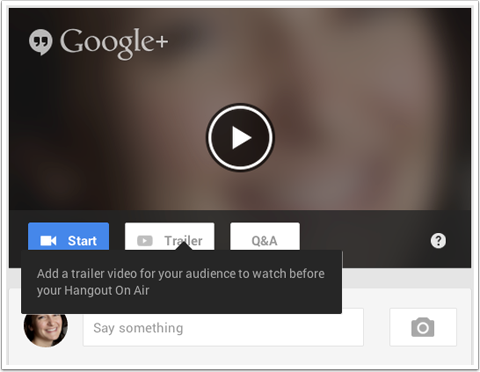
Usar um trailer hospedado no YouTube tem alguns benefícios. Por exemplo, quando você inicia seu Hangout On Air, o trailer no YouTube muda automaticamente para uma transmissão ao vivo de seu evento. Você não precisa fazer nada - o Google cuida disso para você.
E, como tudo está no YouTube, você pode incorpore o trailer em seu site e ele também muda para uma transmissão ao vivo de seu evento. Na página do evento do Hangout On Air, olhe para a caixa Detalhes e você encontrará o código de incorporação.
Você também encontre o URL da página do evento. Use esse link para compartilhe seu Hangout On Air em suas outras páginas e perfis de mídia social, bem como em seu boletim informativo por e-mail.
Use o URL da página do YouTube para enviar as pessoas diretamente para o vídeo hospedado, se elas quiserem participar de seu Hangout fora do Google+ (isso é útil para usuários de celular).
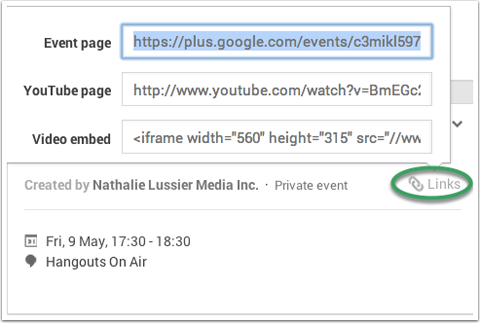
Se o público de seu site não é experiente no Google+, incorporar um trailer / hangout em uma página independente em seu site é uma boa ideia.
Os espectadores não precisam se inscrever no Google+, entender como o Google+ funciona ou mesmo acessar o YouTube. Eles podem se juntar a você no conforto do seu próprio site.
Nº 4: Divulgue outras plataformas
Embora você já tenha convidado pessoas para participar de seu evento, você ainda precisa promovê-lo, assim como faria para promover um webinar ou outro evento.
Se sua base de fãs existente já está no Google+, eles verão as atualizações de seus eventos em seu stream, mas por que limitar a participação quando você pode compartilhar seu Hangout com todos? Crie uma imagem para compartilhar tudo de seus perfis sociais.
Obtenha o treinamento de marketing do YouTube - online!

Quer melhorar seu engajamento e vendas com o YouTube? Em seguida, participe do maior e melhor encontro de especialistas em marketing do YouTube para compartilhar suas estratégias comprovadas. Você receberá instruções passo a passo ao vivo com foco em Estratégia, criação de vídeo e anúncios do YouTube. Torne-se o herói de marketing do YouTube para sua empresa e clientes conforme você implementa estratégias que obtêm resultados comprovados. Este é um evento de treinamento online ao vivo de seus amigos no Social Media Examiner.
CLIQUE AQUI PARA MAIS DETALHES - A VENDA TERMINA EM 22 DE SETEMBRO!No exemplo abaixo, Glamour A revista criou uma atualização com um link para a página do Hangout On Air e um convite de marca. Eles incluíram imagens e títulos dos anfitriões para mostrar o valor do Hangout. Todas essas são ótimas ideias que você pode incorporar em seus próprios convites para compartilhar em plataformas.
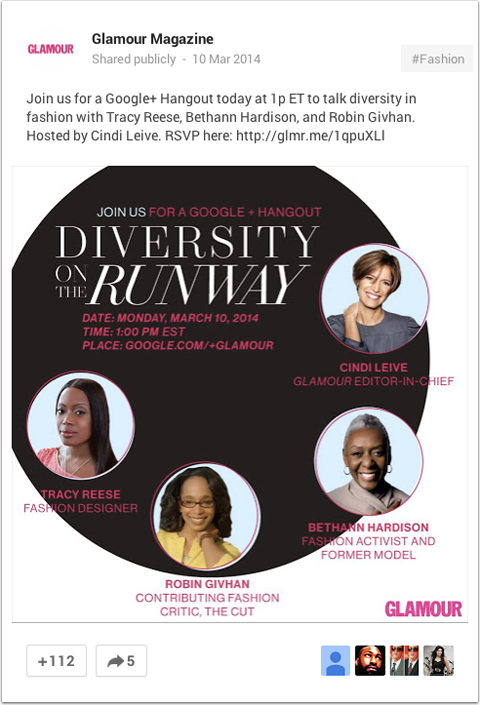
Vá em frente e peça a seus círculos e outros fãs para compartilhar suas novidades. Com uma ótima imagem como essa, as pessoas provavelmente a compartilharão e marcarão com +1.
Nº 5: Lembre os convidados de RSVP
Às vezes, as pessoas precisam de um pequeno empurrão, então peça a elas para confirmarem sua presença. Isso é importante por alguns motivos.
Quando as pessoas respondem, o evento aparece automaticamente em seus perfis do Google+ como um evento de que estão participando, o que ajuda seus contatos a ver seu evento. O Hangout também é adicionado automaticamente à agenda do Google do participante, então é mais provável que ele bloqueie esse horário e realmente compareça.
O Google lida com tudo isso - ao contrário de outro software de webinar, onde adicionar o evento ao seu calendário é uma etapa extra.
Conforme seu evento se aproxima, enviar uma mensagem para as pessoas que confirmaram presença para lembrá-los do evento e para ver se eles têm alguma dúvida.
Você pode faça isso facilmente, voltando para a página do evento do Hangout e clicando no botão Mensagem na caixa Visualizadores.
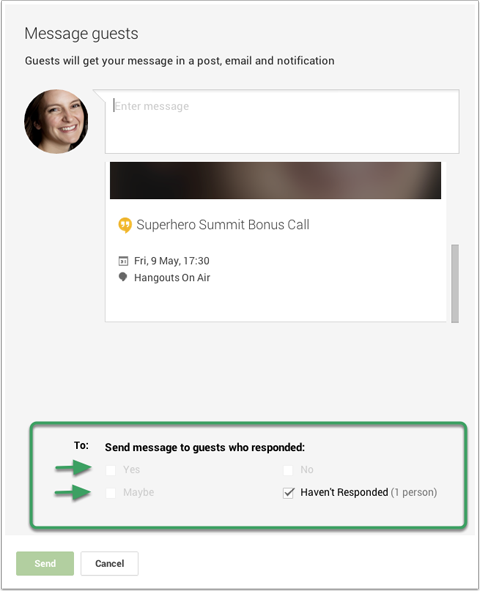
Digite seu lembrete e escolha para quem deseja enviá-lo, então só clique em Enviar. Os destinatários veem sua mensagem em uma postagem, e-mail e notificação do Google+.
Nº 6: Conheça sua barra de ferramentas antes de começar
Para ter um Hangout tranquilo e bem-sucedido, é importante conhecer suas ferramentas. Ajuda a saber quais ícones fazem o quê para que você possa passar facilmente de uma coisa para outra.
Você pode ver suas ferramentas na página do Hangout (clique no botão Iniciar no trailer), não na página do evento. Mova o cursor para a esquerda e o menu aparecerá.
Abaixo, criei uma imagem que mostra o que cada opção do menu faz.
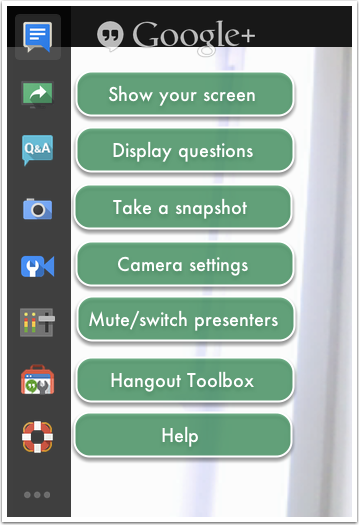
Antes de iniciar seu Hangout, encorajo você a instalar o aplicativo Hangout Toolbox para que você possa aproveitar mais oportunidades de branding durante o próprio Hangout.
Na parte inferior do menu, há três pontos. Mova o cursor sobre eles e você verá um menu secundário. Clique em + Adicionar aplicativos.
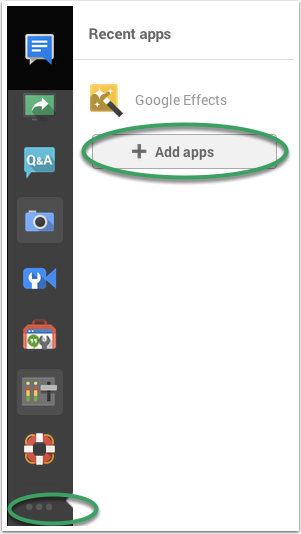
Entre as opções, escolha Hangout Toolbox e ela é instalada automaticamente. Se você não vir o ícone da Caixa de ferramentas do Hangout no menu esquerdo após a instalação, pode ser necessário atualizar a página
Nº 7: Adicionar marca com uma terceira imagem inferior
Por que a caixa de ferramentas é tão importante? Porque permite que você envie o que é chamado de Lower Third gráfico para marcar seu vídeo. O gráfico do terço inferior dá ao seu Google Hangout On Air uma aparência mais profissional.
Tal como o nome diz, a imagem do terço inferior cobre parte da parte inferior do vídeo. Ele pode incluir o que você quiser: o logotipo de sua marca, um link para seu site, seu nome ou qualquer informação relevante para o hangout que você está hospedando.

Você pode ver que o vídeo acima tem apenas uma faixa com a marca na parte inferior. A imagem em si tem, na verdade, 640 x 360 pixels, mas tornei a maior parte da imagem transparente para que os espectadores ainda possam ver meu vídeo. A parte visível (a faixa com a marca) tem apenas 70 pixels de altura.
As imagens do Lower Third são fáceis de instalar com a Hangout Toolbox. Antes de iniciar seu Hangout On Air, clique no ícone da caixa de ferramentas e um espaço de trabalho é aberto no lado direito da página.
Clique no ícone da cabeça e envie sua imagem.
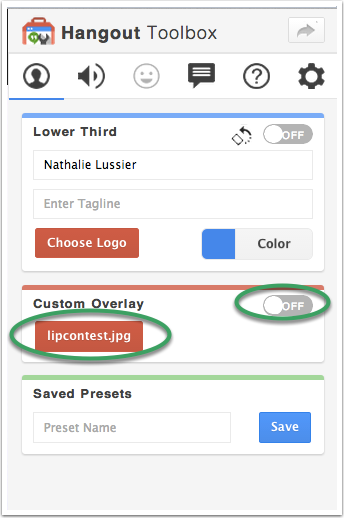
Quando tudo estiver no lugar, clique no botão Iniciar transmissão na parte inferior da página. Você está vivo!
Nº 8: Compartilhe sua tela e tire dúvidas ao vivo
Duas das coisas mais prováveis que você desejará fazer durante o Hangout On Air são compartilhar sua tela ou um aplicativo e permitir que os participantes façam perguntas ao vivo.
Se você quiser compartilhe algo como slides ou uma tela específica, ele precisa ser aberto em um navegador ou aplicativo separado. Então, por exemplo, se você deseja compartilhar PDFs ou um site, abra-os em uma nova janela do navegador (não apenas outra guia) ou aplicativo.
Aqui está uma observação importante sobre o uso de slides: Você não pode usar PowerPoint ou Keynote no modo Slideshow durante o Hangout. Em vez de, dimensione seus slides em 920 x 550 pixels e exporte-os para um PDF. Em seguida, você pode abrir o documento em uma nova janela e percorrê-lo durante a apresentação.
Quando você estiver pronto para mudar, clique no ícone de compartilhamento de tela. Um pop-up permite que você escolha a janela que deseja compartilhar com seus participantes.
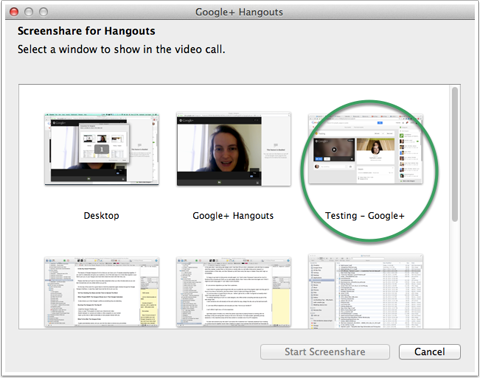
Se você quiser voltar para o vídeo, clique no ícone de compartilhamento de tela novamente e você está de volta.
Para obter o máximo de interação durante o Hangout, abra o bate-papo ou a opção de perguntas e respostas para incentivar as pessoas a fazerem perguntas e interagirem com você.
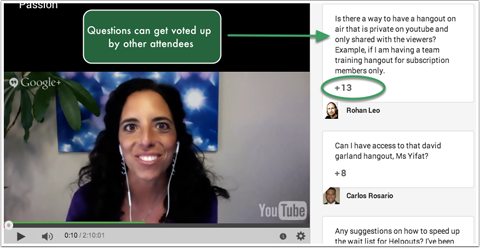
Com a função P&R ativada, os participantes podem marcar com +1 as perguntas de outras pessoas. As perguntas com mais + 1s são colocadas no topo da fila para você responder ao vivo no Hangout.
Nº 9: Promova o vídeo pós-evento
Quando seu Hangout On Air ao vivo terminar, não é o fim!
Como o YouTube salva automaticamente seu Hangout como um novo vídeo em seu canal, certifique-se de diga à sua comunidade (em todas as plataformas sociais) que eles ainda podem acompanhar a discussão no YouTube.
O vídeo finalizado também aparece em seu stream do Google+ e, se estiver incorporado nas páginas de qualquer site, a transmissão ao vivo original será convertida automaticamente no vídeo do evento no YouTube. Você pode continuar a direcionar as pessoas para essa página para ver o Hangout.
Você ficará feliz em saber que seu Hangout On Air do Google é indexado como qualquer vídeo no YouTube, então fique atento para que sua gravação apareça nos resultados de pesquisa para suas palavras-chave.
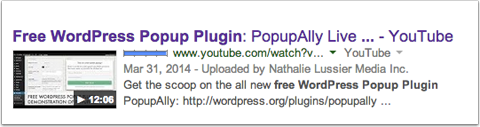
Em última análise, você pode controlar o conteúdo do vídeo. Você pode altere as configurações de privacidade e até mesmo edite seu vídeo diretamente no YouTube.
Conclusão
Criar e hospedar um Hangout On Air do Google é uma maneira fácil de estabeleça sua credibilidade, coloque você na frente de novos públicos e promova um senso de comunidade mais próximo. Além disso, é uma maneira fácil de criar novo conteúdo indexado pelo YouTube, Google e Google+ para que você aparecem com mais frequência nos resultados da pesquisa.
O que você acha? Você está pronto para experimentar um Google Hangout On Air? Ou você já hospedou um e tem alguns conselhos para compartilhar? Compartilhe suas idéias e dúvidas nos comentários abaixo.