Como recuperar fotos de uma unidade USB ou cartão SD gratuitamente [TestDisk e PhotoRec]
Janelas / / March 17, 2020
Excluiu acidentalmente suas fotos de um cartão SD? O Geek Squad da Best Buy cobrará US $ 249 para recuperar suas fotos. O PhotoRec permite fazer isso de graça.

Se você nunca excluiu acidentalmente uma foto de uma unidade USB ou apagou um cartão de memória, você é algum tipo de super-herói. Para o resto de nós, a exclusão acidental é um fato da vida - provavelmente acontecerá com você pelo menos uma vez ao importar fotos e vídeos ou migrar dispositivos. Felizmente, é possível recuperar fotos de uma unidade flash ou cartão SD. Melhor ainda, é grátis.
PhotoRec é um utilitário de plataforma cruzada gratuito e de código aberto que permite recuperar dados de um disco rígido, unidade flash, cartão SD e outras mídias removíveis. É um programa complementar para TestDisk, outro programa de código aberto que há muito tempo é usado pelos gurus da recuperação de dados para reparar partições e tornar discos não inicializáveis inicializáveis novamente. Juntos, PhotoRec e TestDisk são um conjunto poderoso de ferramentas gratuitas de recuperação de dados. Recuperar fotos e vídeos é apenas a ponta do iceberg. E é incrivelmente fácil de fazer. Eu vou te mostrar.
O cenário: fotos excluídas acidentalmente de uma unidade USB
Para os fins deste tutorial, vou recriar um cenário da vida real usando uma unidade USB. Minha cunhada estava importando fotos para sua biblioteca do iPhoto de um cartão SD e algo deu errado. As fotos não foram importadas, mas o OS X pensamento eles fizeram. Portanto, o computador limpou o cartão SD, mesmo que as fotos não tenham sido salvas no disco rígido. Ela ficou sem fotos no computador e sem fotos no cartão. Nesse caso, o PhotoRec conseguiu recuperar todas as fotos (incluindo algumas que foram excluídas meses atrás).
Para recriar essa situação, salvarei algumas fotos da equipe do groovyPost em um pen drive recém-formatado em FAT32.
Nota: O Mac OS X usa seu próprio sistema de arquivos com diário estendido do OS X (HFS +) para discos rígidos, mas a maioria das câmeras usa FAT.
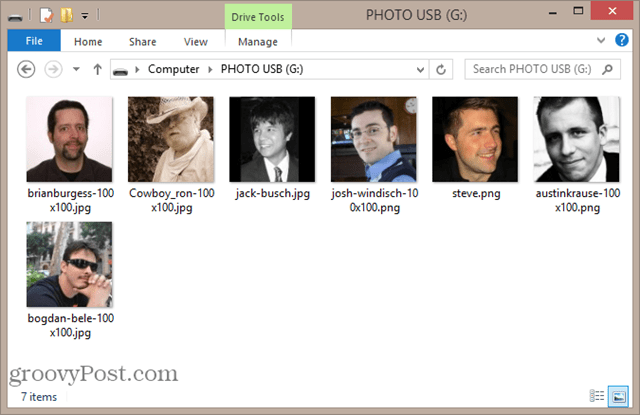
E então eu vou excluí-los. Vou pular a Lixeira pressionando MUDANÇA + EXCLUIR
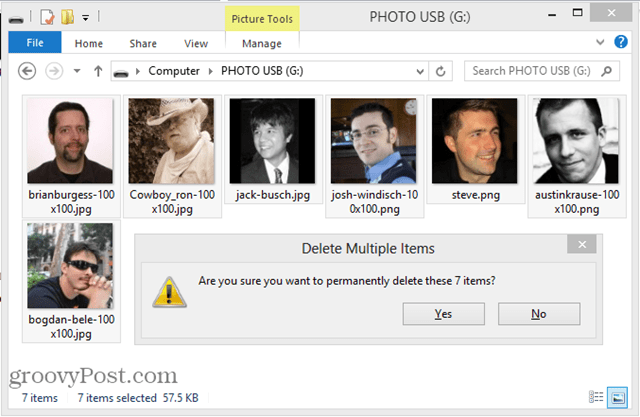
Como você pode ver, as fotos desapareceram muito.
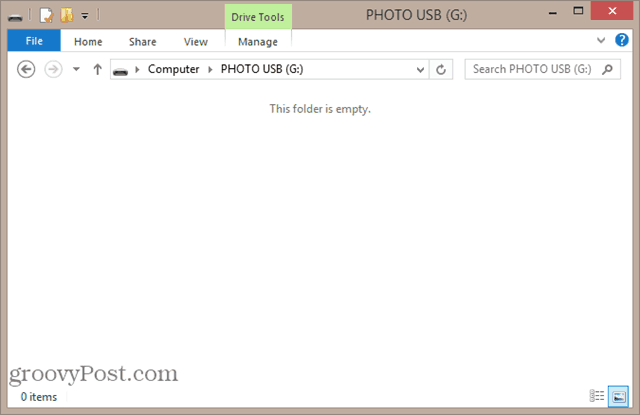
Ok, nós temos o nosso problema. Agora, a solução:
Recuperando fotos com o PhotoRec
Faça o download do última versão estável do TestDisk. Eu recomendo obter a versão antiga do Windows. Existe uma versão do Windows de 64 bits, mas falta alguns recursos. A versão de 32 bits funcionará bem na maioria das versões do Windows Vista, Windows 7 e Windows 8.
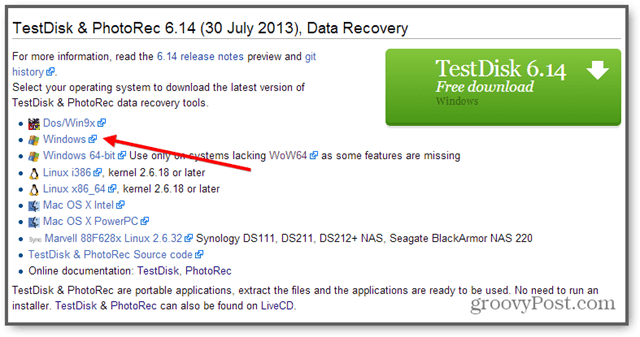
Se você estiver usando o Mac OS X ou Linux, obtenha essa versão. Tudo parece o mesmo quando você o executa.
Não é necessária instalação para o PhotoRec. Apenas descompacte o arquivo do TestDisk e execute photorec_win.exe. Você verá o Selecione uma mídia tela.
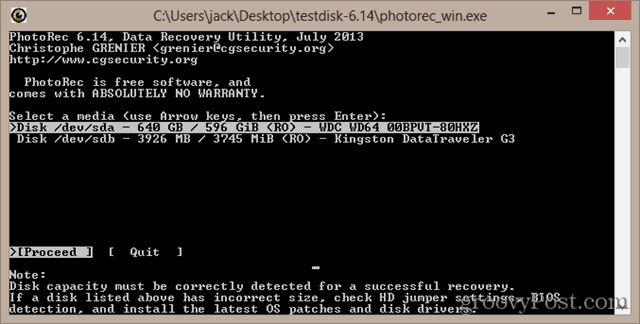
Escolha o disco correto da lista. Você geralmente pode dizer por sua descrição. Você também pode dizer pelo tamanho do disco. Sei que minha unidade USB é uma unidade de 4 GB, portanto a que é mostrada como sendo 3926 MB é claramente a correta. O primeiro disco listado geralmente será o disco do sistema. pressione Entrar quando você tiver o disco certo selecionado.
Em seguida, você precisará escolher uma partição. Se a unidade não estiver corrompida, você verá a partição com o sistema de arquivos que você escolheu quando a formatou. Caso contrário, você pode procurar o disco inteiro escolhendo Nenhuma partição.
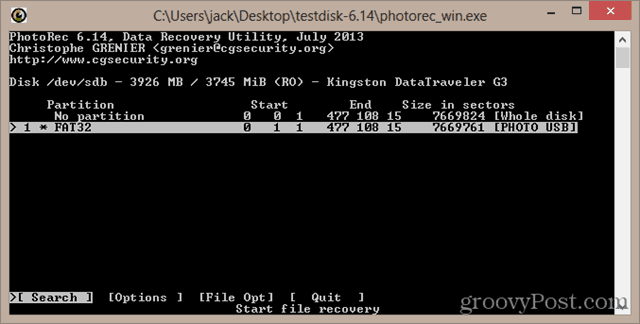
Em seguida, escolha o sistema de arquivos. Se você executar o Windows ou Mac OS X, escolha De outros. Se você executa o Linux, escolha ext2 / ext3.
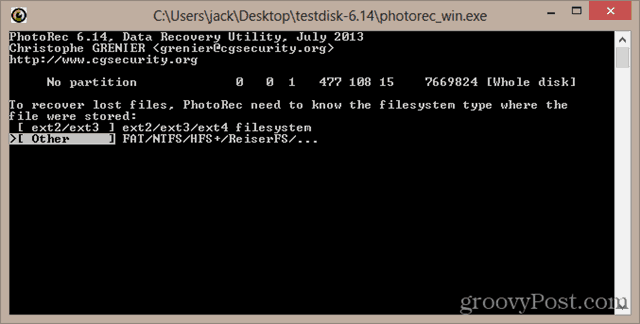
Se houver um sistema de arquivos / partição reconhecido no disco, você terá a opção de pesquisar o espaço livre ou o disco inteiro. A pesquisa do espaço livre é mais rápida, especialmente se ainda houver alguns dados no disco (por exemplo, você excluiu uma ou duas fotos do disco, mas ainda existem outras fotos no disco). A pesquisa no disco inteiro é mais completa, mas levará mais tempo.
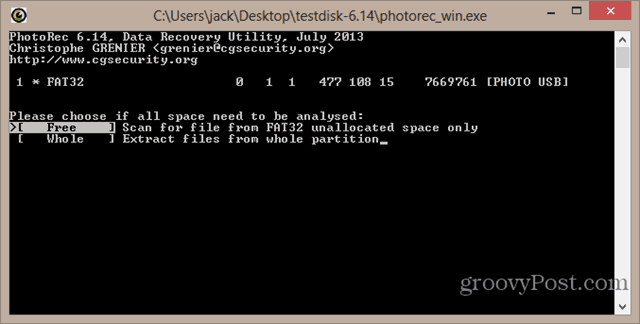
Escolha um diretório para salvar suas fotos recuperadas. Não salve as fotos na mesma mídia em que foram recuperadas. Gravar em um disco com arquivos excluídos sempre reduz suas chances de uma recuperação bem-sucedida. Salve-os no disco rígido local ou em outra unidade removível. Escolha uma pasta e pressione C. Vou salvar as fotos na minha partição D: \.
Nota: não salve fotos na sua pasta C: \ Users \ [user]. Às vezes, isso causa problemas no Windows 8. Veja as notas abaixo.
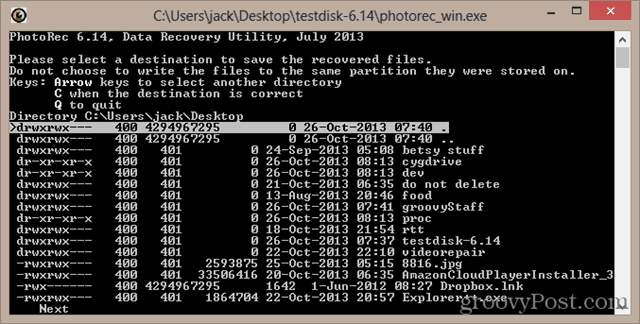
A verificação começa. O PhotoRec informará quando encontrar um arquivo.
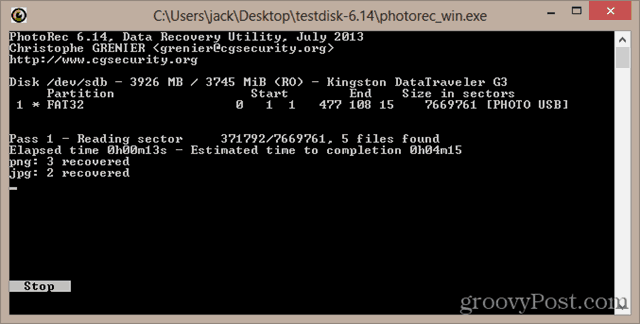
Quando a recuperação estiver concluída, o PhotoRec dirá "Recuperação concluída". Também fornece uma lista das pastas em que os dados recuperados são salvos. Se houver apenas alguns, estará em uma pasta chamada recup_dir.1. Se houver muitos arquivos, ele será dividido em várias pastas.
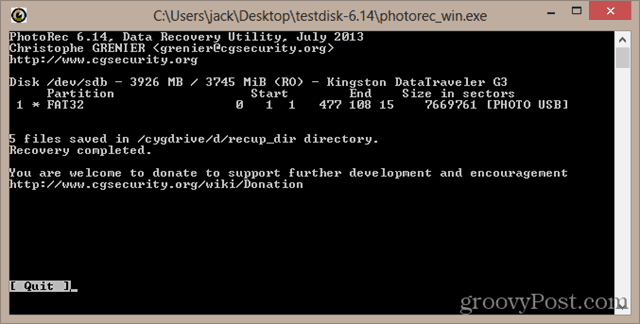
Se você abrir o recup_dir pasta, você verá os arquivos recuperados. Os nomes dos arquivos e alguns dos metadados podem ter sido perdidos. Mas a imagem será preservada.
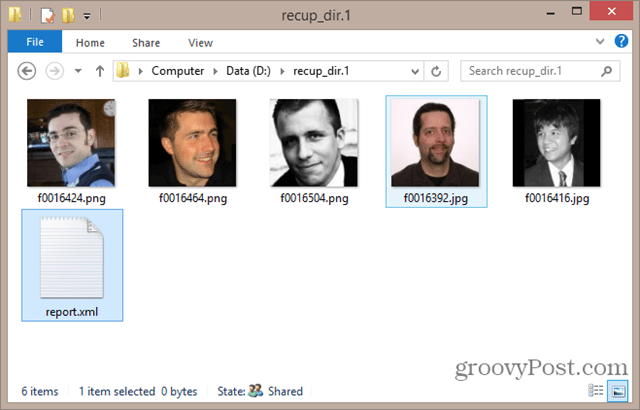
Em alguns casos, os dados exif - como modelo da câmera, local e data da captura - também serão recuperados.
Notas e solução de problemas
- A primeira vez que tentei isso, recebi um erro ao tentar gravar no meu Desktop na minha unidade C: \. Dizia:
“O PhotoRec não conseguiu criar um novo arquivo. Esse problema pode ocorrer devido ao bloqueio antivírus do acesso de gravação durante a verificação de arquivos. Se possível, desative temporariamente a proteção ao vivo do antivírus. ”
Tentei desativar o Windows Defender e executar o PhotoRec como administrador e isso não resolveu o problema. Por fim, salvei-o na partição D: \ e funcionou bem. Eu acho que isso tem algo a ver com um aplicativo de linha de comando gravado no disco do sistema. Se você enfrentar esse problema, tente salvar em uma pasta fora da sua pasta de usuário ou em outra unidade ou dispositivo (mas não o stick do qual você está se recuperando).
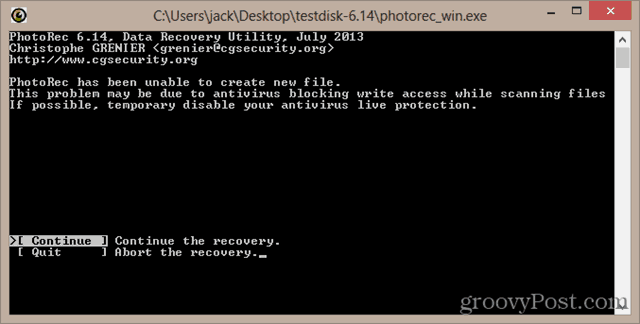
- Se você estiver procurando um disco grande que foi completamente formatado, pode ajudar a restringir os tipos de arquivos que são salvos usando a seleção [File Opt] ao escolher uma partição. Por exemplo, se você estiver procurando apenas fotos, selecione apenas jpg. Caso contrário, você terá todos os tipos de outros arquivos em seus resultados.
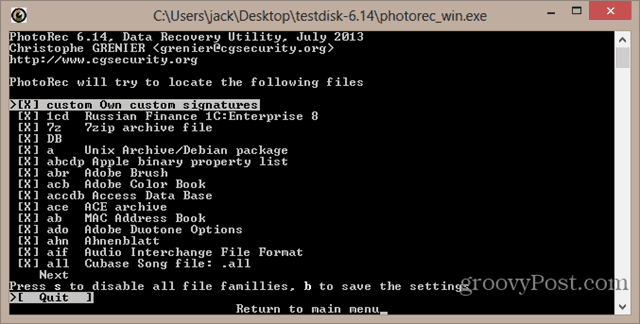
- Há também um arquivo report.xml que é salvo após uma recuperação. Quando você terminar de recuperar arquivos, poderá excluí-lo com segurança.
- Se o PhotoRec encontrar uma miniatura dentro de uma imagem, ela será salva com um nome de arquivo que começa com um t. Por exemplo, t0016424.jpg. Eu executei o PhotoRec em uma unidade de 2 TB uma vez e encontrou dezenas de milhares de miniaturas. Acabei movendo-os para uma nova pasta e os excluindo.
- Classificar os arquivos pode ser entediante. Para classificar por data, eu usei PhotoMove 2. Eu até paguei pela versão pro (US $ 5). Eu ordenei todos os que não tinham dados exif em uma pasta separada, que filtrava a maior parte do lixo. Eu ainda vasculhei cuidadosamente para garantir que nada de valor estivesse lá.
- Eu também usei o ashisoft's Localizador de arquivos duplicados. A versão gratuita é limitada - você não pode mover arquivos duplicados, é necessário excluí-los. Mas o que fiz foi expandir a capacidade da minha Lixeira, mover os arquivos duplicados para a Lixeira e, em seguida, restaurá-los imediatamente em uma pasta separada, apenas para garantir a segurança.
Conclusão
TestDisk e PhotoRec são poderosas ferramentas de recuperação de dados e, o melhor de tudo, são de código aberto. Se você estiver procurando por uma interface gráfica de usuário mais amigável, tente Recuva, outro programa gratuito de remoção de exclusão do Windows. O Recuva é ainda mais fácil de usar que o PhotoRec, embora não seja compatível com sistemas de arquivos Linux (ext2 / ext3 / ext4) ou sistemas de arquivos Mac OS X (HFS, HFS +).
[Obtenha o PhotoRec e o TestDisk agora]Precisa de ajuda para desfazer a exclusão de um arquivo? Envie-me um email ou deixe um comentário com sua pergunta.
![Como recuperar fotos de uma unidade USB ou cartão SD gratuitamente [TestDisk e PhotoRec]](/uploads/acceptor/source/78/free_horizontal_on_white_by_logaster__1_.png)