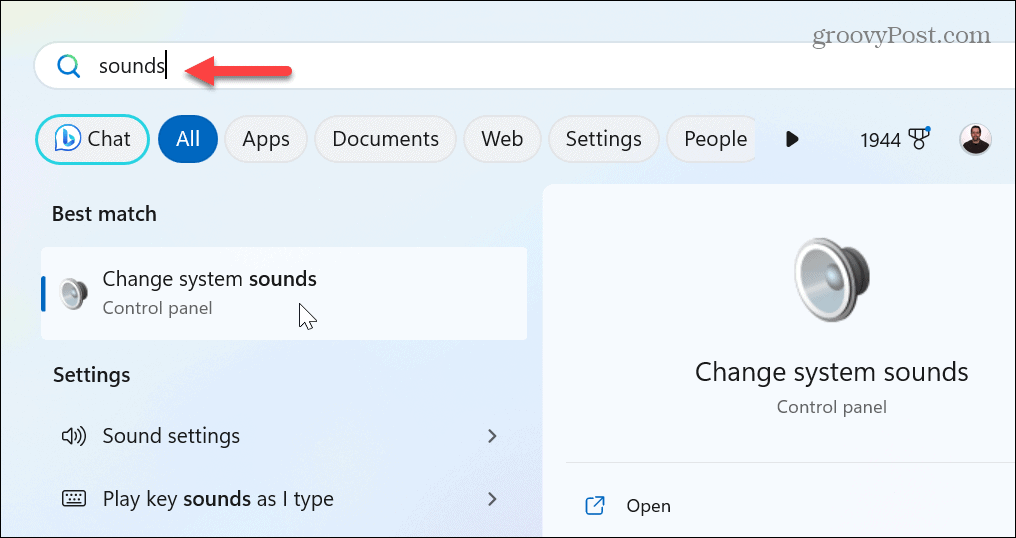Trabalhando no modo Tablet na atualização de aniversário do Windows 10
Microsoft Windows 10 / / March 17, 2020
Anteriormente, mostramos como ativar o Modo Tablet no Windows 10. Agora, vamos mostrar como tirar o máximo proveito deste guia.
Nós mostramos anteriormente como habilitar o modo Tablet no Windows 10. Agora, vamos mostrar como tirar o máximo proveito disso. O modo Tablet é um ambiente otimizado para toque para Windows 10 em tablets, como o Surface Pro. Partes da interface do Windows 10 são ampliadas para funcionarem mais naturalmente quando você as toca. Por exemplo, acessando um menu de contexto, personalizando Iniciar ou alternando entre aplicativos.
Como usar os recursos do modo Tablet no Windows 10
Você pode ativar o modo Tablet deslizando da direita; isso apresentará o Centro de ação, toque na guia Modo tablet na parte inferior.
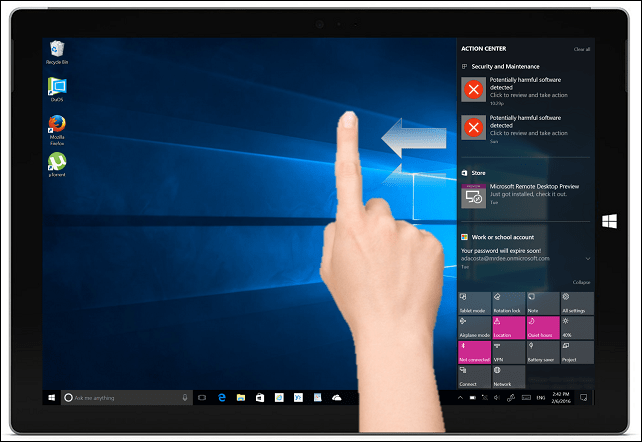
Uma vez ativado, você notará que a barra de tarefas se comporta de maneira diferente. Em vez de atalhos para aplicativos em execução, existem apenas alguns comandos disponíveis: Iniciar, Voltar, Cortana e Exibição de tarefas. O botão Voltar funciona de maneira semelhante ao botão Voltar em seu smartphone. Se você possui um dispositivo Windows Mobile, já sabe que pode ser usado para alternar para o aplicativo anterior ou abrir o Modo de Exibição de Tarefas.
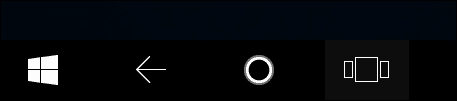
No Atualização de aniversário do Windows 10, o menu Iniciar é ainda mais amigável ao toque. Na parte superior do menu, existem duas guias essenciais que permitem modificar a exibição da sua biblioteca de aplicativos. A guia padrão, mosaicos fixados, exibe todos os seus aplicativos favoritos no Iniciar. A guia Todos os aplicativos mostrará todos os aplicativos instalados em ordem alfabética. Para rolar pela sua biblioteca de aplicativos, deslize para cima ou para baixo. Você pode tocar em uma das letras do alfabeto para encontrar um aplicativo rapidamente.
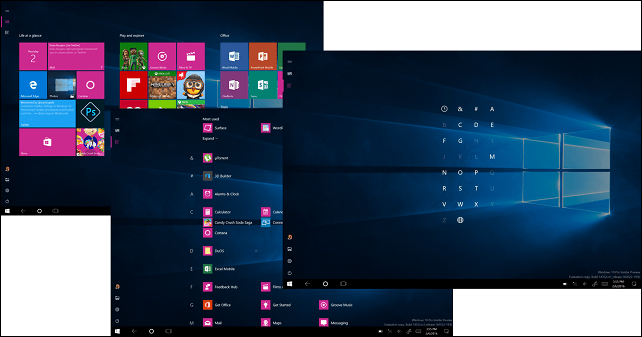
Você pode criar um novo grupo arrastando e soltando um bloco ativo de outro grupo em uma área vazia do Iniciar.
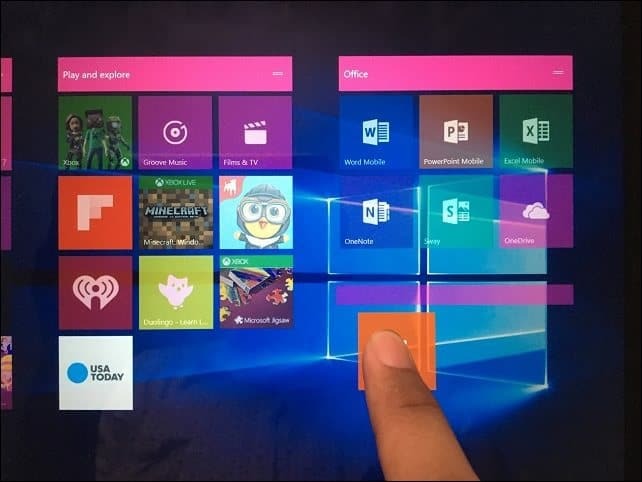
Os grupos também podem ser movidos arrastando a barra de título para qualquer local do Iniciar.
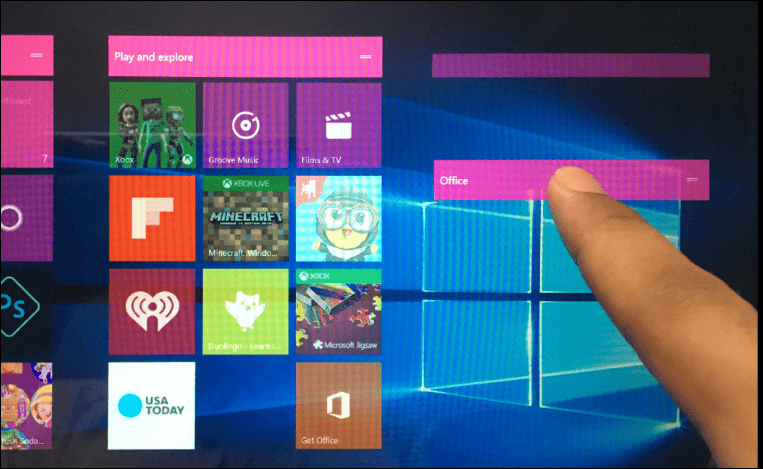
Aplicativos multitarefa e snap
Assim como um smartphone, os aplicativos são usados um de cada vez, mas você tem a opção de trabalhar em vários aplicativos. Para fazer isso, deslize o dedo da esquerda ou toque no ícone Exibição da tarefa na barra de tarefas. Isso exibirá uma galeria de aplicativos abertos. Use o dedo para selecionar um aplicativo, mantenha-o pressionado por alguns segundos e solte. Um menu de contexto que oferece várias opções será exibido. Você pode ajustar para a esquerda, direita, maximizar ou fechar o aplicativo.
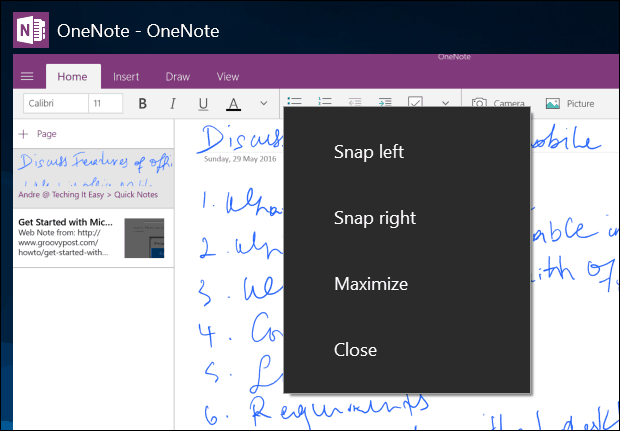
Se os aplicativos já estiverem encaixados, ative o Modo de Exibição de Tarefas, selecione um aplicativo e mantenha-o pressionado por alguns segundos. Um menu de contexto será exibido, oferecendo a escolha do aplicativo que você deseja abrir na janela ao lado.
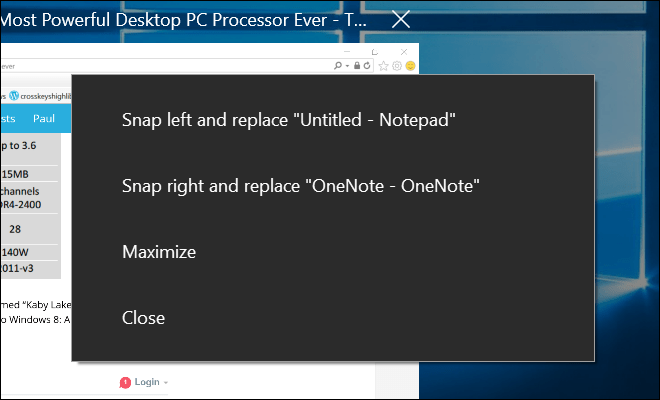
O próximo método para ajustar aplicativos é arrastá-lo manualmente da exibição de tarefas para o lado esquerdo ou direito da tela. O Windows encaixará automaticamente o aplicativo na posição.
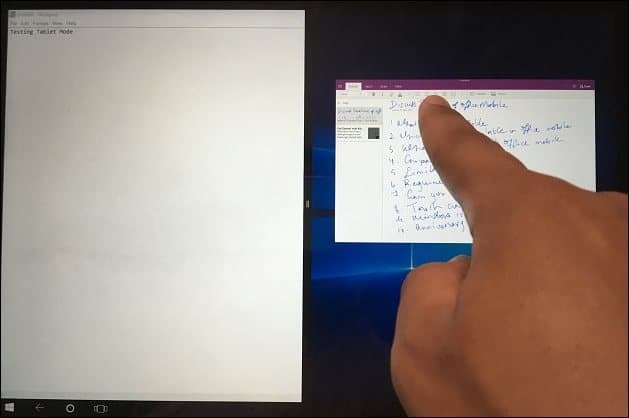
Após o snap dos aplicativos, uma barra aparece no meio da tela. Você pode usá-lo para ajustar o tamanho de qualquer janela. Abaixo, você pode ver que posso aumentar ou diminuir a janela do OneNote, arrastando a barra para a esquerda ou direita.
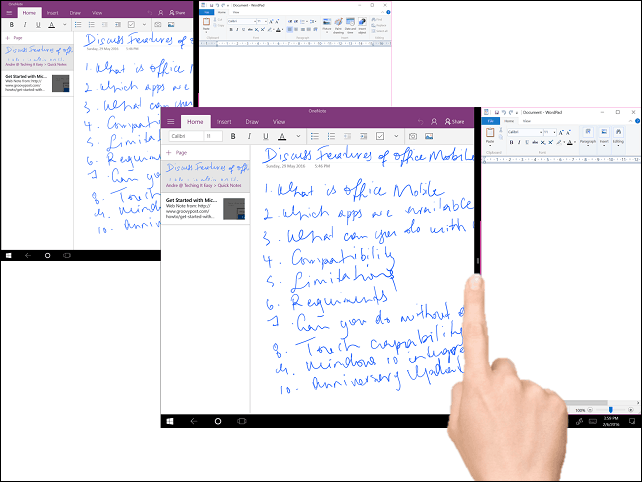
Se houver outro aplicativo que você gostaria de acessar na tela sem fechar o outro, toque no aplicativo esquerdo ou direito para ativá-lo. Toque no botão Voltar e escolha outro aplicativo na galeria do modo de exibição de tarefas. Aplicativos e janelas também podem mudar de posição, toque em Modo de exibição de tarefas e selecione um aplicativo.
Quando você estiver pronto para sair de um aplicativo, faça isso de várias maneiras, use o dedo para deslizar para baixo na região da barra de título e toque em fechar. Você também pode tocar no botão Voltar na barra de tarefas, toque no botão Fechar ou toque em Exibição da tarefa e escolha qualquer um dos aplicativos exibidos.
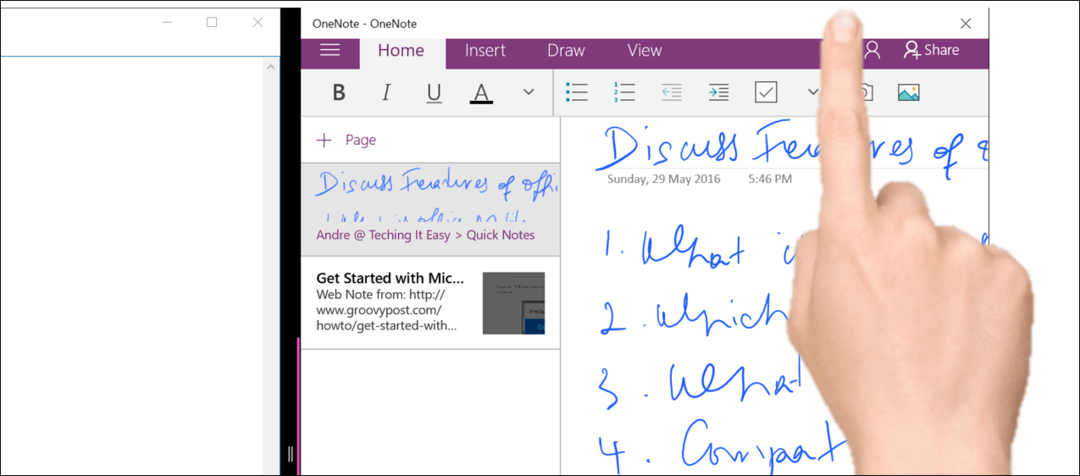
Usando funções de toque no modo de área de trabalho
Personalizar itens na tela é tão fácil quanto tocá-lo. Por exemplo, se eu quiser aumentar ou diminuir um bloco, toque e segure-o por alguns segundos, em seguida, opções adicionais aparecerão.
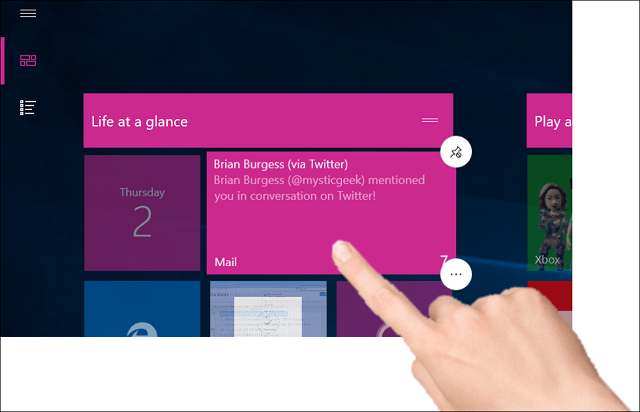
A interface clássica do Windows Explorer não é totalmente otimizada para toque, mas há muitas coisas que você pode fazer. Por exemplo, se você deseja abrir um menu de contexto, pressione um ícone ou pasta por um segundo e solte. Como você pode ver, na captura de tela abaixo, o menu de contexto é ampliado para acomodar ações de toque. Você pode deslizar sobre cada item do menu e soltar.
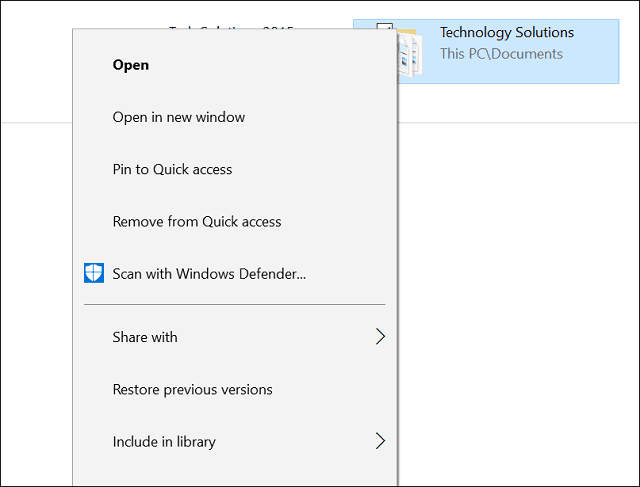
Para ativar a Lista de Atalhos para aplicativos na Barra de Tarefas, deslize suavemente o ícone do aplicativo.
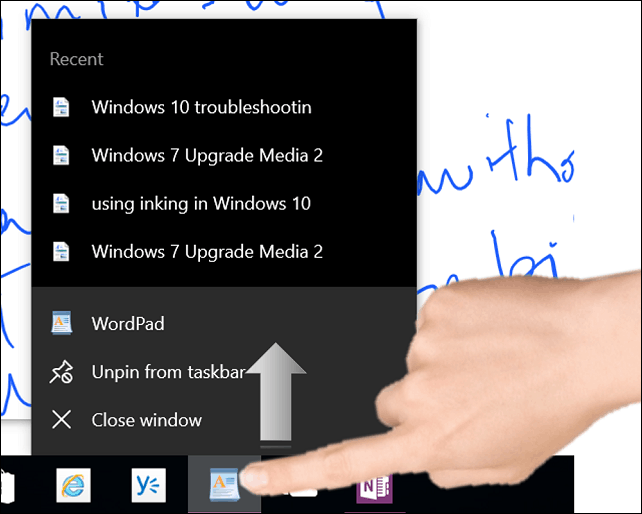
Para clicar com o botão direito na área de trabalho, toque e segure por um segundo e solte-o.
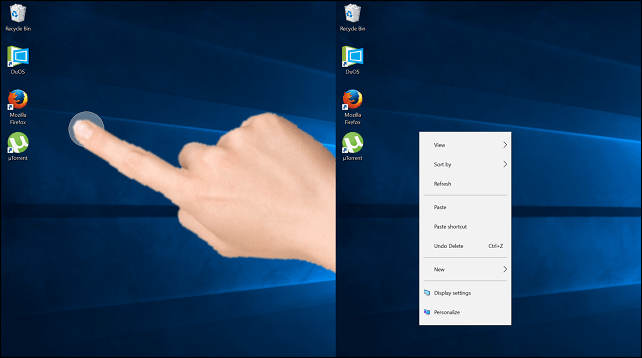
Para abrir uma pasta ou programa, toque duas vezes nele.
O Windows 10 suporta muitos dos gestos introduzidos no Windows 8. Mencionamos algumas anteriormente, como deslizar da esquerda para acessar o Modo de Exibição de Tarefas ou deslizar da direita para apresentar o Centro de Ação. Um gesto favorito em dispositivos baseados em toque é uma pitada. Se você quiser ampliar ou diminuir uma foto, use a ação de pinça para dentro ou para fora, como em outros dispositivos móveis. Também funciona em programas como o Microsoft Word para zoom.
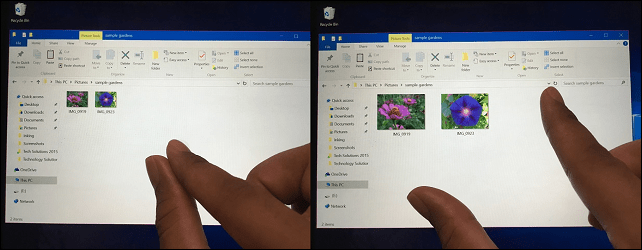
Descobri que o uso do modo Tablet pode não ser tudo o que é necessário, pois o Windows 10, mesmo em seu estado atual da área de trabalho, é significativamente mais amigável ao toque que as versões anteriores. Muitas das funções, como snap à área de trabalho e opções do menu de contexto, funcionam tão bem sem ativar o Modo Tablet. Se o seu uso principal do dispositivo for como um Tablet, o uso do Modo Tablet poderá fazer uma diferença diária na maneira como você usa o dispositivo.
Há muito mais no modo Tablet, que inclui o uso do teclado. Confira os seguintes artigos para obter mais dicas e truques:
- Dica do Windows 10: Dividir o teclado na tela no modo Tablet
- Introdução ao teclado na tela do Windows 10