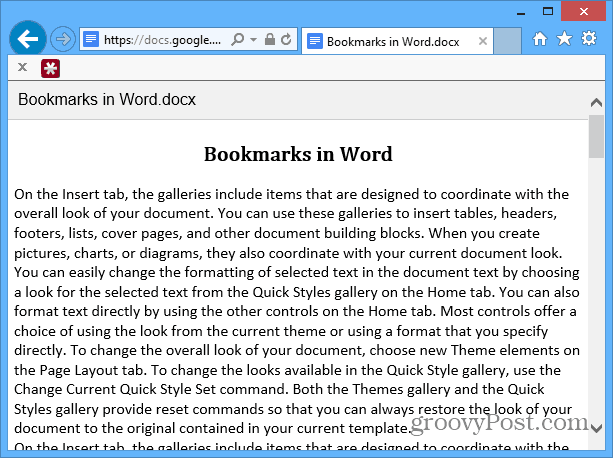Criar um ponto de restauração do sistema Windows 10 a partir de um atalho na área de trabalho
Microsoft Windows 10 / / March 17, 2020
Última atualização em

Economize tempo criando um atalho de restauração do sistema na área de trabalho do Windows 10 que permite fazer um com um simples clique duplo.
Sempre que você faz uma grande alteração no sistema Windows 10, como hackear um registro ou instalar um pacote de software importante, é importante criar um ponto de restauração do sistema. Se algo der errado, ele permitirá que você volte ao estado anterior quando o sistema estava funcionando. Normalmente, você pode crie um ponto de restauração manualmente. Porém, se você fizer alterações frequentes no seu sistema, poderá ser útil criar e reverter rapidamente para uma boa configuração conhecida. Então, veja como criar um novo ponto de restauração com apenas um clique duplo no ícone de atalho.
Criar um atalho na área de trabalho para restauração do sistema
A primeira coisa que você precisa fazer é garantir que o recurso Restauração do sistema esteja ativado nas Propriedades do sistema. Se você ainda não o ativou, leia nosso artigo completo sobre como
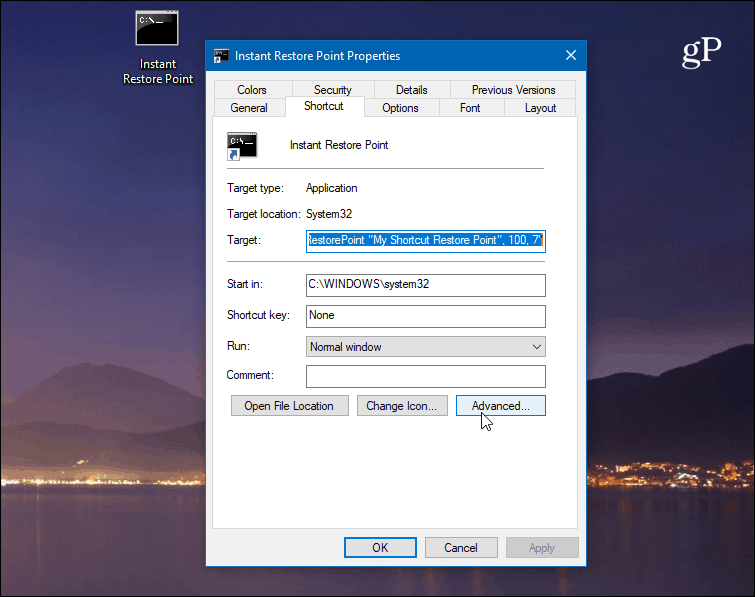
Clique com o botão direito na área de trabalho e escolha Novo> Atalho para iniciar o assistente de atalho. Para a localização do item, digite o seguinte caminho:
cmd.exe / k "wmic.exe / Espaço para nome: \\ root \ default Caminho SystemRestore Chame CreateRestorePoint" Meu ponto de restauração de atalho ", 100, 7"
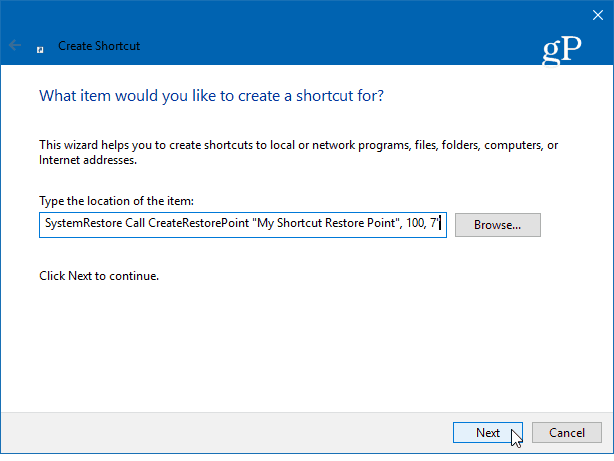
Em seguida, digite uma descrição memorável para o atalho como "Ponto de restauração instantânea" ou o que você quiser e clique em Terminar.
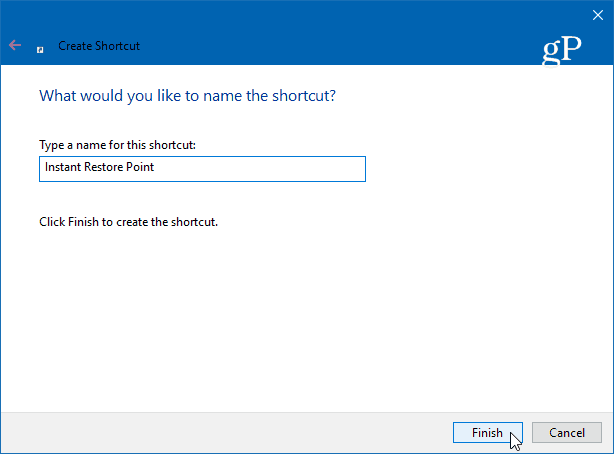
Depois que seu atalho é criado, há mais algumas coisas a fazer. Clique com o botão direito do mouse no ícone e selecione Propriedades. Na tela exibida, clique no botão Avançado e marque a caixa "Executar como administrador" e clique em Está bem. Este é um passo importante. Se você não o tiver definido para ser executado como administrador, não funcionará e você receberá uma mensagem de "acesso negado".
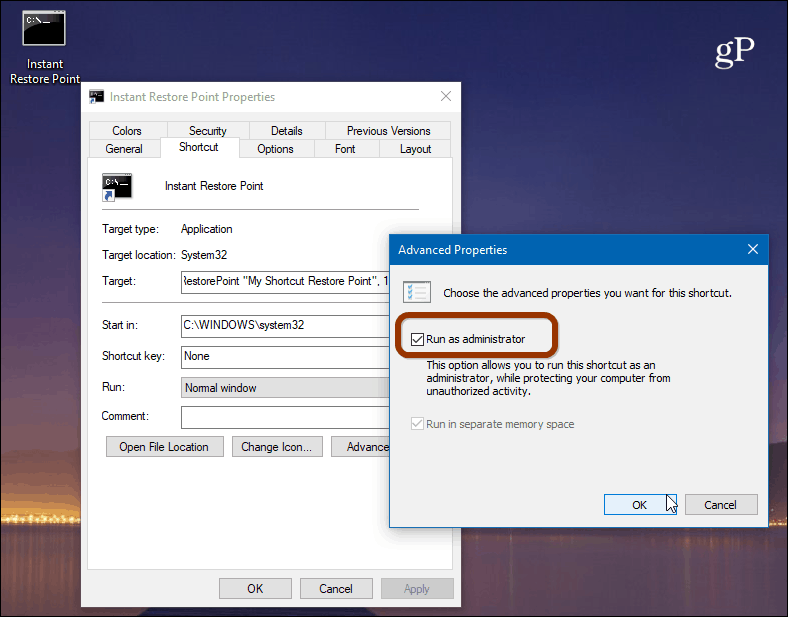
Aqui você também pode alterar o ícone de atalho, se desejar. Para fazer isso, clique no Alterar ícone botão e tipo:C: \ Windows \ System32 \ imageres.dll como o caminho para encontrar outros ícones incluídos do Windows 10, ou navegue até o local daquele que você deseja usar.
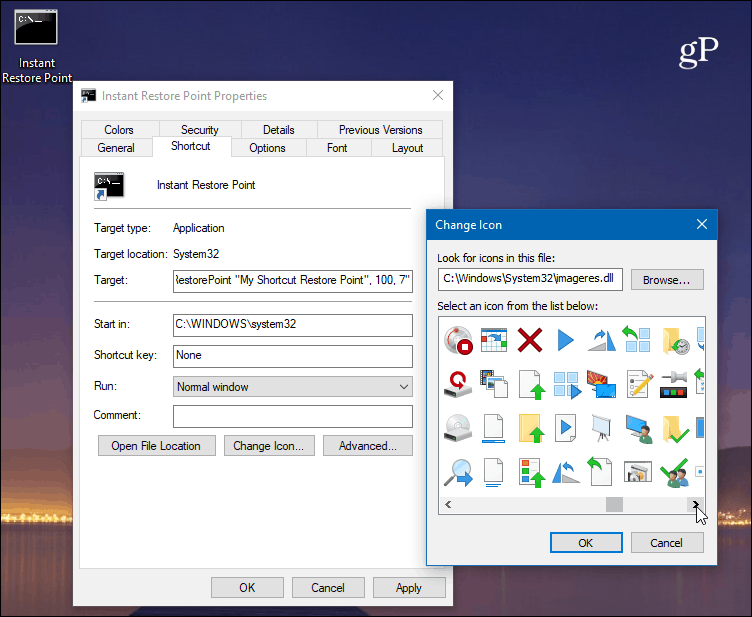
Para garantir que funcione, clique duas vezes no seu ícone e você deverá ver o seguinte prompt de comando que informa que um novo ponto foi criado com sucesso.
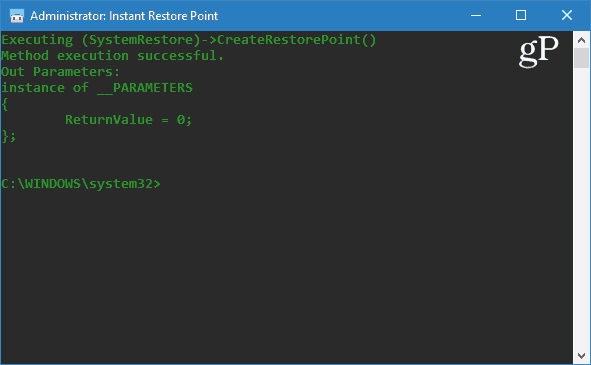
Vale ressaltar que o Windows 10 cria um ponto de restauração automática antes de instalar automaticamente os recursos ou atualizações cumulativas. Além de criar pontos de restauração manuais, você também pode faça o Windows 10 criar pontos de restauração automática quando o Windows Defender for executado. Portanto, se você possui pontos de restauração manuais e automáticos, sempre pode ter certeza de que possui um sistema estável para o qual reverter.
Além disso, lembre-se de que os pontos de restauração podem ocupar uma boa parte do espaço da unidade. Se você estiver com pouco espaço, confira nosso artigo sobre como excluir pontos de restauração antigos recuperar espaço no disco. Ao mesmo tempo, você pode querer fazer a restauração do sistema usar menos espaço em disco.
Com que frequência você cria pontos de restauração do sistema? Compartilhe seus pensamentos nos comentários abaixo.