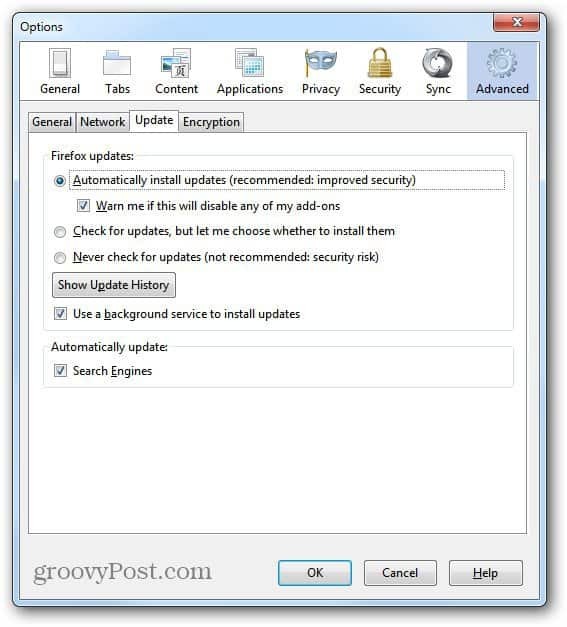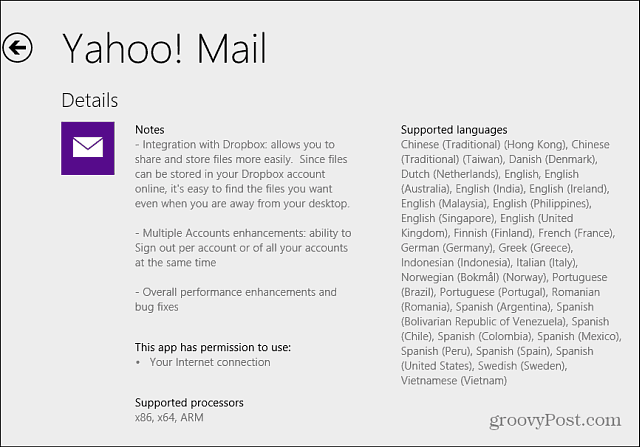Como desativar a tela de bloqueio do Windows 10
Microsoft Windows 10 / / March 17, 2020
Última atualização em

Existem algumas maneiras diferentes de eliminar a tela de bloqueio, mas isso dependerá da versão do Windows 10 em que você estiver. Veja como fazer isso em casa ou no Pro.
Recentemente, abordamos tópicos relacionados ao processo de entrada no Windows 10. Uma das coisas que o Windows 10 inclui nesse processo é a tela de bloqueio, que é um recurso de estilo móvel. É bom tê-lo em um Surface Pro ou tablets executando o novo sistema operacional. No entanto, em um laptop ou desktop tradicional, é apenas uma camada extra da experiência de login que você pode querer desativar.
Existem algumas maneiras diferentes de matar a tela de bloqueio, mas isso dependerá da versão do Windows 10 que você estiver executando. Veja como fazer isso nas duas versões.
Desativar tela de bloqueio do Windows 10 Pro
Se você estiver executando o Pro versão do Windows 10, você pode usar o Editor de Diretiva de Grupo para desativá-lo. Para fazer isso, bata no atalho de teclado
gpedit.msc e então Enter.
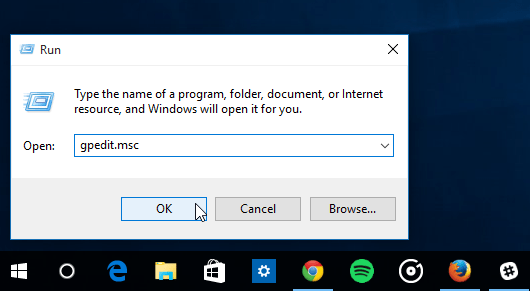
Agora vá para Configuração do computador> Modelos administrativos> Painel de controle> Personalização e selecione Não exibe a tela de bloqueio.
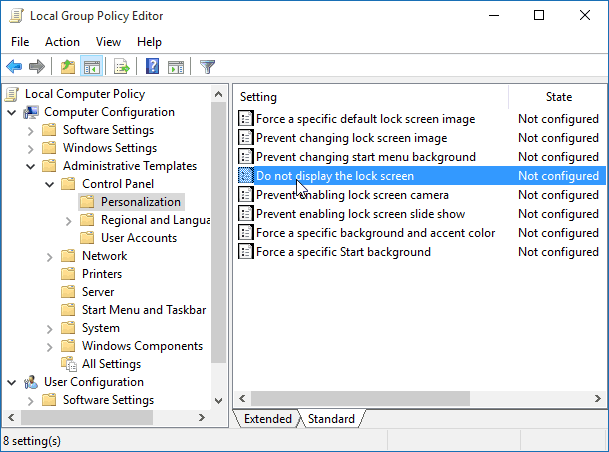
Agora mude Não configurado para ativado e clique em OK e feche o editor de diretivas de grupo.
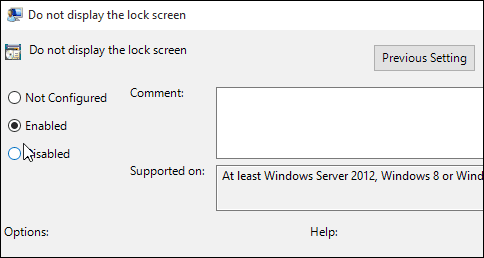
É isso aí! Na próxima vez que você reiniciar o sistema, não será mais necessário lidar com a tela de bloqueio.
Desativar a tela de bloqueio Página inicial do Windows 10
o Página inicial do Windows 10 A versão não inclui ferramentas administrativas avançadas, como o editor de políticas de grupo. No entanto, você ainda pode desativar a tela de bloqueio com um hack do registro.
Importante: Fazer alterações no registro é para usuários experientes e não para os fracos de coração. Antes de fazer alterações, criar um ponto de restauração ou um backup do registro primeiro!
Primeiro hit Chave do Windows + R para exibir a caixa de diálogo Executar e tipo: regedit e pressione Enter.
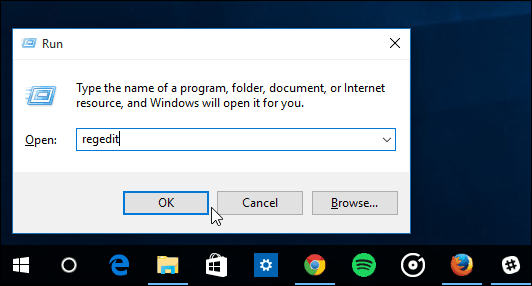
Dirigir a HKEY_LOCAL_MACHINE \ SOFTWARE \ Policies \ Microsoft \ Windows \ Personalization. Se você não tiver a chave de personalização, precisará criá-la.
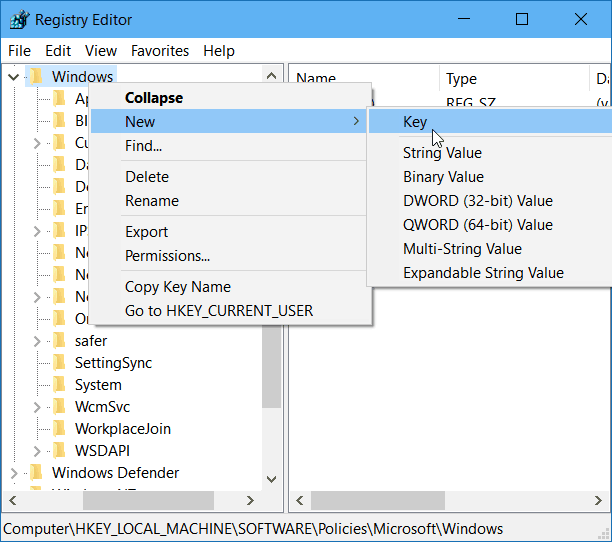
Clique com o botão direito do mouse no painel direito e crie um novo Valor DWORD (32 bits) e nomeie-o NoLockScreen.
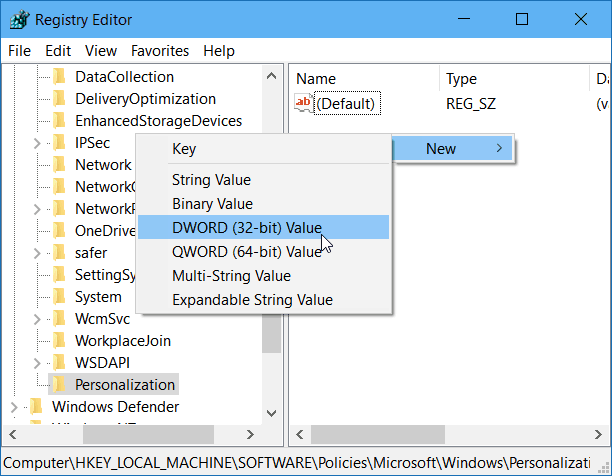
Agora clique duas vezes no valor NoLockScreen e atribua a ele um valor de dados 1. Em seguida, clique em OK e feche o Editor do Registro.
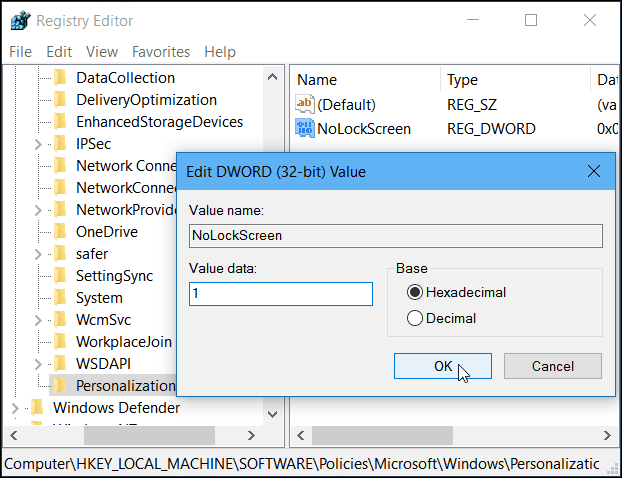
É isso aí! Reinicie o computador e a tela de bloqueio será desativada e vá diretamente para a tela de login.
Também vale mencionar que, se você definir seu PC com Windows 10 para efetuar login automaticamente, ele também desativará a tela de bloqueio.