Como criar tabelas dinâmicas no Microsoft Excel
Microsoft Office Microsoft Sobressair / / March 17, 2020
Um dos recursos mais úteis do Microsoft Excel é Tabelas dinâmicas. Mas muitas pessoas não sabem como usá-lo corretamente. As tabelas dinâmicas são usadas para resumir, analisar e apresentar seus dados de maneira amigável. Por exemplo, se você tiver um banco de dados de notas de alunos por um semestre e desejar exibir resultados com base na disciplina ou exibir marcas de um aluno específico em diferentes disciplinas, poderá usar uma Tabela Dinâmica.
Siga o guia abaixo e você poderá criar tabelas dinâmicas em segundos.
Abra todos os dados que você deseja no Excel. Estou usando as marcas dos alunos como exemplo.
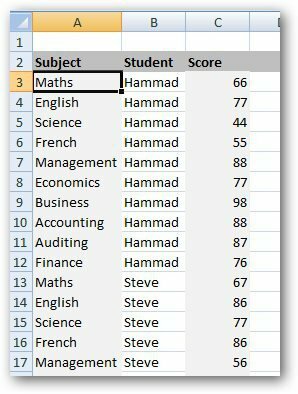
Clique na guia Inserir e selecione Tabela Dinâmica.
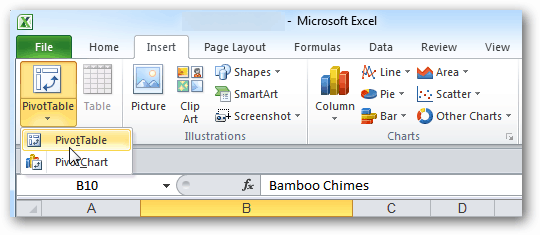
A caixa de diálogo Criar tabela dinâmica é exibida. Selecione o intervalo de dados e selecione Nova planilha se desejar exibir a tabela dinâmica em uma nova planilha. Eu recomendo exibir a tabela dinâmica em uma nova planilha. Clique OK.
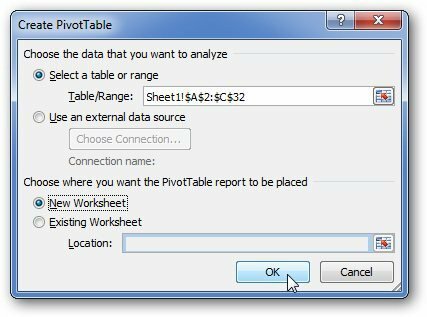
O Excel abrirá uma nova planilha com algumas colunas complexas, mas não é. Vai parecer algo assim.
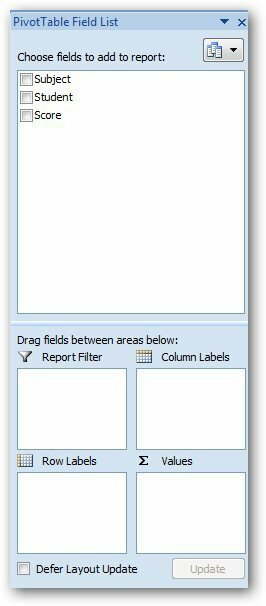
Agora, marque todas as caixas (Aluno, Assunto, Pontuação). Mova os campos obrigatórios nas 4 áreas mostradas abaixo.
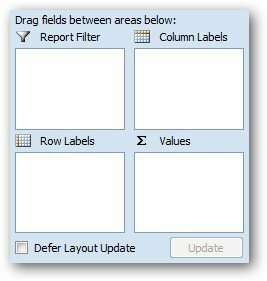
Estou usando o Nome do aluno como filtro de relatório, Assunto como rótulos de linha e coloco pontuações na área de valor. O que estou fazendo é encontrar a pontuação média em cada assunto. Você encontrará muito em um único arquivo de dados trocando o filtro de relatórios. Este é simples.
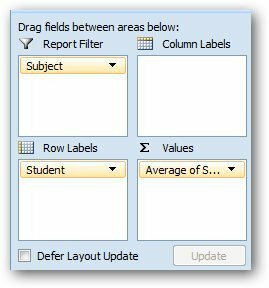
Agora, quero encontrar a pontuação média em diferentes disciplinas. Clique na seta suspensa no campo Valores e clique em Configurações do campo Valor.
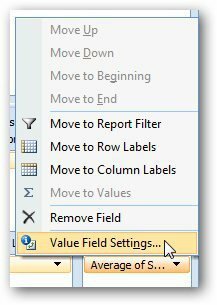
Selecione Média na caixa de diálogo e clique em OK.
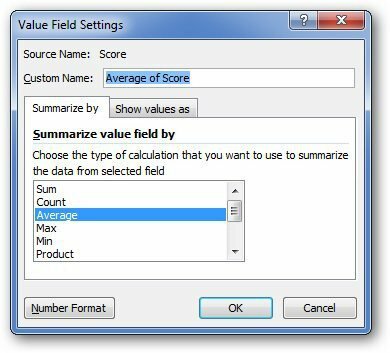
Ele exibirá as notas médias de classe em cada disciplina.
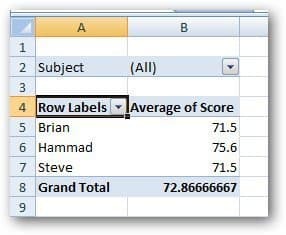
Da mesma forma, você pode criar vários outros relatórios para resumir os dados que desejar. Se você tiver alguma dúvida, deixe um comentário e me avise.



