8 histórias do Instagram para dar a você uma vantagem criativa: examinador de mídia social
Instagram Histórias Do Instagram / / September 26, 2020
Quer dar às suas histórias do Instagram uma vantagem criativa? Procurando recursos ocultos para experimentar?
Neste artigo, você descobrirá oito dicas importantes para as histórias do Instagram, incluindo como salvar os efeitos das histórias para acesso rápido, adicionar várias fotos, adicionar um GIF personalizado e muito mais.
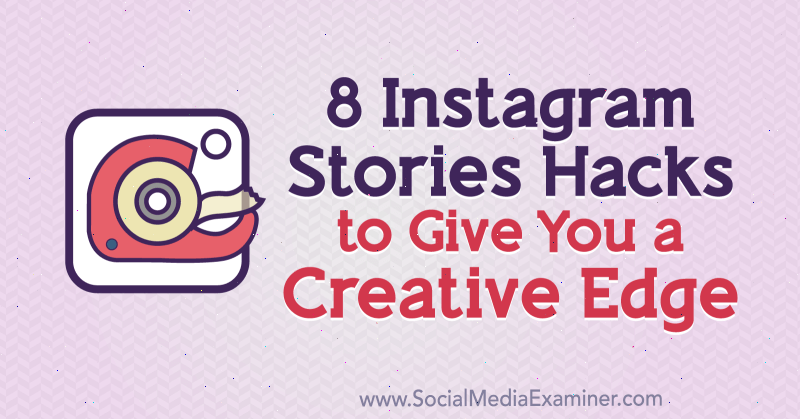
Para aprender a aproveitar ao máximo a ferramenta pincel, a ferramenta de texto e as fontes, leia o texto abaixo para obter um passo a passo fácil de seguir ou assista a este vídeo:
Nº 1: Adicionar um Halo a um objeto ou pessoa em suas histórias do Instagram
Desenhar um halo em torno de um objeto ou pessoa em seu História do Instagram é uma forma criativa de destacar algo especial em sua imagem e fazer com que ela se destaque.
Para criar esse efeito, toque no ícone da ferramenta pincel (a linha ondulada) na parte superior da tela.
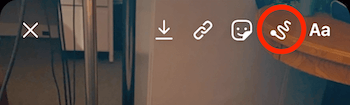
Em seguida, selecione a ferramenta neon, que está circulada abaixo. Na parte inferior da tela, toque para escolher a cor de sua preferência.
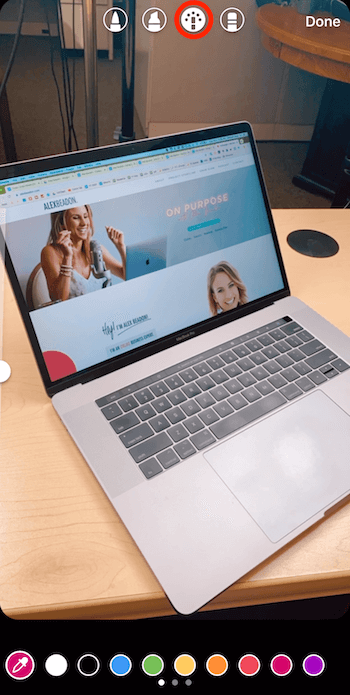
Agora desenhe um círculo ao redor do objeto ao qual deseja adicionar um efeito de halo. Certifique-se de começar a desenhar do ponto que você apagará para criar o halo.
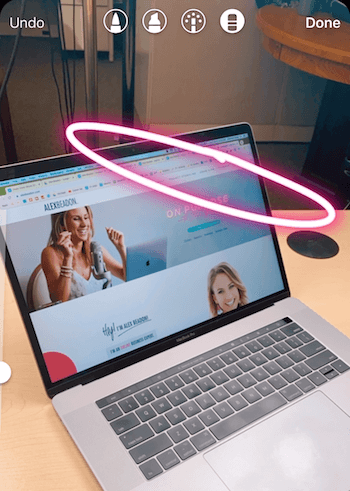
Agora selecione a ferramenta borracha, que está na extrema direita. No lado esquerdo da tela, arraste o controle deslizante para baixo para diminuir a ferramenta. Em seguida, arraste o dedo na tela para excluir a área ao redor do objeto de forma que pareça que o objeto está usando um halo.
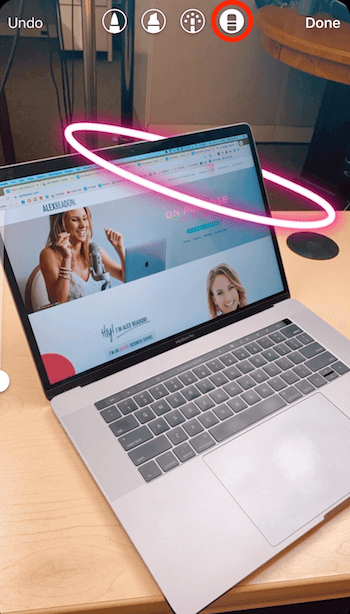
Nº 2: adicione texto sequenciado que revela a cada toque em suas histórias do Instagram
Nesta dica, vou mostrar a você uma maneira divertida de permitir que as pessoas explorem suas histórias e adicionem texto conforme elas tocam.
Para criar o texto sequenciado, você precisa começar com a última imagem da sequência. Para visualizar isso, suponha que você usou a ferramenta de texto para adicionar os nomes das pessoas nesta imagem, de forma que todos saibam quem são. Junto com o primeiro nome de todos, você também incluiu seus cargos.
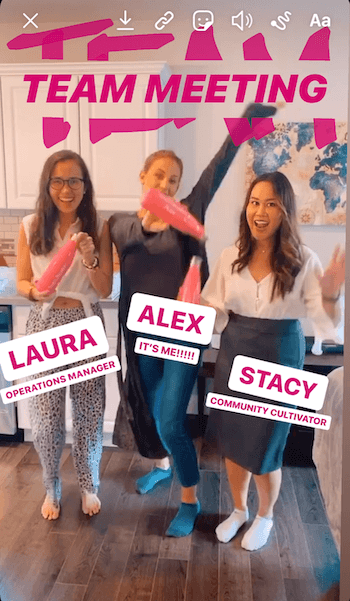
Depois de ter sua imagem final, você criará várias versões dela que mostram diferentes quantidades de texto na tela. Neste caso, você precisará criar quatro versões da imagem para que possa mostrar os nomes e títulos de cada pessoa na tela em sequência, começando com uma imagem "limpa" que não inclui nenhum dos nomes ou títulos.
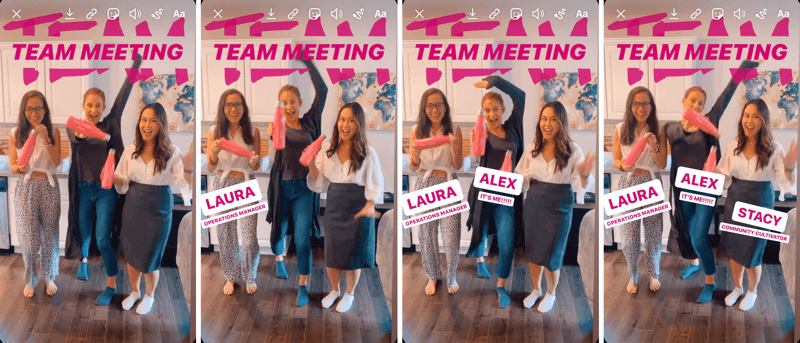
Você cria essas imagens trabalhando para trás. Primeiro, projete a imagem final em sua sequência e, a seguir, toque no ícone de seta na parte superior da tela para salvá-la. Certifique-se de esperar até ver “Salvo” na tela. Se você fizer qualquer outra coisa antes ou fechar o aplicativo, ele pode não ter sido salvo.
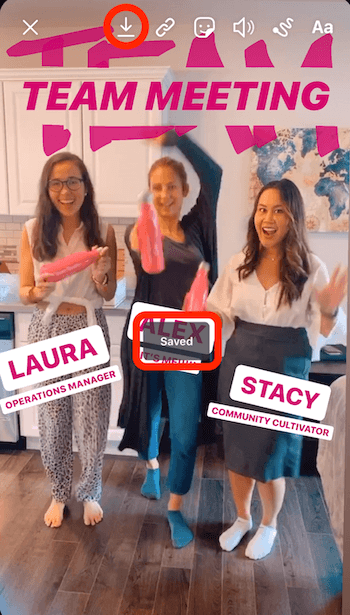
Dica Profissional: Depois de salvar cada imagem em sua sequência, não toque na tela. Não sei dizer quantas vezes toquei acidentalmente em algo e o movi. É importante que todos os elementos da imagem permaneçam na mesma posição para obter o efeito desejado de seu texto sequenciado.
Em seguida, crie a versão que aparecerá imediatamente antes da imagem final. Para fazer isso, exclua o texto que aparecerá por último na sequência. Neste caso, “Stacy” e “Community Cultivator” aparecerão por último, então arraste esse texto para o ícone de lixeira na parte inferior da tela. Em seguida, salve a imagem.
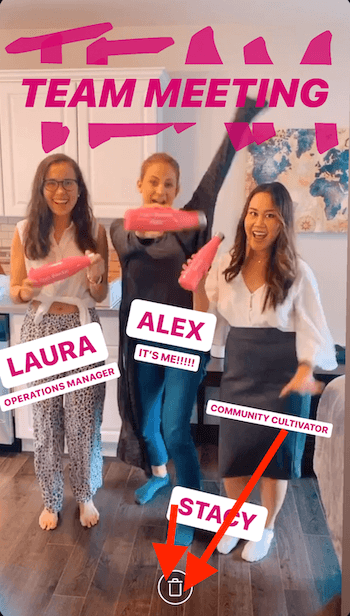
Para criar a próxima imagem, arraste “Alex” e “Sou eu !!!” para o ícone da lixeira. Em seguida, salve-o novamente.
Por fim, exclua “Operations Manager” e “Laura” e salve novamente.
Agora que você tem a primeira imagem na sequência (sem nomes ou títulos), pode ir em frente e carregá-la em sua história.
A partir daqui, abra a câmera do Stories e deslize para cima para abrir o rolo da câmera. Toque no ícone no canto superior direito que se parece com um monte de quadrados dentro de um círculo. Isso permitirá que você carregue várias histórias ao mesmo tempo.
É importante que você carregue as imagens sequenciadas na ordem certa. Para este exemplo, selecione aquele que diz "Laura", depois aquele que diz "Laura" e "Alex" e depois aquele que diz "Laura", "Alex" e "Stacy". Quando terminar, toque em Avançar na parte inferior do tela.
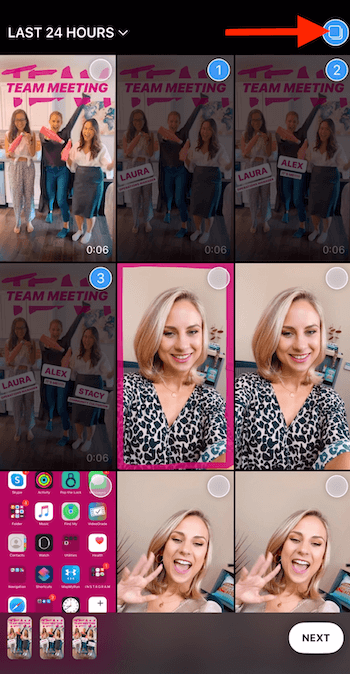
Agora toque em Compartilhar com história e depois em Concluído para postar todas as imagens restantes em sequência para sua história.
Nº 3: personalize o tamanho e a cor da fonte para suas histórias do Instagram
Agora vou guiá-lo através do seção de fontes das histórias do Instagram para que você saiba como usar sobreposições de texto de forma mais eficaz em seu conteúdo.
Comece tirando uma foto. Neste exemplo, tirei uma selfie e deixei algum espaço na parte superior para o texto.
Em seguida, toque no ícone Aa na parte superior da tela para abrir a ferramenta de texto.

Digite várias linhas de texto para usar em sua imagem. Para este exemplo, digitei “Hoje estou no Social Media Examiner filmando para seu canal no YouTube!”
Em seguida, você vai cortar seu texto em vários segmentos e formatar cada um separadamente. Selecione a seção de texto que deseja retirar (“Social Media Examiner filmando para seu canal no YouTube!”) E toque em Recortar no menu pop-up.
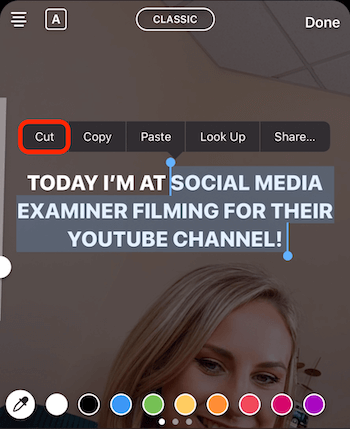
A partir daqui, você pode estilizar seu texto de várias maneiras:
- Arraste o texto para reposicioná-lo na imagem.
- Aperte o texto para torná-lo menor.
- Selecione o texto e toque no ícone A para adicionar um plano de fundo ao texto, conforme mostrado abaixo. Se você tocar no ícone novamente, o fundo ficará mais transparente.
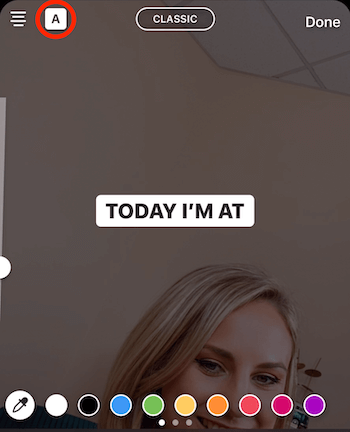
- Toque no ícone de várias linhas no canto superior esquerdo da tela para alterar a justificação do texto.
- Selecione uma cor para o texto na parte inferior da tela. Poucas pessoas sabem disso, mas você pode percorrer as cores para obter ainda mais opções de cores. E se você tocar e segurar em qualquer cor, verá um gradiente de cores para escolher.
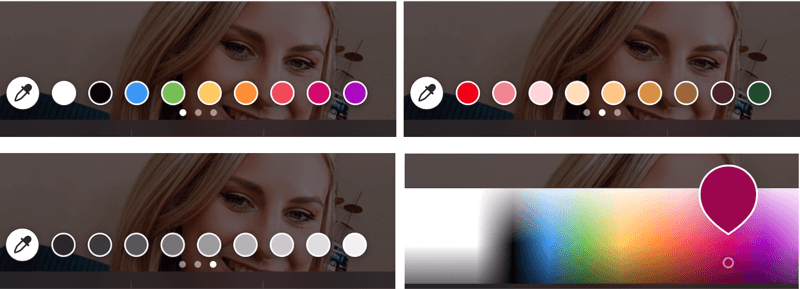
Depois de formatar a primeira seção do texto, você deseja colar o texto recortado anteriormente. Para fazer isso, toque na ferramenta de texto novamente, toque no cursor e selecione Colar. E novamente, selecione o texto que você não quer (“filmar para o canal deles no YouTube!”) E toque em Cortar.
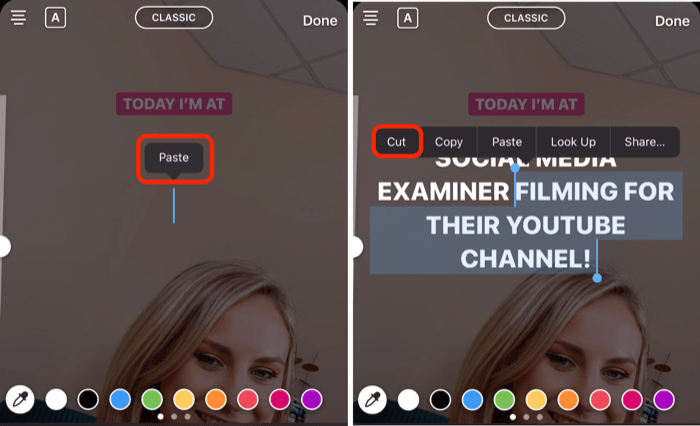
Se você tocar no ícone na parte superior central da tela, você pode mudar a fonte. Recomendo que você tente usar as mesmas fontes em suas histórias para tornar o conteúdo de sua marca mais reconhecível.
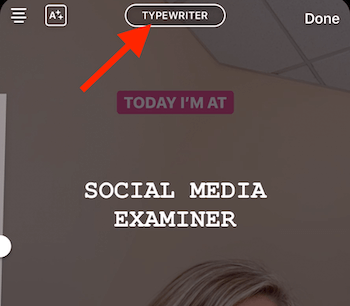
Você também pode colocar texto em camadas para criar um efeito de contorno. Basta digitar o mesmo texto novamente, estilizá-lo e arrastá-lo para cima do texto original.
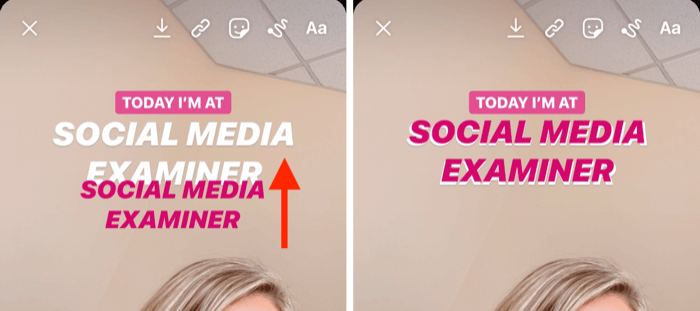
Quando estiver satisfeito com este segmento de texto, cole o próximo segmento de texto (“filmando para o canal deles no YouTube!) Em sua imagem. Escolha um estilo e uma cor de fonte e posicione-os na tela.
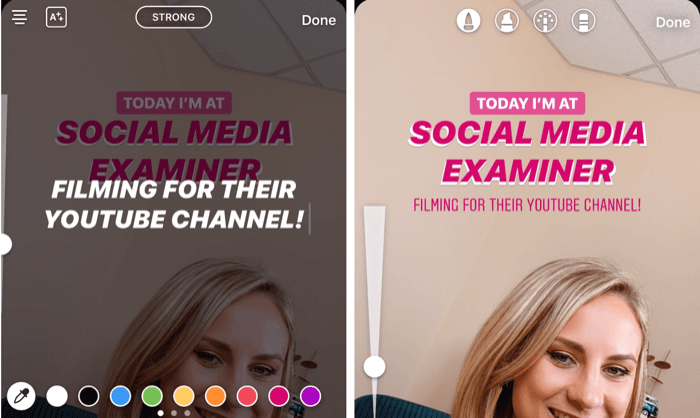
Outro truque para destacar seu texto é desenhar um fundo branco ao seu redor. Para fazer isso, selecione a ferramenta de realce (circulada abaixo) e traga o controle deslizante totalmente para cima para torná-lo maior. Em seguida, desenhe sobre o seu texto. Se você quiser limpar ao longo das bordas, toque na ferramenta borracha, arraste o controle deslizante para cerca de 50% e desenhe nas partes do fundo que deseja remover.
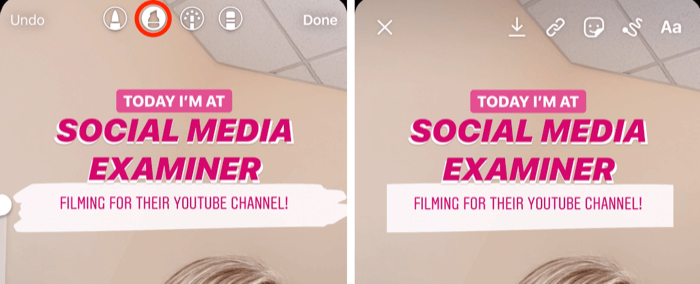
Projete um título criativo
Adicionar um título criativo ao início de sua história é uma ótima maneira de chamar a atenção do público.
Para este hack, abra suas ferramentas de pincel, selecione a ferramenta de realce e desenhe uma palavra que fará parte de seu título. No exemplo abaixo, desenhei a palavra “Equipe”. Certifique-se de torná-lo grande.
Em seguida, selecione a ferramenta borracha e arraste o controle deslizante totalmente para cima. Em seguida, desenhe na tela para apagar a parte do meio da palavra. Quando terminar, toque em Concluído para escapar da ferramenta pincel.

Agora toque no ícone Aa para abrir a ferramenta de texto e digite o texto que deseja adicionar ao título.
Nesse caso, digitei “Reunião de Equipe” e selecionei a cor rosa. A seguir, aumentei um pouco o tamanho do texto e posicionei-o dentro da palavra “Equipe” no topo da tela para completar o título.
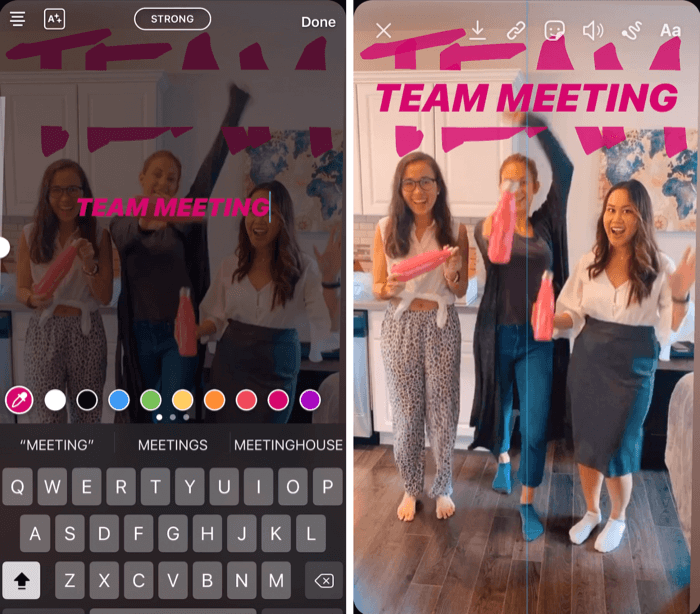
Nº 4: use as ferramentas de pincel e fonte para criar texto do arco-íris para histórias do Instagram
Para criar um texto de arco-íris em sua história do Instagram, comece tirando uma foto rápida. Não importa qual seja a imagem, porque você preencherá a tela inteira com uma cor.
Em seguida, abra suas ferramentas de pincel e selecione aquele na extremidade esquerda. Em seguida, selecione a cor que deseja usar como plano de fundo. Para este exemplo, escolhi preto.
Agora toque e segure na tela para girar toda a tela dessa cor. Ao terminar, toque em Concluído.
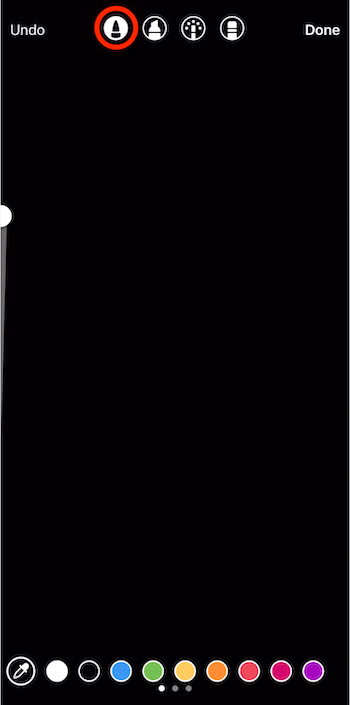
Em seguida, toque no ícone de texto na parte superior da tela e digite a palavra "arco-íris". Arraste o controle deslizante para ampliar o texto, se desejar. Em seguida, toque no cursor e toque em Selecionar tudo no pop-up.
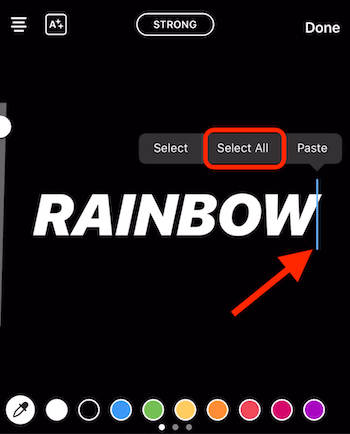
A próxima parte é um pouco complicada e exigirá os dois polegares. Coloque um polegar onde está o cursor (à direita da palavra). Ao mesmo tempo, você usará o outro polegar para tocar e segurar em uma das cores na parte inferior da tela.
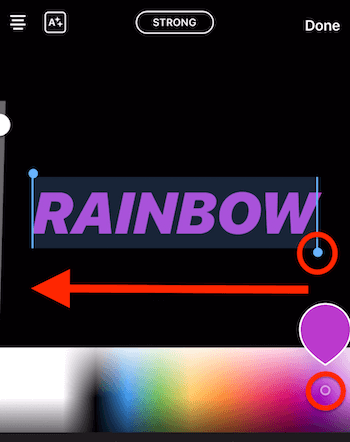
Agora arraste os dois polegares do lado direito da tela para o lado esquerdo da tela. Ao fazer isso, você aplicará um efeito arco-íris à palavra.
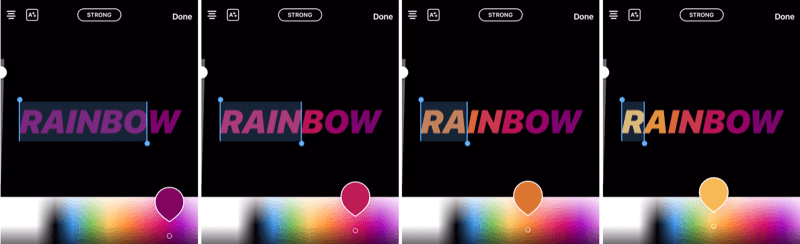
Dica Profissional: Se você quiser adicionar outro elemento mágico à sua imagem, abra as ferramentas de pincel e selecione a ferramenta de néon. Arraste o controle deslizante para tornar o tamanho do pincel o menor possível e selecione uma cor brilhante (branco, por exemplo). Em seguida, toque na tela para adicionar pontos em toda a sua imagem. Este efeito funciona particularmente bem com fotografias.
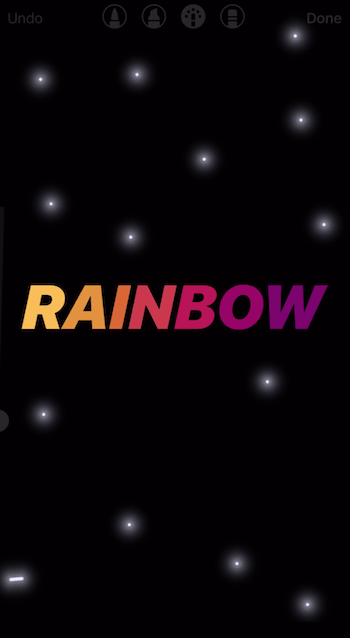
Obtenha o treinamento de marketing do YouTube - online!

Quer melhorar seu engajamento e vendas com o YouTube? Em seguida, participe do maior e melhor encontro de especialistas em marketing do YouTube para compartilhar suas estratégias comprovadas. Você receberá instruções passo a passo ao vivo com foco em Estratégia, criação de vídeo e anúncios do YouTube. Torne-se o herói de marketing do YouTube para sua empresa e clientes conforme você implementa estratégias que obtêm resultados comprovados. Este é um evento de treinamento online ao vivo de seus amigos no Social Media Examiner.
CLIQUE AQUI PARA MAIS DETALHES - A VENDA TERMINA EM 22 DE SETEMBRO!Nº 5: Use a ferramenta Pincel para criar uma borda para histórias do Instagram
Adicionar uma borda às suas histórias do Instagram é uma maneira rápida e fácil de marcar seu conteúdo.
Para fazer isso, toque no ícone da ferramenta pincel e selecione o pincel de realce. Arraste o controle deslizante cerca de 75% do caminho para cima. Em seguida, selecione a cor da sua marca na parte inferior da tela.

Agora, com o dedo, desenhe uma borda ao redor da imagem. Certifique-se de começar no lado direito da tela; se você começar na parte inferior, esquerda ou superior, será difícil por causa dos outros ícones na tela.

Lembre-se de que a fronteira não precisa ser perfeita. Se você não estiver satisfeito com isso, basta tocar em Desfazer no canto superior esquerdo e tente novamente. Às vezes, se o tamanho do seu pincel for maior, é mais fácil.
Para descobrir alguns recursos ocultos nas Histórias do Instagram, leia o texto abaixo para um passo a passo fácil de seguir ou assista a este vídeo:
# 6: Salve os efeitos de suas histórias favoritas para acesso rápido
Este é um hack excitante que muitas pessoas não conhecem: você pode salvar seus filtros de Histórias favoritos para fácil acesso.
Primeiro, abra a câmera no Instagram Stories e passe por todos os seus filtros até ver um ícone que diz Browse Effects. Toque nele para abrir a Galeria de efeitos.
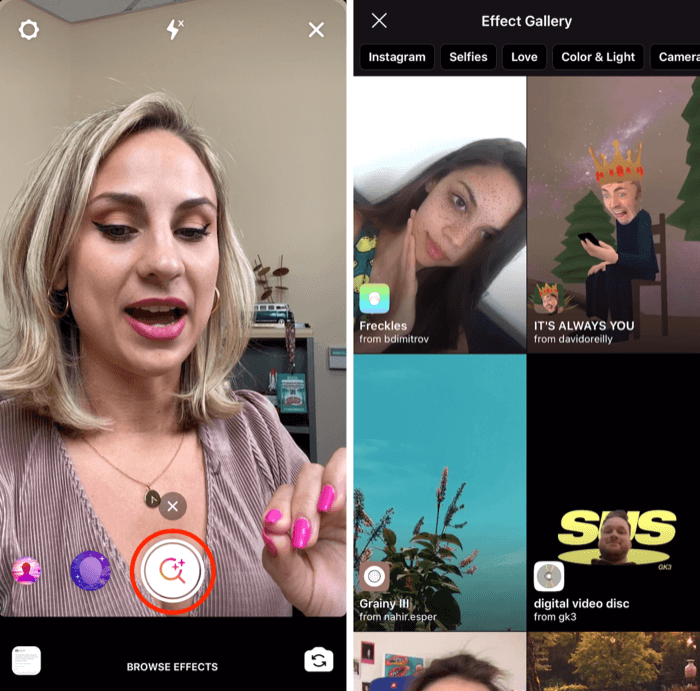
Se você ver um efeito que chama sua atenção, toque nele na galeria para ver uma prévia. Toque em Experimentar na parte inferior da tela para experimentar na câmera do Stories.
Você também pode rolar a lista de outros efeitos na parte inferior da tela da câmera para ver o que eles fazem.
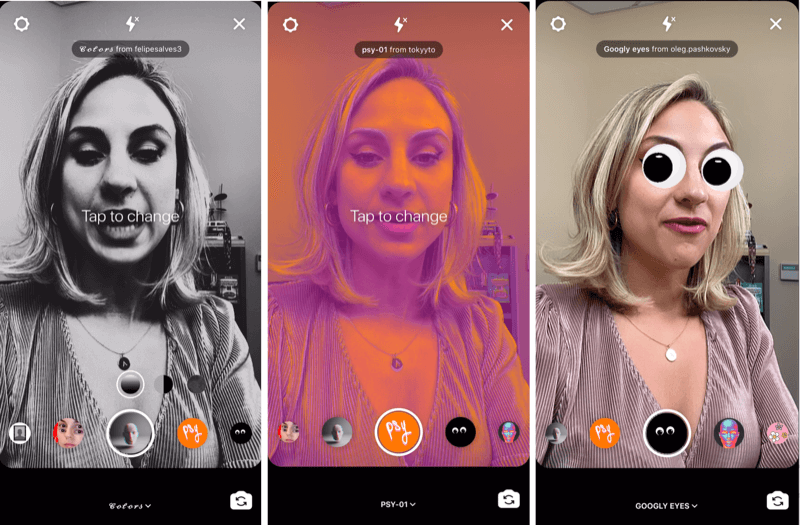
Se você vir um efeito que deseja salvar, toque no nome do efeito na parte inferior da tela e escolha Salvar efeito no pop-up. Todos os seus filtros salvos aparecerão à esquerda do botão Gravar na câmera do Stories para fácil acesso.
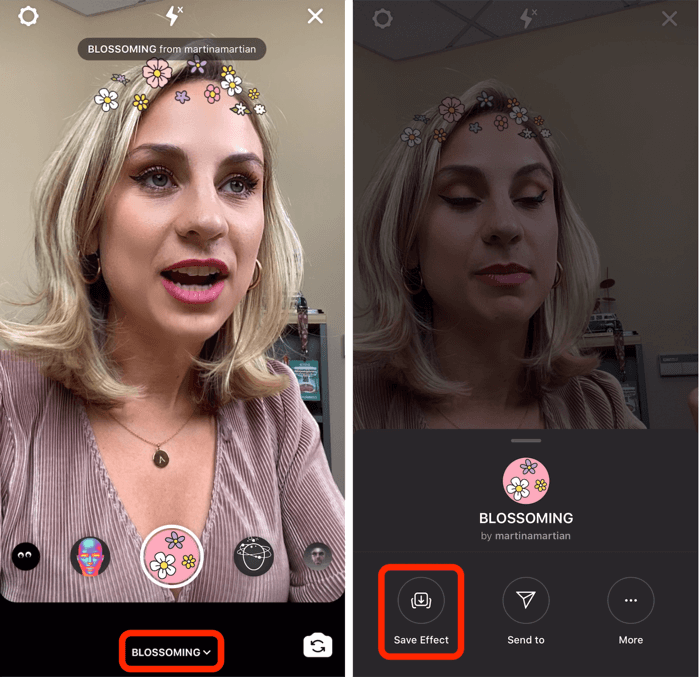
Outra maneira de encontrar filtros divertidos é olhando os filtros que outras pessoas estão usando. Se você abrir a história de alguém que segue e essa pessoa estiver usando um filtro, verá o nome do filtro abaixo do nome de usuário no canto superior esquerdo da tela. Toque no nome do filtro para abrir um pop-up que permitirá salvar o efeito para que você possa usá-lo sozinho.
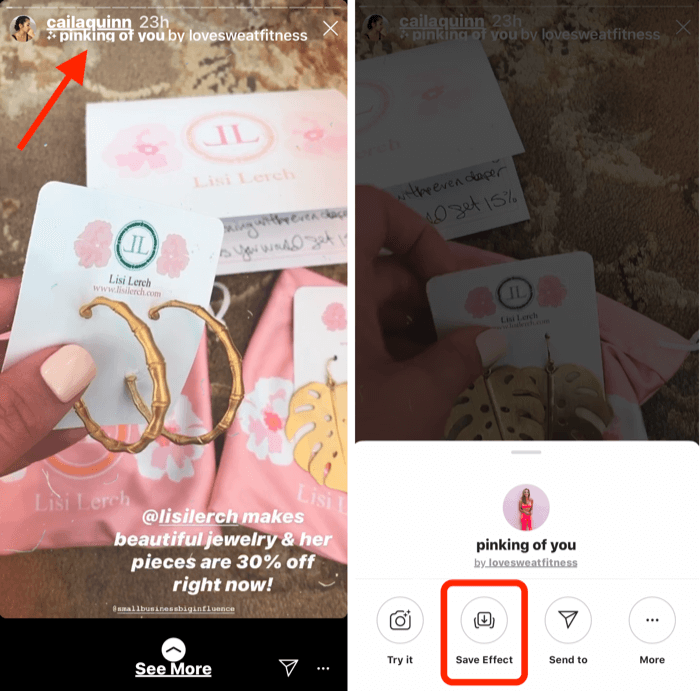
Nº 7: adicione uma imagem extra ou GIF personalizado ao visual da sua história do Instagram
Normalmente, as Histórias do Instagram permitem que você envie apenas um vídeo ou imagem em uma única história. Mas vou mostrar como você pode copiar e colar uma imagem adicional em sua história. Esta é uma ótima maneira de adicionar suas próprias fotos da marca e GIFs personalizados que pode não estar disponível na biblioteca GIF.
Comece gravando um vídeo ou tirando uma foto de tudo o que você planeja compartilhar. Neste exemplo, vou mostrar como usar uma foto.

Agora vá para o rolo da câmera e abra a imagem que deseja adicionar à sua história. Toque no ícone de seta para cima no canto inferior esquerdo da tela. No menu pop-up, selecione Copiar foto.
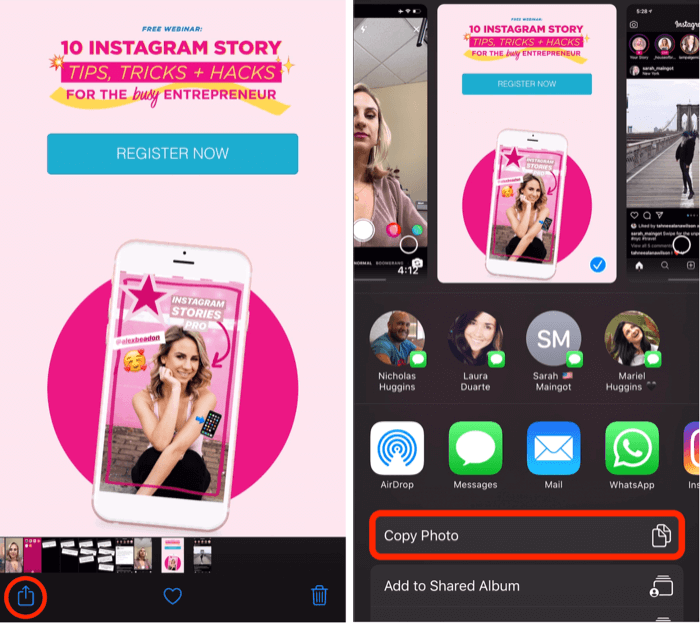
Depois de copiar sua foto, volte para a história do Instagram e você verá um pequeno pop-up que diz Adicionar etiqueta. Toque nisso para adicionar a imagem extra à sua história.
Observação: se você não vir o pop-up Adicionar adesivo, isso não é o fim do mundo. Como alternativa, basta selecionar a ferramenta Texto, tocar no cursor e, em seguida, tocar em Colar para adicionar a imagem à sua história.
Depois de colar sua imagem na história, você pode beliscar para redimensioná-la, girá-la ou arrastá-la pela tela. Se você quiser adicionar mais imagens, basta repetir o processo.
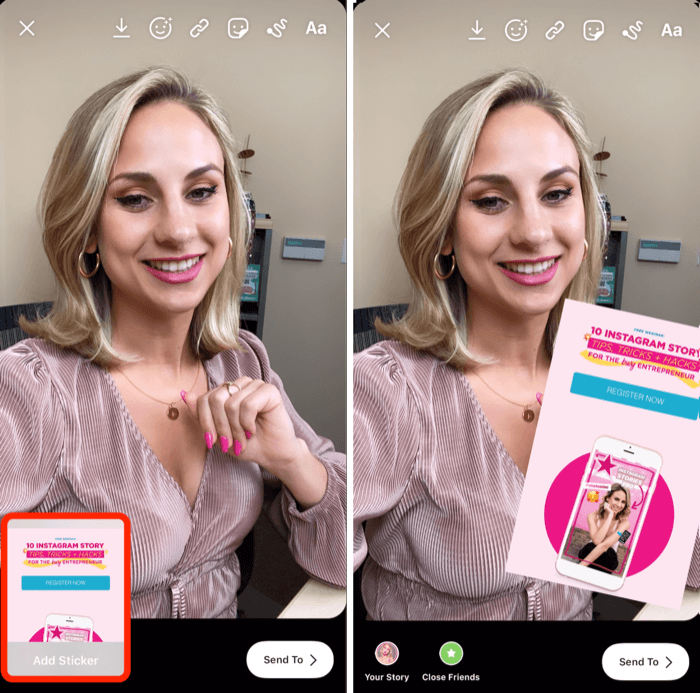
Você também pode adicionar GIFs da mesma maneira. Se você tem um GIF personalizado que deseja usar e ele está salvo no rolo da câmera, abra a imagem e toque no ícone de seta para cima. No menu pop-up, selecione Copiar foto.
Em seguida, volte para sua história e novamente abra a ferramenta Texto, toque no cursor e toque em Colar. Seu GIF personalizado agora será adicionado à sua história.
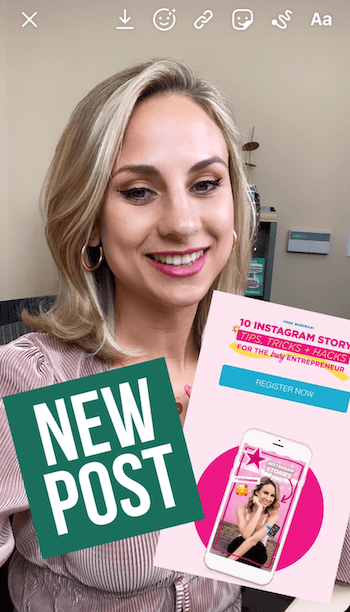
Dica Profissional: Se você quiser desenhar ou adicionar texto em cima de qualquer uma das imagens extras que você adicionou, primeiro salve a história no rolo da câmera. Em seguida, reenvie a imagem salva para as Histórias e você poderá adicionar o que quiser aos GIFs e imagens personalizados.
Nº 8: Combine as respostas em adesivos de perguntas com o Instagram Live e histórias
Este hack mostra duas maneiras criativas de usar as respostas a um adesivo de perguntas na sua história do Instagram.
Comece fazendo uma pergunta ao seu público em um vídeo de história do Instagram. Depois de gravar seu vídeo, toque no ícone do adesivo (com o rosto sorridente) na parte superior da tela e selecione o adesivo de Perguntas na bandeja.
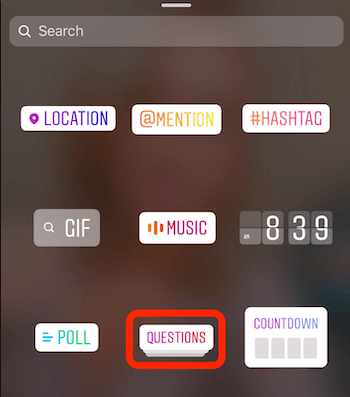
Você pode alterar o texto no adesivo para o que quiser, como “Pergunte-me qualquer coisa sobre as histórias do Instagram!”
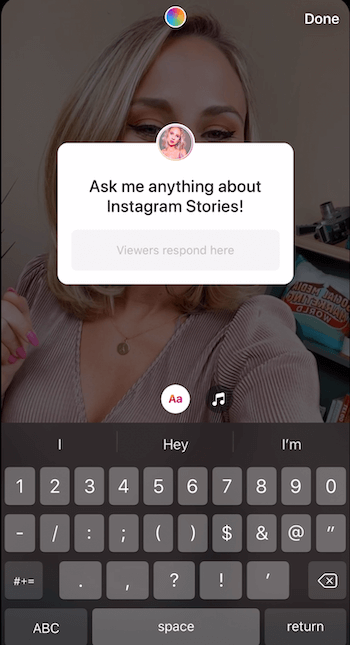
Se você quiser alterar a cor do adesivo, toque no ícone do círculo do arco-íris na parte superior da tela. Continue tocando até encontrar uma cor de que goste. Você também pode apertar o adesivo para torná-lo maior ou menor na tela e arrastá-lo para onde quiser.
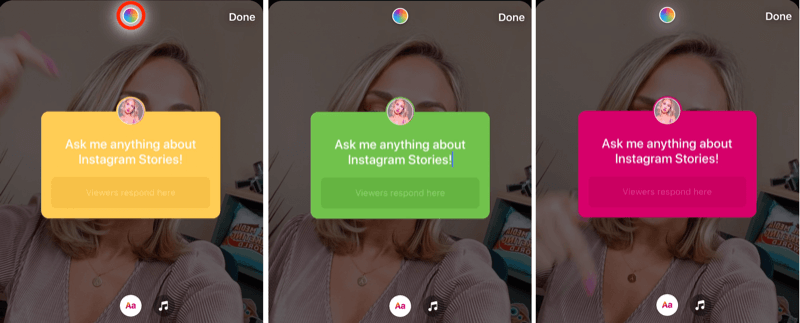
Você também pode digitar o que está dizendo no vídeo para as pessoas que estão assistindo a sua história sem som. Depois de adicionar o texto, você pode redimensioná-lo e centralizá-lo na tela. Quando terminar, toque em para adicionar esse conteúdo à sua história.
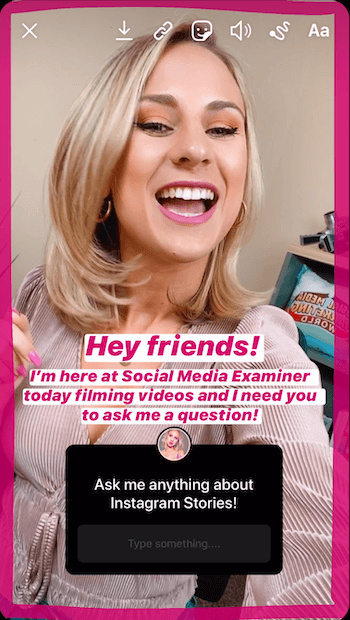
Agora você precisa esperar um pouco para que algumas respostas comecem a chegar. Então você pode ir ao Instagram Live e responder a eles em tempo real. Outra opção é criar uma imagem da história que compartilhe várias respostas ao mesmo tempo.
Publique o adesivo com as respostas dos espectadores às suas perguntas
Para ir ao vivo no Instagram e responder às perguntas de seus seguidores, inicie um vídeo ao vivo e toque no pequeno ícone de ponto de interrogação na parte inferior da tela.
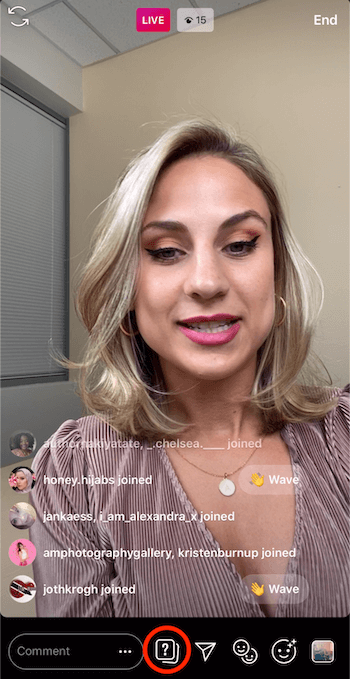
Isso exibirá todas as respostas ao adesivo de suas perguntas.
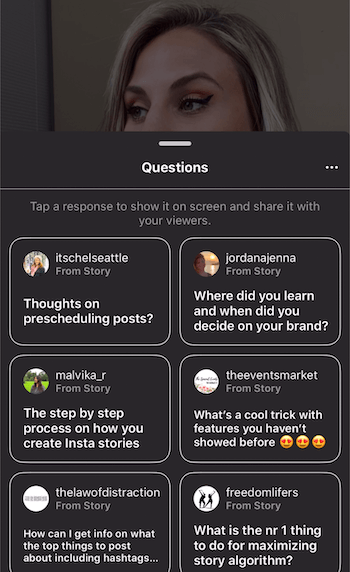
Na lista, selecione a pergunta que deseja compartilhar com os espectadores durante a transmissão ao vivo. A pergunta aparecerá na parte inferior da tela para que os espectadores vejam. Além disso, a parte superior da tela agora mostrará Q&A como a categoria.
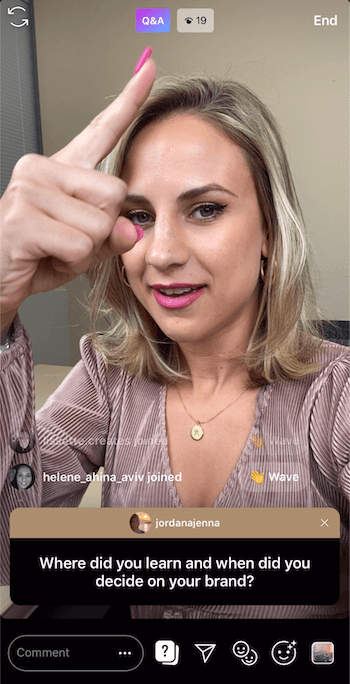
Use este Q&A como uma oportunidade para se conectar com seu público e responder à pergunta na tela. Qualquer pessoa que assista à sua transmissão ao vivo saberá exatamente do que você está falando e a que pergunta está respondendo. Também mostra ao seu público que você está engajado, participando e quer ouvi-los.
Uma coisa a observar ao responder às perguntas é que, depois de selecionar uma pergunta, ela ficará esmaecida na lista de perguntas para que você não a selecione novamente.
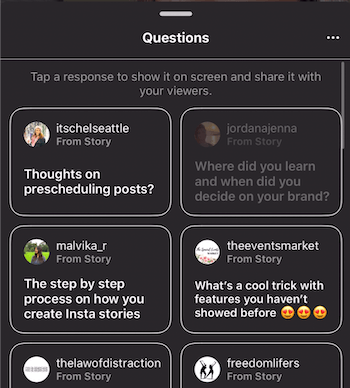
Compartilhe várias respostas na mesma imagem da história
Você também pode compartilhar várias respostas ao seu adesivo de perguntas em uma única história. Isso ajuda você a criar esse senso de comunidade com seu público. Eu recomendo usar essa tática quando você sabe que as pessoas estarão interessadas em ver uma variedade de respostas ao mesmo tempo.
Para adicionar várias respostas à sua imagem, encontre a pergunta em sua história e toque em na parte inferior da tela onde diz quantas pessoas viram aquela história.
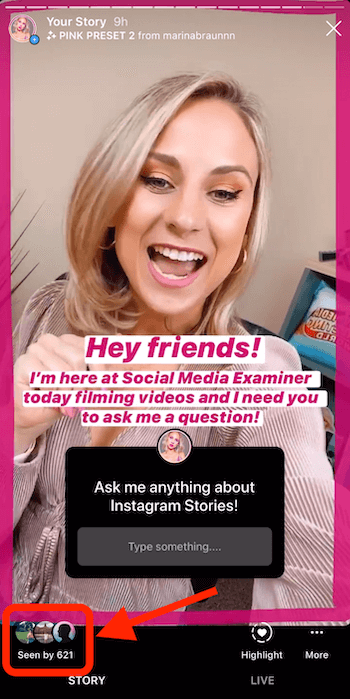
Na próxima tela, toque em Ver tudo ao lado de Respostas.
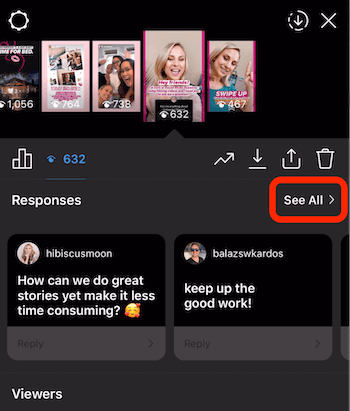
Agora você pode ver todas as respostas que recebeu à sua pergunta. Toque na primeira resposta que deseja adicionar à sua história.
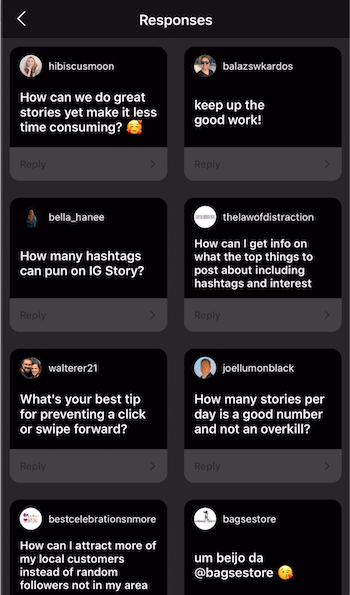
No pop-up, toque em Compartilhar resposta.
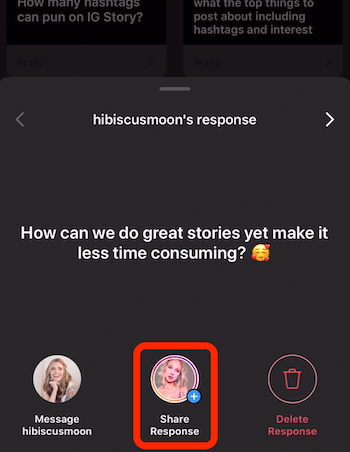
Quando você vir a tela da câmera, faça do fundo uma única cor. A partir daí, você pode arrastar a resposta na tela, torná-la maior ou menor ou girá-la. Quando estiver satisfeito com isso, toque no botão de seta para baixo na parte superior da tela para salvá-lo no rolo da câmera.
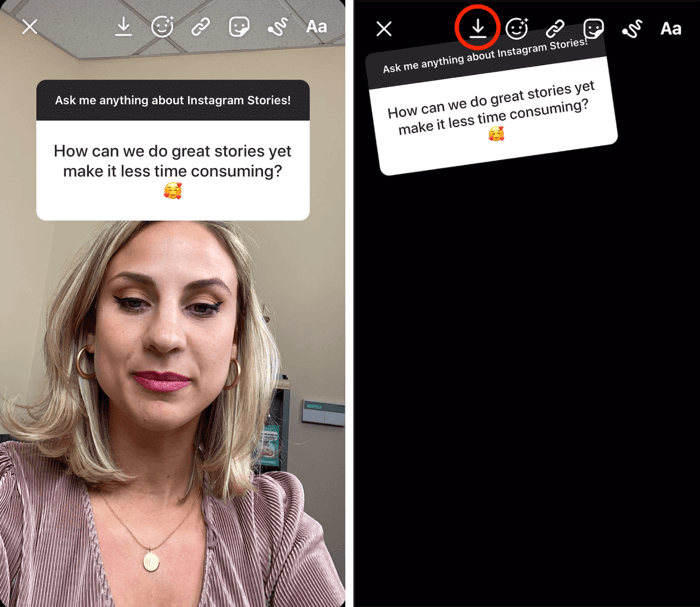
Em seguida, toque no X no canto superior esquerdo para descartá-lo. Isso o levará de volta à tela que mostra todas as respostas à sua pergunta. Escolha outra resposta para compartilhar em sua história.
Agora, em vez de tirar uma foto, deslize para cima e selecione a imagem que você salvou anteriormente no rolo da câmera.
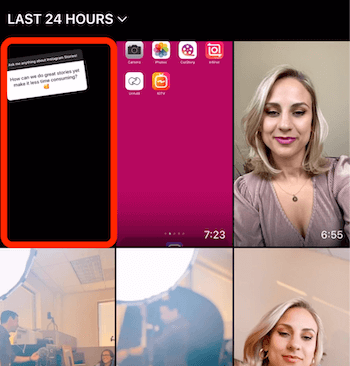
Arraste a segunda pergunta para onde deseja que apareça na imagem. Quando estiver lá, toque no botão de seta para baixo para salvá-lo no rolo da câmera. Em seguida, toque no X para descartar sua história.
Continue repetindo esse processo para adicionar mais respostas à sua imagem. Quando estiver satisfeito com o visual, compartilhe com sua história.
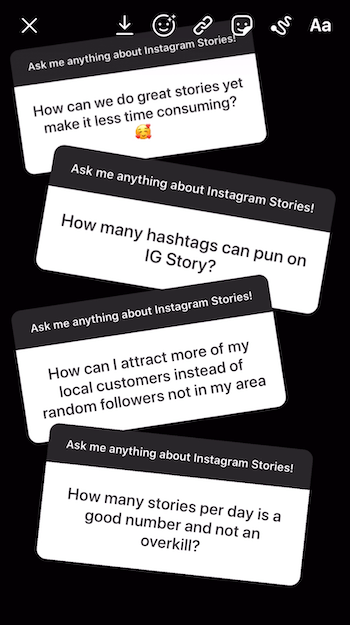
Conclusão
Em vez de postar em sua história do Instagram naquele momento, grave seu vídeo ou tire sua foto e salve-a no rolo da câmera antes de carregá-la. Os benefícios são duplos. Primeiro, você estará mais presente para não ficar enterrado em seu telefone durante ocasiões especiais. Em segundo lugar, você será mais intencional com o que postar nas Histórias do Instagram.
Você terá tempo para adicionar um título criativo, desenhar uma borda com a cor da sua marca ou criar um texto sequenciado para tornar o conteúdo o mais envolvente possível para o seu público. Colocar um pouco mais de reflexão e energia em suas histórias levará a um conteúdo mais atraente.
Mais artigos no Instagram Stories:
- Aprenda a criar um plano de conteúdo de Histórias do Instagram.
- Descubra seis ferramentas de design de histórias do Instagram para profissionais de marketing.
- Descubra como fazer seu primeiro anúncio de Histórias do Instagram.



