Apps para edição de vídeos de histórias do Instagram: examinador de mídia social
Instagram Histórias Do Instagram Ferramentas Do Instagram / / September 26, 2020
Quer mais opções de edição para o seu vídeo de Histórias do Instagram? Procurando por aplicativos para editar e produzir vídeos criativos de Histórias do Instagram?
Neste artigo, você descobrirá como alterar a velocidade de reprodução de seu vídeo, adicionar transições entre clipes, aplicar filtros de efeito, alterar a proporção da imagem e muito mais. Você também descobrirá como formatar rapidamente um vídeo de formato longo em segmentos de 1 minuto adequados para histórias.
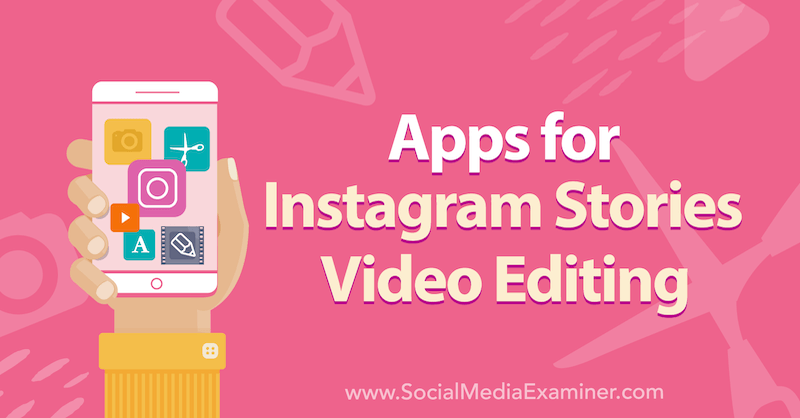
Para aprender a usar aplicativos de terceiros para aprimorar o vídeo das Histórias do Instagram, leia o artigo abaixo para obter um passo a passo fácil de seguir ou assista a este vídeo:
Nº 1: edite e aprimore o conteúdo das histórias do Instagram
O Instagram realmente não permite que você edite seu Vídeo de histórias do Instagram. Você não pode encurtar, cortar ou dividir, ou adicionar transições e música. É aí que os aplicativos de terceiros entram em jogo. Com um aplicativo móvel chamado InShot, você pode fazer todas essas edições e muito mais. Está disponível para iOS e Android em planos gratuitos e pagos.
Depois de instalar o InShot em seu telefone, abra o aplicativo e toque em Vídeo.
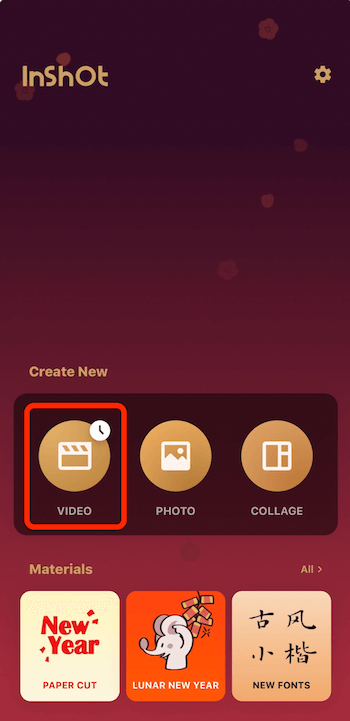
Ao ver o menu pop-up abaixo, toque em Novo.
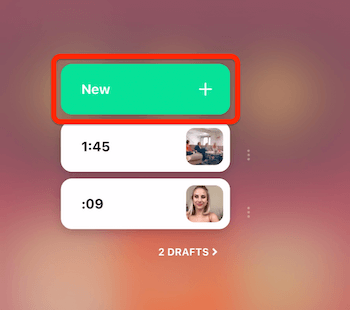
Em seguida, selecione os vídeos que deseja usar. Neste caso, vou selecionar um grupo de vídeos para juntar em um vídeo Instagram Stories.
Depois de selecionar seus vídeos, toque no ícone de marca de seleção verde no canto inferior direito da tela. Agora você pode ver seus vídeos em uma linha do tempo na parte inferior da tela Editar.
Acelere seu vídeo
Primeiro, veremos como usar o InShot para acelerar um vídeo específico. Comece tocando em um segmento de vídeo em sua linha do tempo. Para este exemplo, vou selecionar um vídeo de lapso de tempo que fiz.
Na barra de ferramentas na parte inferior da tela, role para a direita e selecione Velocidade.
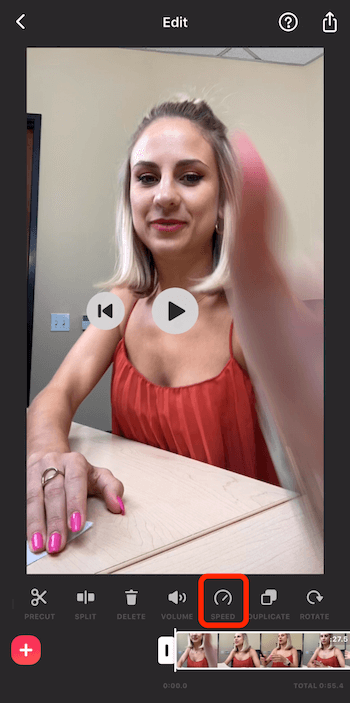
Na próxima tela, arraste o controle deslizante totalmente para a direita para selecionar quatro vezes a velocidade. Toque na marca de seleção para aplicar suas alterações.
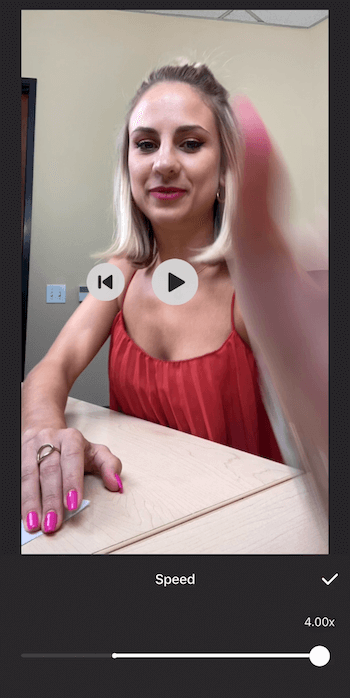
Se tocar em Reproduzir, você notará que tudo naquele videoclipe acelerou e você criou seu próprio lapso de tempo.
Corte o seu vídeo
Se você deseja ajustar a duração de um clipe em seu vídeo, primeiro toque para selecionar o clipe na linha do tempo. Em seguida, arraste os controles nas extremidades do clipe para a esquerda ou direita para ajustar a duração.
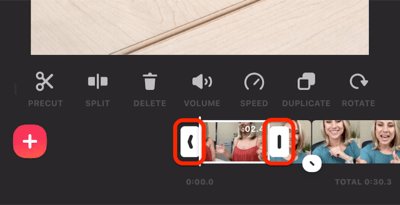
Continue a ajustar a duração dos clipes individuais até que o vídeo das Histórias tenha a duração desejada. Lembre-se de que se você deseja enviar este vídeo como uma história do Instagram, ele precisa ter menos de 15 segundos.
O canto inferior direito da tela mostrará a duração total do seu vídeo.
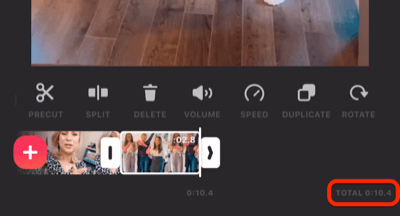
Adicionar Transições
O InShot também permite adicionar transições que aparecem na tela entre os segmentos de seu vídeo. Procure o ícone que é um círculo branco com um traço preto entre dois clipes. Se você tocar nesse ícone, ele abrirá suas opções de transição.
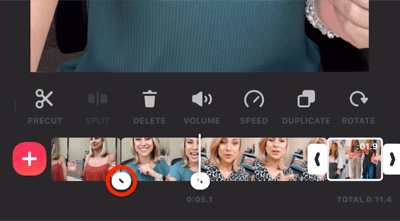
Observe que você não terá acesso a todas as diferentes transições, a menos que tenha uma assinatura profissional. Com o plano gratuito, você pode escolher entre as transições básicas.
Depois de selecionar uma transição, toque na marca de seleção dupla para aplicá-la a todos os seus clipes ou toque na marca de seleção única para aplicá-la apenas a esses dois clipes.
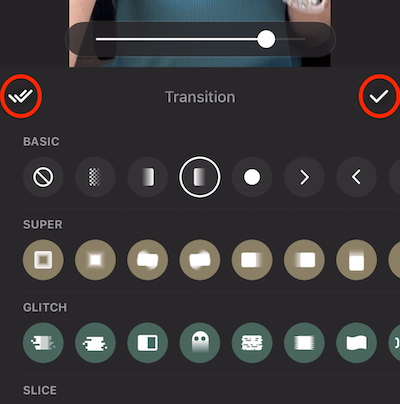
Adicionar música
Para adicionar música ao seu vídeo, deslize a linha do tempo para mover o cursor para onde deseja que a música comece. Em seguida, toque em Música.
Na próxima tela, toque em Trilhas.
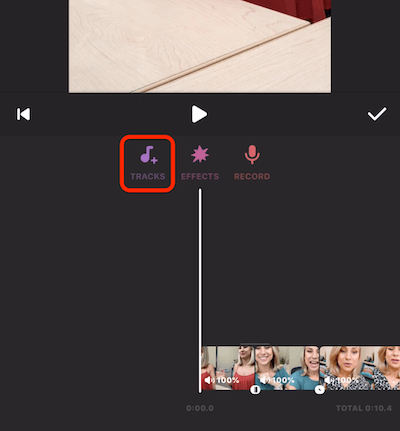
Isso traz uma variedade de opções de álbum. Toque em um álbum para abri-lo e procure uma música adequada para usar. Se encontrar algo de que goste, toque no botão rosa com a nuvem para importar a música para o aplicativo. Quando o processo de importação estiver concluído, toque em Usar para adicionar a música ao seu vídeo.
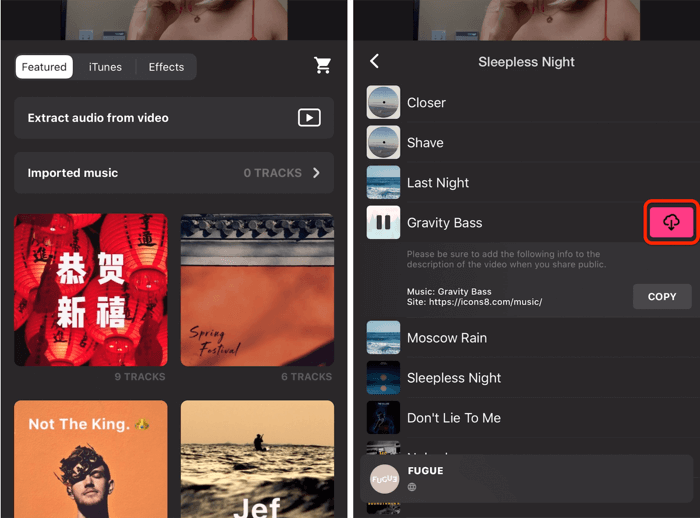
Se você olhar a linha do tempo, verá que o InShot trouxe a faixa direto para o aplicativo de edição. A partir daqui, toque em Volume para ver as diferentes opções de volume.
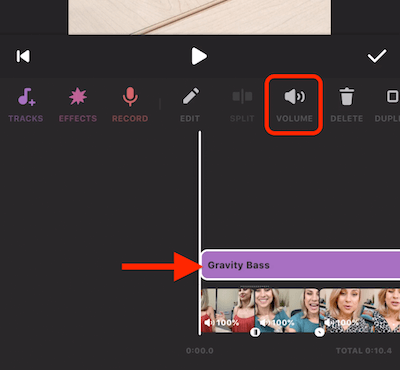
Você pode ajustar o volume por porcentagem, bem como aumentar e diminuir gradualmente o áudio. Quando terminar, toque na marca de seleção e, na próxima tela, toque na marca de seleção novamente para aplicar as alterações.

Use filtros e efeitos
O próximo recurso que queremos analisar são os filtros. Toque no ícone de filtro e você verá três opções: efeito, filtro e ajuste.
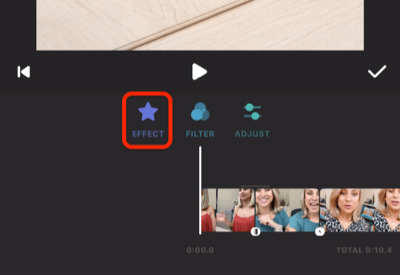
Se você tocar em Efeito, verá várias opções diferentes, nem todas disponíveis para usuários gratuitos. No entanto, o filtro Glitch é. Toque em Glitch para ver uma prévia de como ficará quando você aplicá-lo ao seu vídeo. Se você estiver satisfeito com isso, toque na marca de seleção.
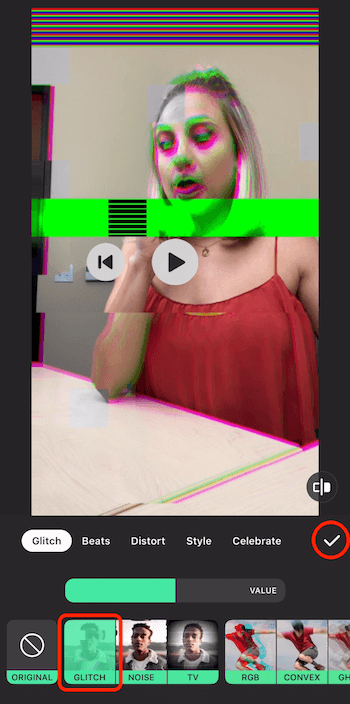
Agora você verá o efeito adicionado acima da linha do tempo do vídeo. Para aplicar o efeito a todo o vídeo, arraste o controle direito até o final do vídeo. Quando terminar, toque na marca de seleção.
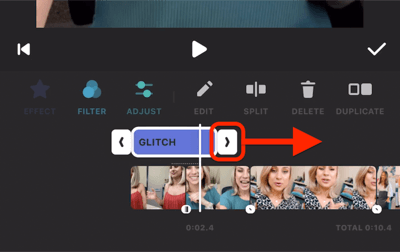
Obtenha o treinamento de marketing do YouTube - online!

Quer melhorar seu engajamento e vendas com o YouTube? Em seguida, participe do maior e melhor encontro de especialistas em marketing do YouTube para compartilhar suas estratégias comprovadas. Você receberá instruções passo a passo ao vivo com foco em Estratégia, criação de vídeo e anúncios do YouTube. Torne-se o herói de marketing do YouTube para sua empresa e clientes conforme você implementa estratégias que obtêm resultados comprovados. Este é um evento de treinamento online ao vivo de seus amigos no Social Media Examiner.
CLIQUE AQUI PARA MAIS DETALHES - A VENDA TERMINA EM 22 DE SETEMBRO!Adicionar um adesivo
Instagram permite que você adicione Adesivos emoji e GIF à sua história, mas eles aparecem na tela durante a história inteira. O InShot, por outro lado, permite que você controle quando os adesivos aparecem e desaparecem em seu vídeo.
Comece tocando no ícone Adesivo. Em seguida, escolha o adesivo que deseja usar. Neste caso, vou escolher orelhas de coelho. Depois de fazer sua seleção, você verá imediatamente o adesivo em seu vídeo.
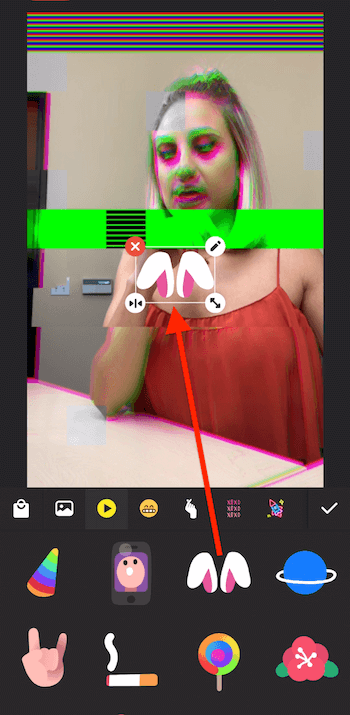
Ao contrário do Instagram, o InShot não permite que você aperte e aplique zoom para alterar o tamanho do adesivo. Em vez disso, você usa o ícone de seta dupla no canto inferior direito do adesivo. Você pode aumentar ou diminuir o adesivo ou girá-lo. Se quiser reposicioná-lo no vídeo, toque no próprio adesivo e arraste-o.
Depois de colocar o adesivo no lugar certo, toque na marca de seleção.
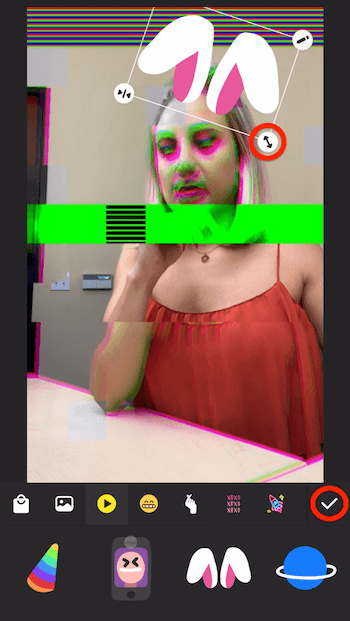
Agora você verá o adesivo na linha do tempo de seu vídeo. Arraste os controles para especificar onde ele aparecerá na tela em seu vídeo.
Dica Profissional: Para um controle mais preciso, arraste o dedo lentamente para ver o vídeo quadro a quadro. Dessa forma, você pode decidir exatamente onde deseja que o efeito apareça e desapareça.
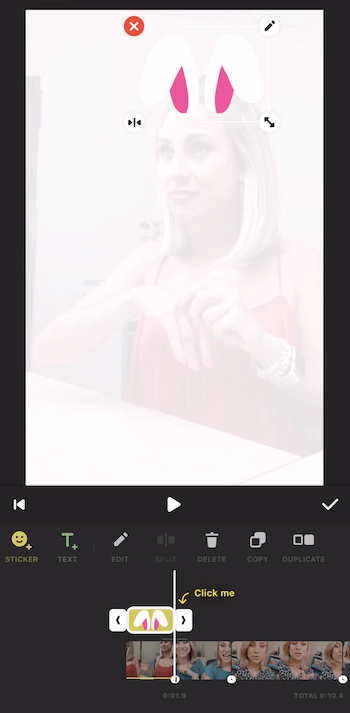
Remover clipes
Se você deseja remover parte do seu vídeo, deslize a linha do tempo para mover o cursor para o ponto exato que deseja cortar e toque em Dividir.
Em seguida, mova o cursor para o ponto exato em que deseja que o vídeo comece novamente. Toque naquele videoclipe para selecioná-lo e toque no ícone Dividir. Você acabou de criar um terceiro videoclipe.
A última etapa é selecionar o segmento do meio e tocar em Excluir. E voilà! Agora você o removeu.
Altere a proporção do seu vídeo
Se você deseja usar o InShot para alterar a proporção do seu vídeo, toque no ícone Tela na barra de ferramentas. Você verá uma variedade de opções de proporção, incluindo quadrado (1: 1) e 4: 5. O que você deseja usar para as Histórias do Instagram é 9:16.
Depois de fazer sua seleção, você pode apertar os dedos para aumentar e diminuir o zoom para ajustar o fundo desfocado.
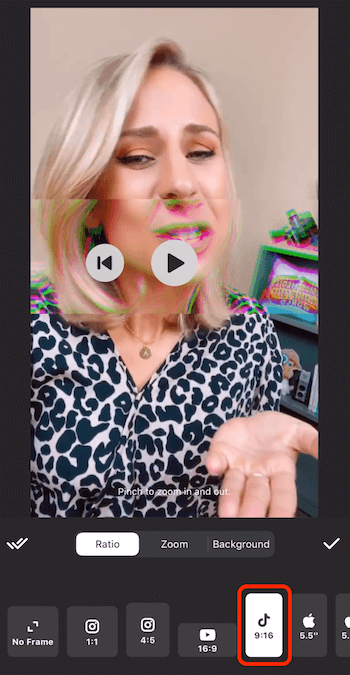
Se você quiser alterar o fundo desfocado, toque na guia Plano de fundo abaixo do vídeo. Você verá várias opções, incluindo cores, gradientes e padrões. O que eu uso com mais frequência é o fundo desfocado.
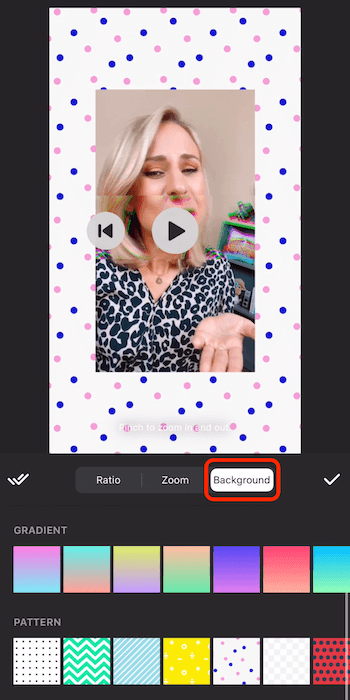
Depois de selecionar uma proporção e plano de fundo, toque no ícone da marca de seleção e pronto.
Exporte o seu vídeo
Para salvar seu vídeo no InShot, toque no retângulo com o ícone de seta e em Salvar.
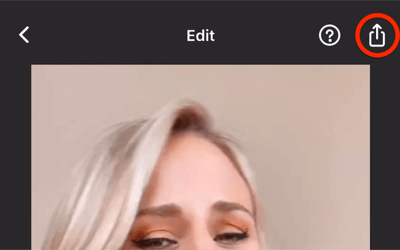
Espere até que o contador chegue a 100% antes de mudar para outro aplicativo ou fechá-lo. Você verá uma mensagem "Salvo" quando o processo for concluído.
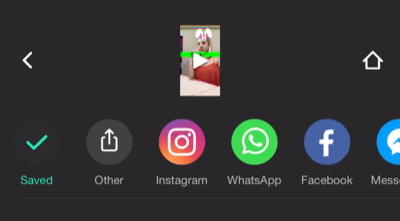
Assim que o vídeo for salvo no rolo da câmera, abra o Instagram, deslize da esquerda para a direita e deslize para cima para exibir o rolo da câmera. Agora selecione o vídeo que você acabou de criar e compartilhe com sua história no Instagram.

Nº 2: edite e formate vídeo de formato longo para histórias do Instagram
Como você sabe, as Histórias do Instagram só permitem que você envie um vídeo de até 1 minuto de duração. Qualquer coisa além disso não será incluída e o primeiro minuto será dividido em clipes de 15 segundos. Vou mostrar como editar seus vídeos mais longos em clipes de 1 minuto com um aplicativo iOS gratuito chamado CutStory para que você possa enviá-los para as Histórias do Instagram.
Depois de baixar CutStory, abra o aplicativo e toque em Vídeo.
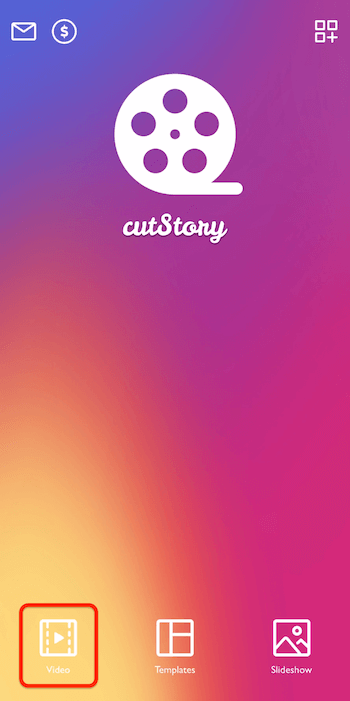
Agora procure o vídeo que deseja importar. Nesse caso, vou selecionar um vídeo do oceano com 1 minuto e 37 segundos de duração.
Depois de importar seu vídeo para o aplicativo, toque no ícone de download no canto inferior direito (aquele com uma seta para baixo em um retângulo).
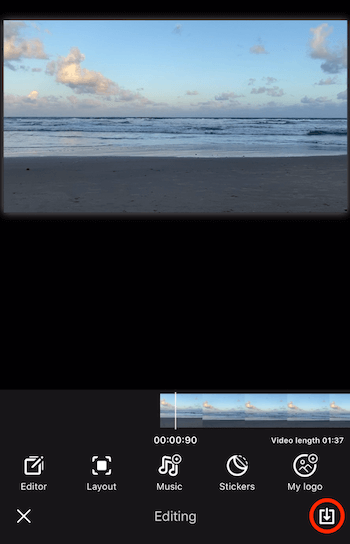
Na próxima tela, selecione Um minuto como a duração.
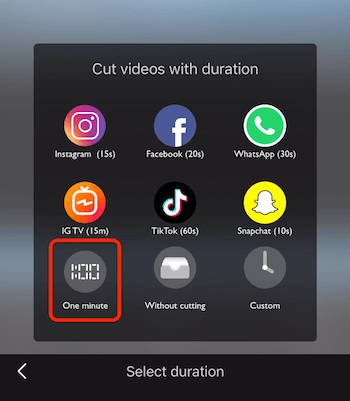
Agora espere o aplicativo fazer seu trabalho. Este processo pode levar algum tempo, então você pode querer deixar seu telefone de lado um pouco. Apenas certifique-se de não mudar para outro aplicativo enquanto espera.
Quando o processo é concluído, os vídeos são salvos no rolo da câmera. Toque no ícone da marca de seleção para fechar esta tela.
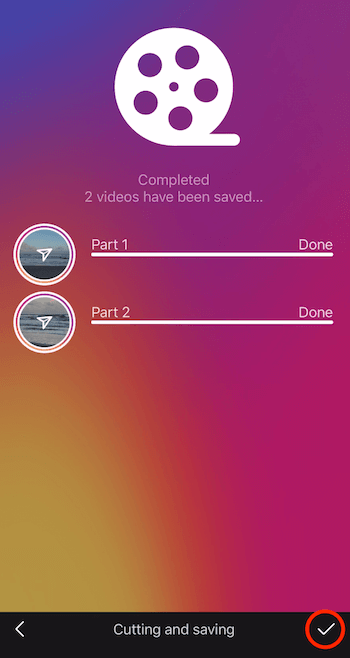
Agora abra o Instagram Stories, vá direto para sua câmera e deslize para cima para ver os dois vídeos que você acabou de adicionar. Selecione o primeiro vídeo que deseja carregar, toque em Avançar e em Adicionar à história. Em seguida, repita esse processo para o segundo vídeo. É assim que você pode enviar um vídeo com mais de 1 minuto para suas histórias.
Lembre-se de que enviar vídeos mais longos não é algo que você queira fazer regularmente. Reserve-o para circunstâncias especiais. Normalmente, você deseja que suas histórias estejam no formato de 15 segundos.
Conclusão
Sim, existem toneladas de coisas legais que você pode fazer usando o próprio aplicativo Instagram, mas ainda há algumas coisas que aplicativos de terceiros fazem melhor.
O InShot permite cortar seu vídeo, adicionar transições e música, aplicar efeitos e alterar a proporção do seu vídeo, entre outras coisas. E se você sempre quis postar um vídeo mais longo no Instagram Stories, CutStory irá dividir seu vídeo em clipes adequados para histórias.
O que você acha? Você já usou InShot ou CutStory para criar conteúdo de Histórias do Instagram? Quais são seus aplicativos favoritos para editar vídeos de histórias? Compartilhe sua opinião nos comentários abaixo.
Mais artigos sobre marketing com histórias do Instagram:
- Descubra como usar as histórias do Instagram para promover seus produtos.
- Aprenda como converter leads usando Instagram Stories.
- Explore oito hacks do Instagram Stories para dar a você uma vantagem criativa.
