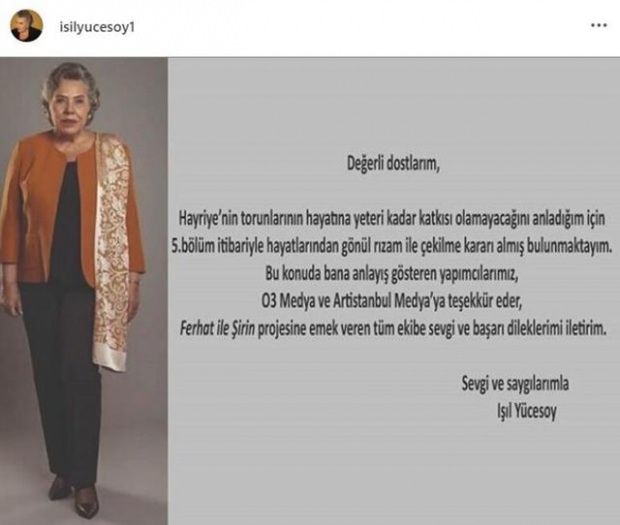Configurar uma máquina virtual com o Windows 10 Hyper-V
Microsoft Windows 10 Hyper V / / March 17, 2020
Última atualização em

Se você estiver executando o Windows 10 Pro ou Enterprise de 64 bits, veja como configurar uma Máquina Virtual usando a tecnologia Hyper-V integrada.
Com o lançamento de Windows Server 2008, O sistema operacional de rede da Microsoft também forneceu seu primeiro utilitário de virtualização chamado Hyper-V. A Microsoft não é nova na tecnologia VM, pois já havia fornecido soluções como Virtual PC e Virtual Server. Desde então, a empresa desenvolveu uma solução mais caseira e a integrou à plataforma Windows. Com o lançamento de Windows 8 em 2012, a Microsoft criou o Hyper-V disponível para o cliente Windows pela primeira vez, evitando seus esforços anteriores orientados ao consumidor para obter uma solução mais robusta. Neste artigo, vamos dar uma olhada em usá-lo.
Criar uma VM usando o Windows 10 Hyper-V
Vamos dar uma olhada na configuração de uma máquina virtual usando a tecnologia Hyper-V integrada. Os benefícios incluem a capacidade de executar vários sistemas operacionais ao mesmo tempo, desde que você tenha recursos de hardware suficientes. Pessoalmente, decidi fazer isso porque preciso fazer alguns testes de compatibilidade. O Hyper-V também é uma excelente maneira de testar aplicativos antes de usá-los em seu ambiente de produção principal. Ah, e é um hipervisor gratuito, o que torna a alavancagem ainda melhor!
Pré-requisitos
- Edição de 64 bits do Windows 10 Pro ou Windows Enterprise. O Hyper-V não está disponível na edição Windows 10 Home.
- Sua CPU precisa suportar a tecnologia SLAT. Para descobrir se existe, leia nosso artigo em Extensão SLAT (tradução de endereço de nível secundário) Isso ajudará a determinar se o PC pode executar o Hyper-V.
- A virtualização deve estar ativada no BIOS ou firmware do seu computador.
Ativar virtualização
Reinicie o computador e entre na configuração do BIOS (geralmente pressionando as teclas F2, F10 ou F12) no teclado antes de o computador carregar o sistema operacional Windows. Esse processo pode variar de acordo com a marca, portanto, consulte o manual do computador para obter instruções sobre como carregar o BIOS. No meu computador, tive que pressionar a tecla F10, selecionar meu idioma, selecionar Segurança> Configuração do Sistema e ative o seguinte:
- Tecnologia de virtualização (VTx)
- E / S direcionada para tecnologia de virtualização (VTd)
- Pesquise a configuração de virtualização no BIOS e ative a configuração
- Salvar configurações do BIOS (geralmente F10)
- Desligue o computador, aguarde alguns segundos e inicie o computador
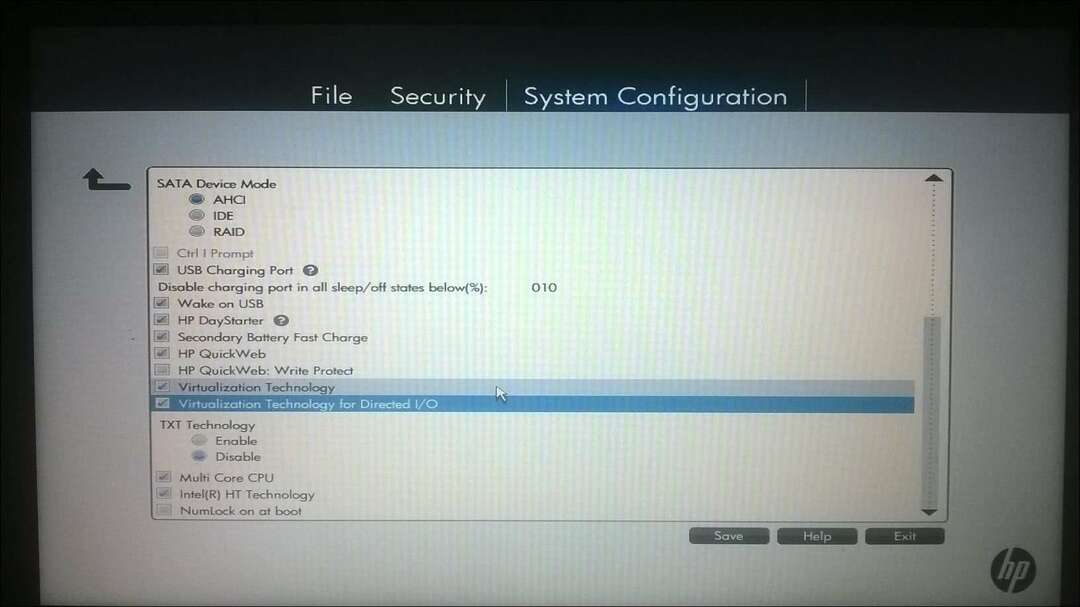
Configurando o Hyper-V
pressione Tecla do Windows + R etipo:optionalfeatures.exe pressione Enter.
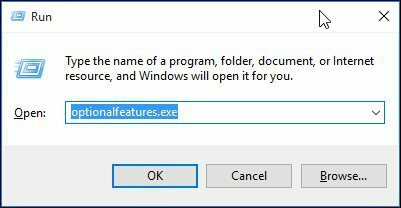
Esta ação será aberta Liga ou desliga características das janelas. Depois de carregar todos os recursos, marque todas as opções para Hyper-V e clique em OK
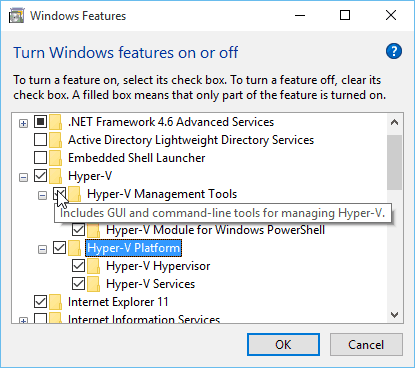
Aguarde enquanto o Windows instala e configura o Hyper-V. Você será solicitado a reiniciar para confirmar as alterações. O Windows passará por uma série de reinicializações e configurará seu sistema.
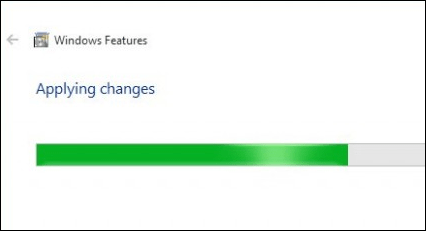
Inicie o Gerenciador Hyper-V e crie uma VM
Em seguida, você precisará abrir o menu de acesso rápido oculto batendo Tecla do Windows + X e depois vá para Painel de controle > Ferramentas administrativas > Gerenciador Hyper-V.
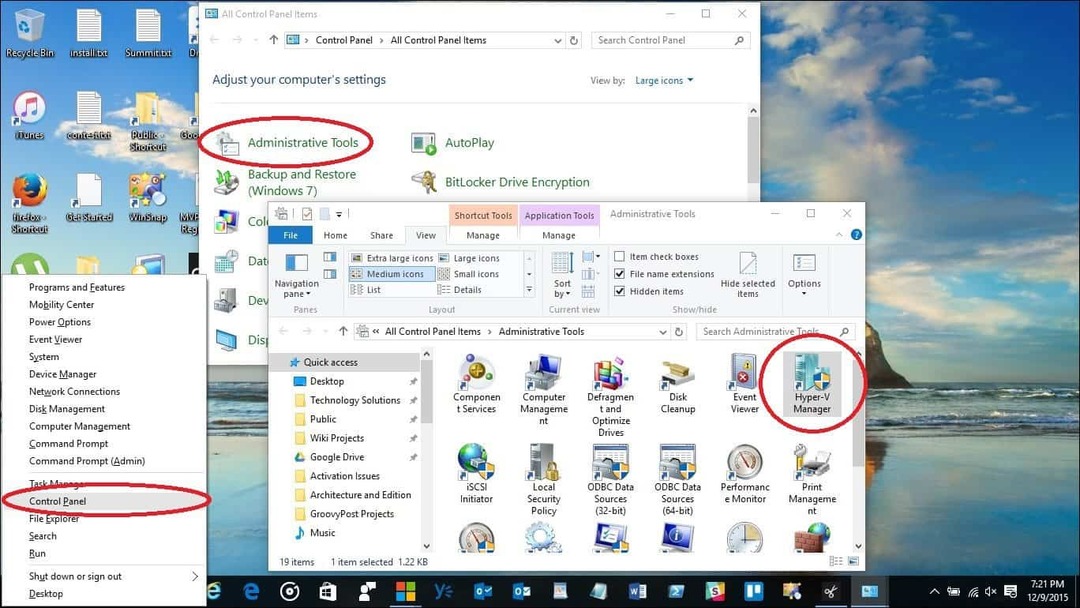
No painel esquerdo do Gerenciador Hyper-V, selecione o nome da sua máquina. Essa seleção ativará o painel de ações à direita.
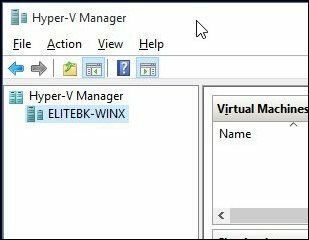
No painel Ações, clique em Novo> Máquina Virtual.
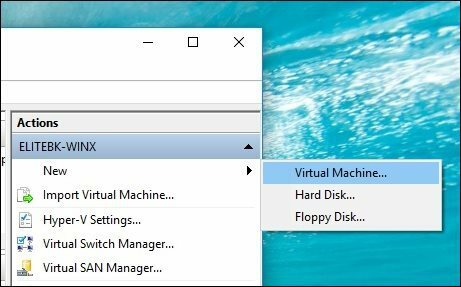
Isso iniciará o assistente Criar Nova Máquina Virtual. Clique em Avançar e siga as instruções na tela.
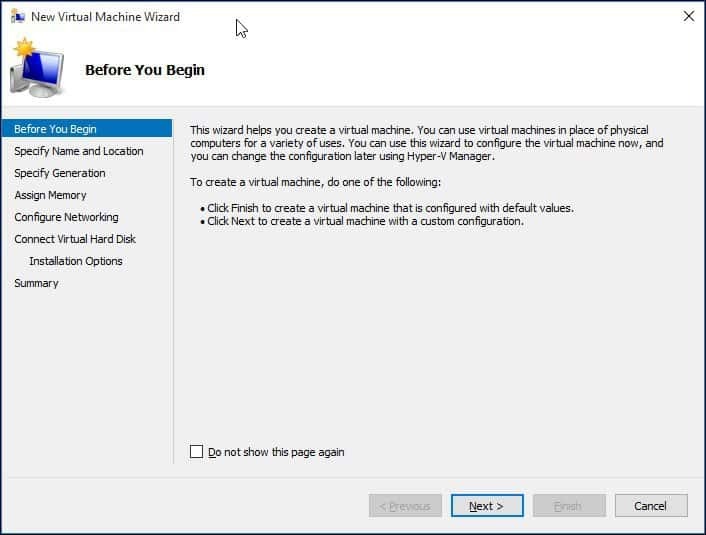
Posso dar um nome à minha Máquina Virtual e especificar sua localização onde quero que ela seja armazenada. Portanto, se você tiver partições adicionais ou uma unidade, poderá navegar e salvá-la lá.
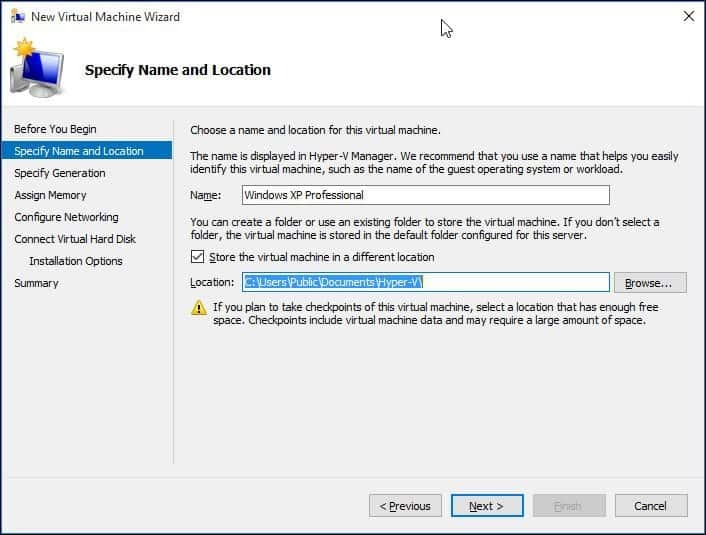
Escolha o tipo de geração que você prefere usar. Se você está baseando suas necessidades em aplicativos antigos ou antigos, vá com a Geração 1.
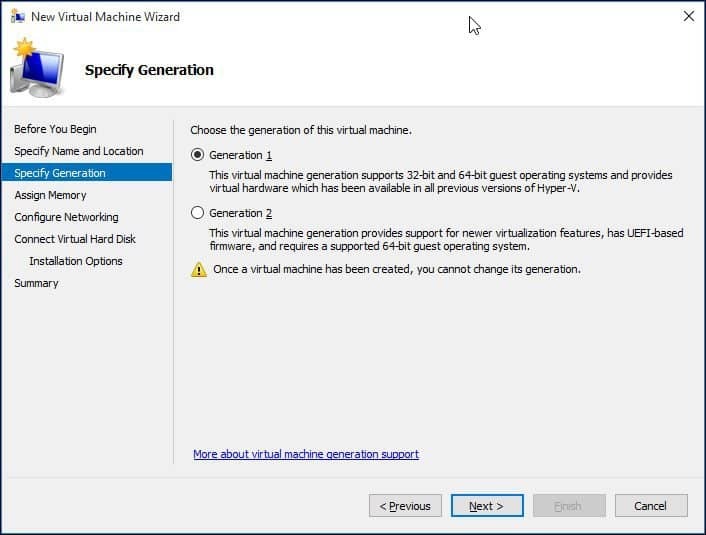
Escolha quanta memória você gostaria de fornecer à máquina virtual. Essa escolha depende de quanto você tem disponível. Quanto mais melhor. Para meus propósitos, farei testes de aplicativos, portanto isso deve ser suficiente para o sistema operacional, além dos aplicativos que testarei. Se você possui RAM física limitada instalada, 2 GB ou menos, desmarque Use memória dinâmica para esta máquina virtual.
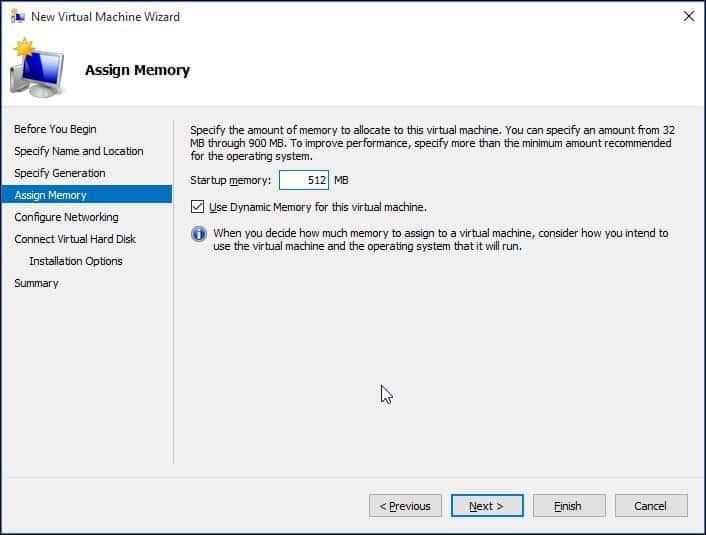
Se você vir uma tela semelhante mostrada abaixo, clique em Avançar para continuar. Você sempre pode definir suas configurações de rede depois.
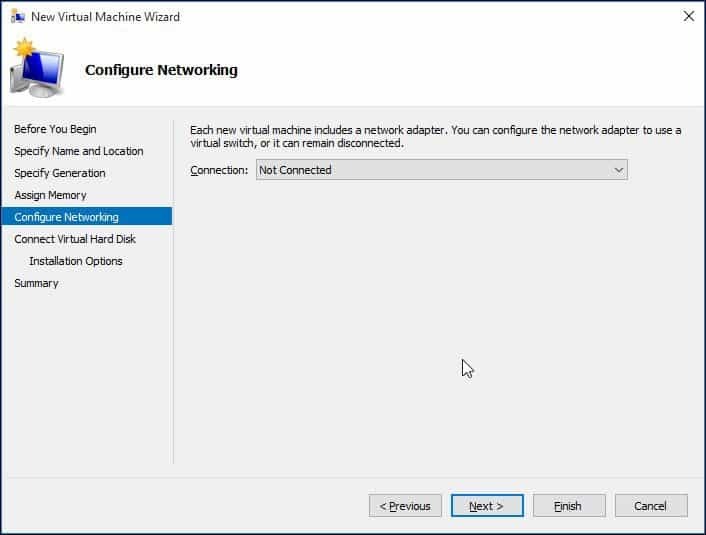
Configure seu disco rígido virtual onde você instalará o sistema operacional. Você pode fazer alterações rápidas aqui, como o local em que ele será armazenado, juntamente com a quantidade de espaço que você gostaria de fornecer à máquina virtual. Aqui você pode ver - eu dei à máquina virtual 5 GB de espaço em disco. Você também pode escolher um disco rígido virtual existente, se já tiver um.
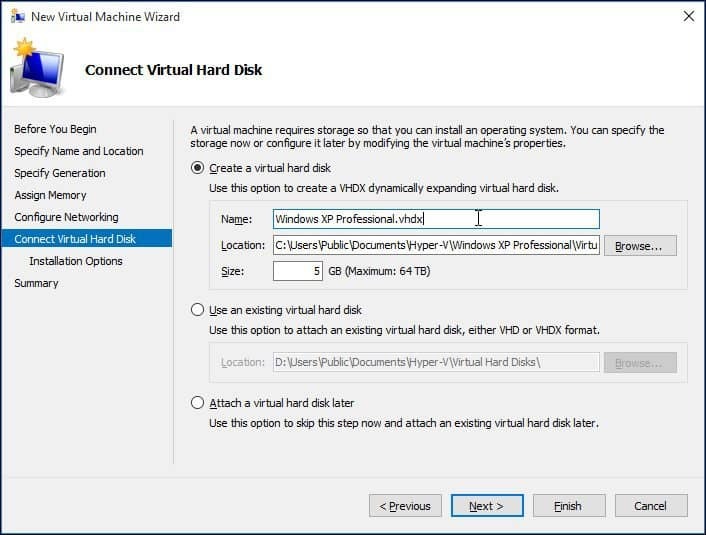
Abaixo, você pode escolher a opção para designar a mídia de instalação ou seu local ou selecionar a opção para fazer isso mais tarde. Optarei por fazê-lo mais tarde.
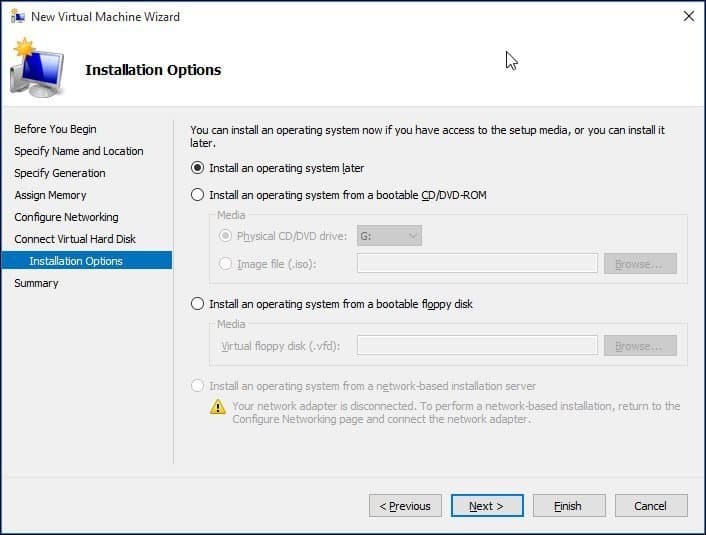
Revise suas opções. Você pode clicar em Anterior e fazer as alterações necessárias. Quando estiver satisfeito, clique em Concluir.
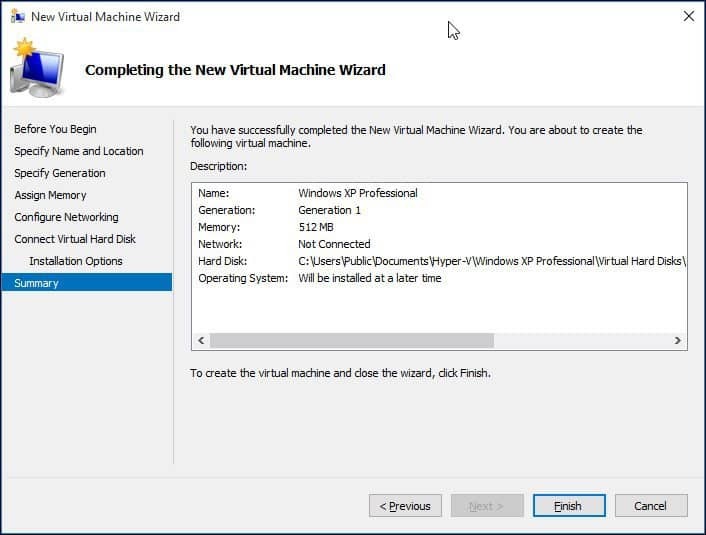
Instalando o sistema operacional
Neste artigo, instalarei o Windows XP Professional. Você tem uma grande variedade de sistemas operacionais para escolher, que incluem outras versões do Windows e algumas distribuições do Linux.
Selecione Instalar mídia
Neste artigo, usarei uma imagem de arquivo ISO para instalar o Windows. É conveniente e fácil de fazer. Você pode instalar a partir de um DVD ou CD, se desejar. No painel direito sob o nome da sua máquina virtual, clique em Configurações.
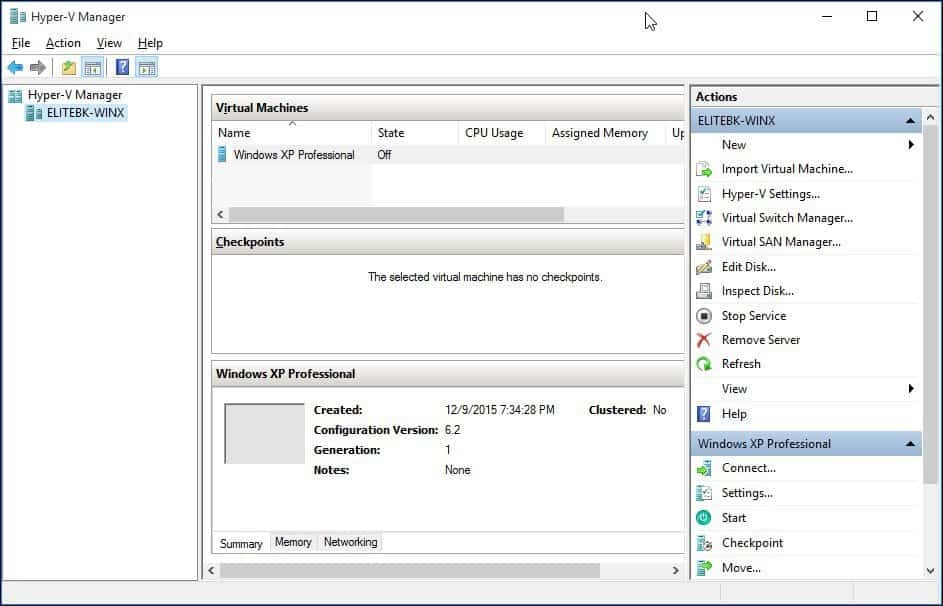
Selecione o menu Unidade de DVD na árvore Hardware. Escolha se você instalará a partir de uma unidade de DVD, se o seu sistema tiver uma disponível ou navegue até uma ISO disponível, que é o que eu usarei.
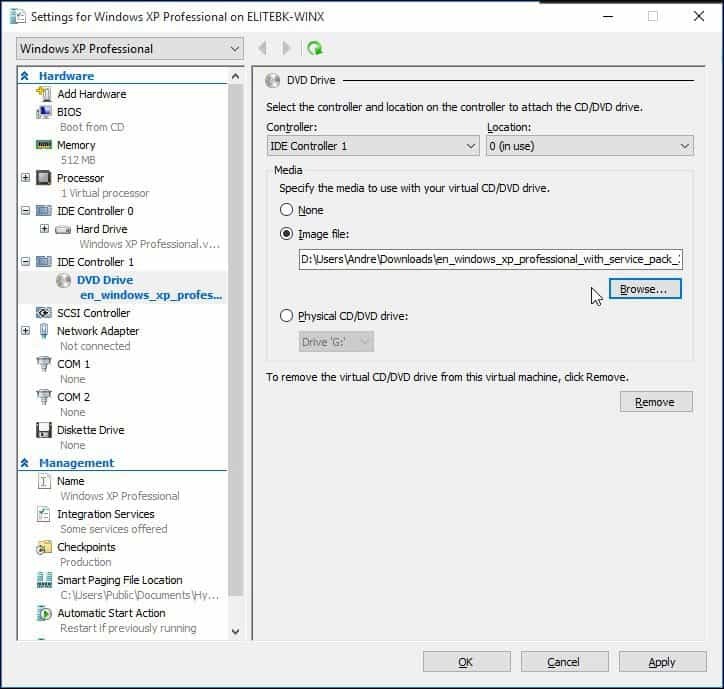
Clique em Iniciar ou clique duas vezes na própria Máquina Virtual na lista de VMs para abrir a instância. Isso iniciará o Virtual Machine Manager. Siga as instruções na tela para instalar seu sistema operacional favorito, como faria normalmente no hardware físico.
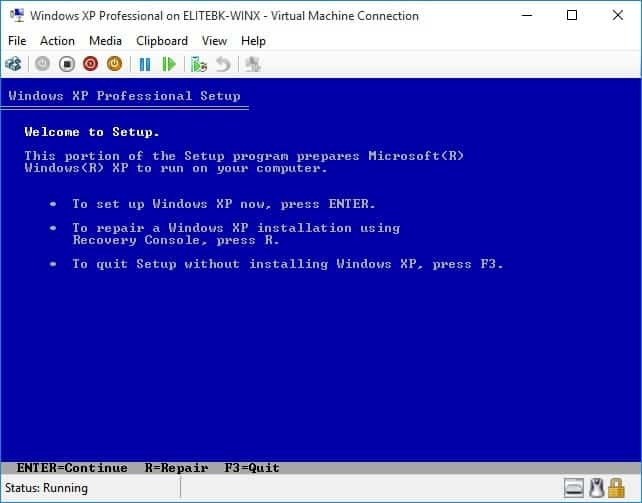
Quando a instalação estiver concluída, você deverá ter uma configuração bem-sucedida que possa usar para teste.
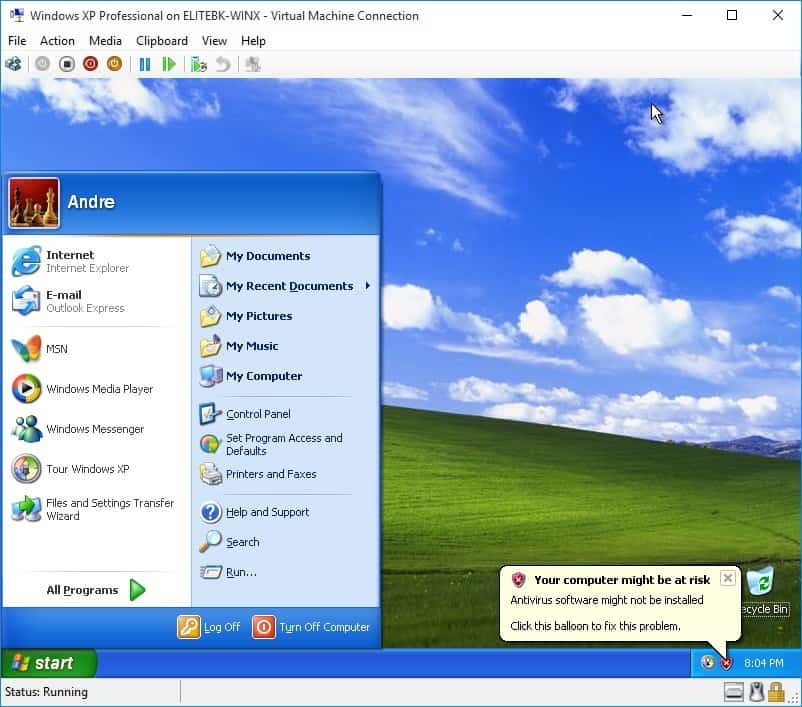
Instalar um sistema operacional em uma VM usando o Hyper-V interno do Windows 10 é fácil, assim como em outros programas de VM, como VirtualBox ou VMware. O mais bonito disso é que você não precisa instalar o software de terceiros primeiro e, como mencionei anteriormente, também é gratuito. Além disso, sendo um aplicativo nativo no SO, acredito que fornece aprimoramentos de desempenho, além de outros recursos não disponíveis nas soluções de terceiros.
Se você ainda não está no Windows 10, leia nosso artigo: Como criar uma máquina virtual usando o Hyper-V no Windows 8.