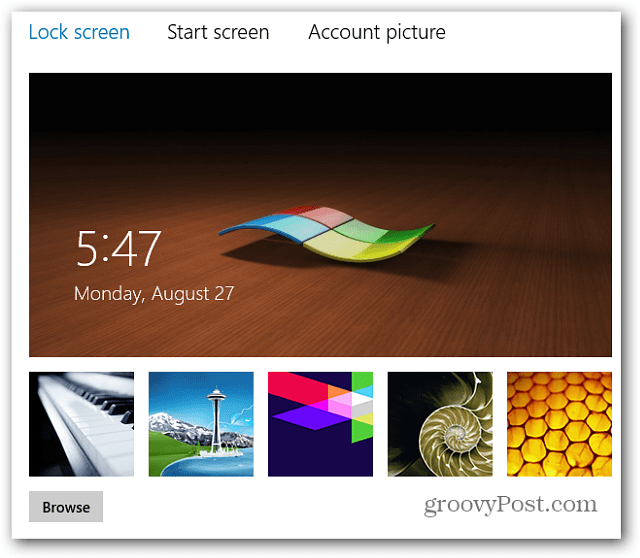Como gerenciar contas de autenticação de dois fatores (2FA) com Authy
Segurança 2fa Authy Herói / / March 17, 2020
Última atualização em

A autenticação de dois fatores é uma etapa importante para manter suas contas online seguras. Mas a maioria das pessoas não dá esse passo vital porque pode ser um aborrecimento. Authy é um serviço que facilita o 2FA.
Se você não é usando autorização de dois fatores para proteger suas contas, você está vulnerável a uma invasão virtual. A autorização de dois fatores vai além da combinação de segurança de nome de usuário / senha para tornar seu telefone ou computador a "chave". Se alguém for atrás da sua conta, precisará dessa "chave", ou seja, do seu telefone ou computador, além da sua senha. Então, a menos que eles tenham os dois, eles não estão entrando.
Até que os aplicativos autenticadores entrassem em cena, ativar o 2FA significava que era necessário inserir seu número de telefone em todos os aplicativos e sites, o que geraria e enviaria um código para você inserir. O uso de um aplicativo autenticador pode tornar esse processo menos doloroso: uma vez configurado, tudo o que você precisa fazer é inserir o token gerado. Existem alguns desses aplicativos por aí, como
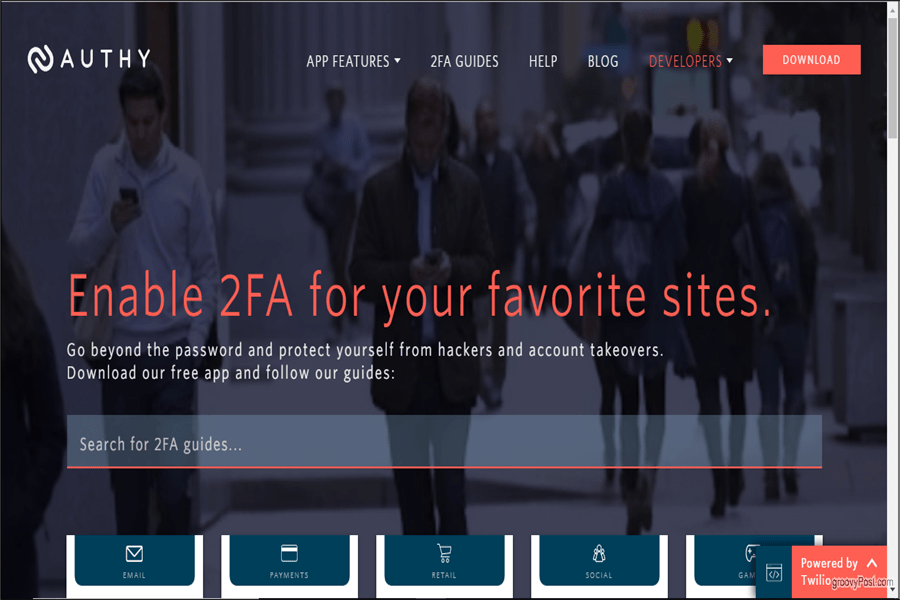
Introdução ao Authy
Vamos começar configurando Authy no iOS. Depois de baixar o aplicativo Authy, abra-o para acessar a tela Configuração.
Aqui, você será solicitado a fornecer seu número de telefone celular. Você usará esse mesmo número de telefone ao configurar o Authy em todos os seus dispositivos. Dessa forma, você sempre terá os mesmos tokens disponíveis, independentemente de acessar o Authy pelo telefone ou pelo computador. Verifique se você tem esse telefone celular à mão para a etapa de autorização.
Pesquise o código do seu país e digite o seu número de telefone. Em seguida, digite seu email e toque em Está bem.
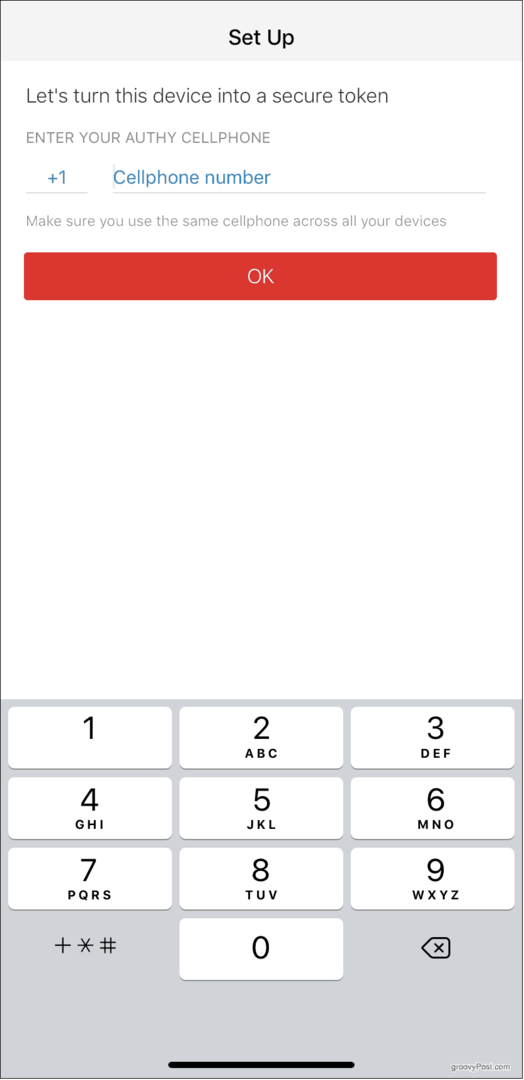
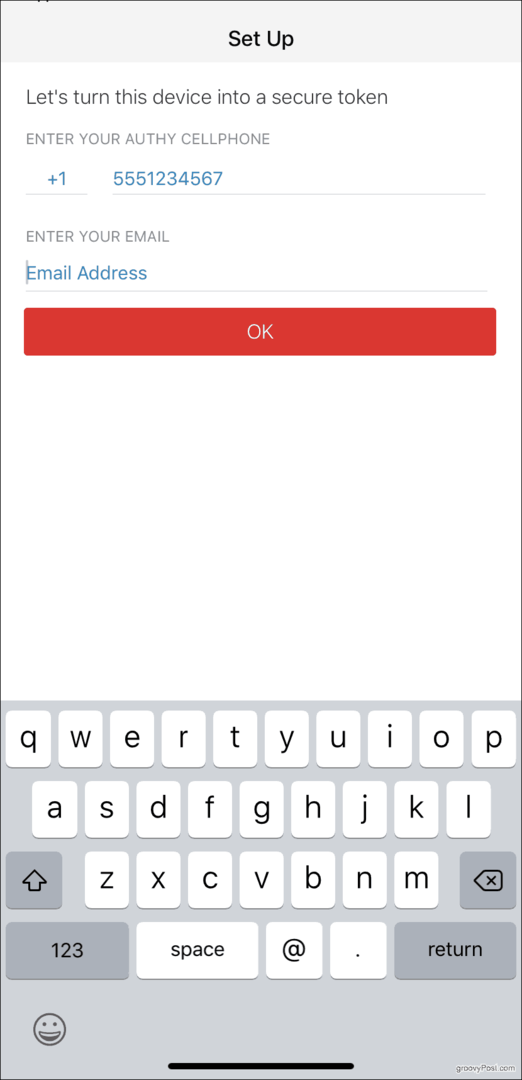
Em seguida, o Authy precisa verificar sua conta. Para fazer isso, a Authy enviará um código de registro e solicitará que você o insira no aplicativo. Escolha entre uma ligação rápida ou uma mensagem de texto - tudo bem. Depois de receber seu código, digite-o e crie sua conta Authy.
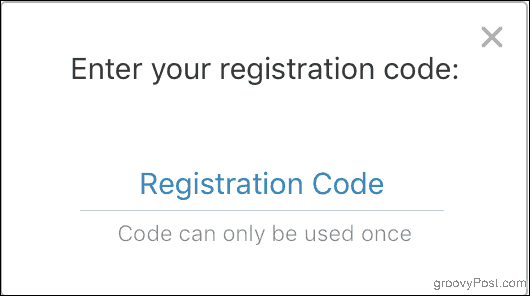
Você também pode baixar Authy no seu computador Windows. Depois de instalar e abrir o programa, a configuração é essencialmente a mesma: insira seu número de telefone quando solicitado. Novamente, o número de telefone ao qual você vincula a Authy determina sua conta. Ou seja, se você inserir um número de telefone diferente do anterior, você terminará com duas contas separadas e os tokens configurados anteriormente não estarão lá.
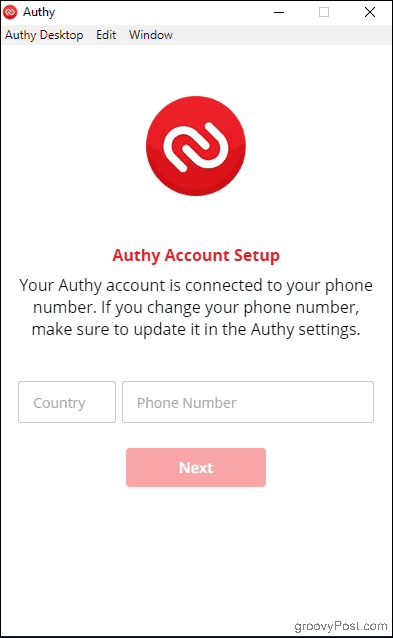
Authy precisará verificar sua conta como antes. Se você já instalou o aplicativo Authy no seu telefone, tem a opção de usá-lo para verificar o Authy na área de trabalho. (Caso contrário, use as opções de SMS ou telefonema como antes.) Clique em Dispositivo existente, verifique seu telefone: você deve receber uma notificação da Authy solicitando que você Aceitar ou Negar o novo dispositivo.
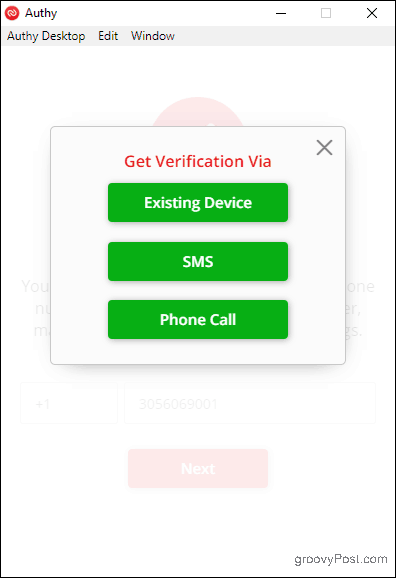
No seu telefone, toque em Aceitar, então tipo: SIM na caixa de diálogo que aparece. Você receberá uma notificação no telefone de que um novo dispositivo foi adicionado, e todos os tokens adicionados agora também aparecerão no seu computador.
Uma observação sobre backups criptografados pelo autenticador
O Authy oferece a opção de fazer backup seguro de seus dados, caso você perca o telefone. Ao instalar o Authy em outro dispositivo, você precisará da senha de backup definida para descriptografar suas contas.
Se você ativou a configuração Backups do autenticador no menu Contas e adicionou o Authy a outro dispositivo, notará um ícone de cadeado vermelho em todas as contas que configurou. Clique em qualquer um deles e você será solicitado a inserir sua senha de backup. Depois disso, seus tokens estarão disponíveis para uso no dispositivo.

Não esqueça sua senha! Não há como recuperá-lo se você o esquecer ou perder o acesso a um dispositivo no qual seus tokens do Authy já estejam descriptografados.
Habilite o 2FA em um site e adicione toques automáticos
Agora você está pronto para começar a adicionar tokens. Embora o processo para ativar o 2FA no site que você deseja proteger varie por site, o Authy sempre funciona da mesma maneira: gerando um código de barras ou chave exclusivos.
Vamos usar a Amazon para ilustrar um exemplo passo a passo:
Em um navegador, navegue até Amazon.com, então clique Sua conta no Conta e Listas cardápio.
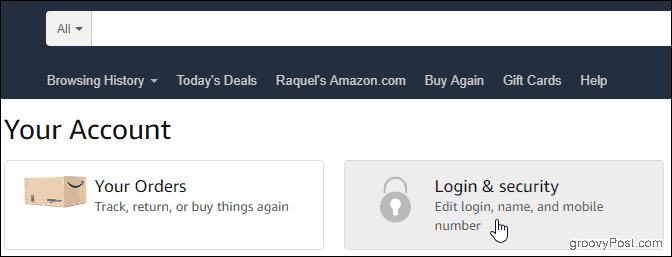
Clique no Login e Segurança caixa e role para baixo até Configurações de verificação em duas etapas (2SV). Clique Editar.

Debaixo de Métodos de backup cabeçalho, clique Adicionar novoaplicativo para exibir a tela de configuração.
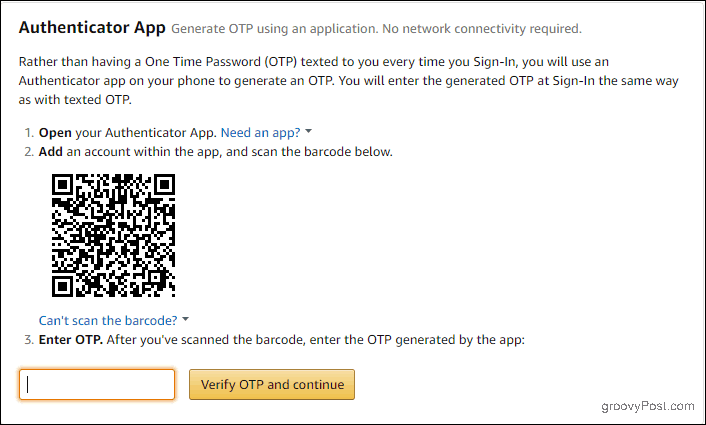
Agora, abra Authy e toque no Adicionar Conta sinal de mais.
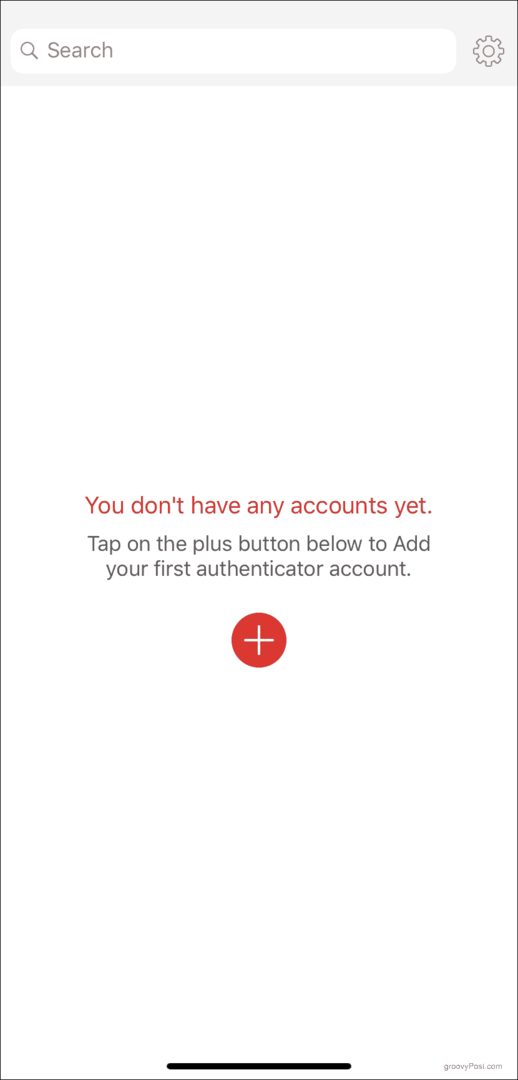
Toque Digitalizar código QR e aponte seu dispositivo para o código de barras na tela do computador.
Caso você não consiga digitalizar o código de barras, clique no ícone Não é possível escanear o código de barras opção. Digite o código que aparece na tela em Authy.

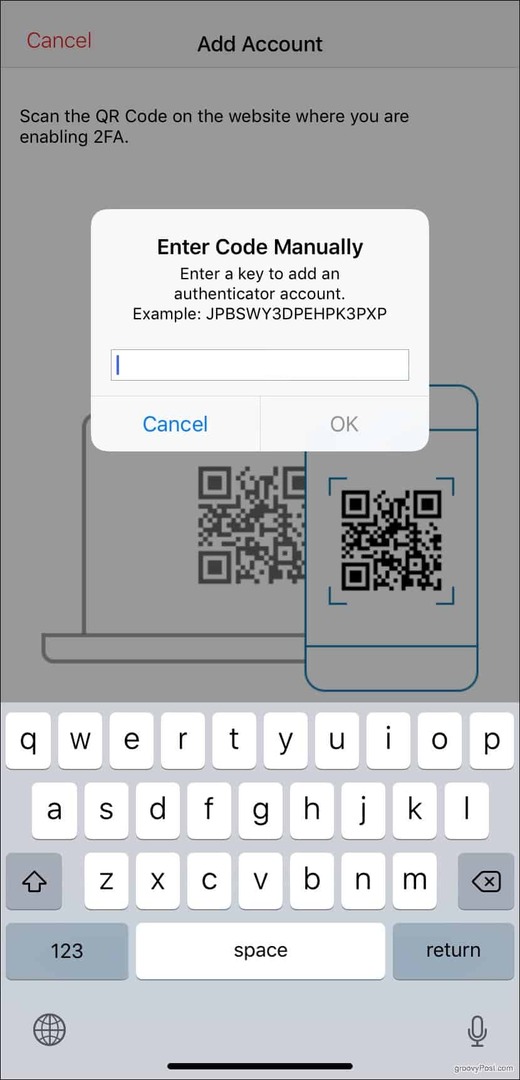
De qualquer forma, o Authy irá gerar um token exclusivo para você. Digite e clique Verifique o OTP e continue.
Quando estiver pronto para fazer login na próxima vez, digite seu nome de usuário e senha como de costume. Em seguida, abra o Authy, toque na sua conta Amazon e insira seu token na tela Verificação em duas etapas. Cada token é válido por 30 segundos antes que o Authy gere um novo.
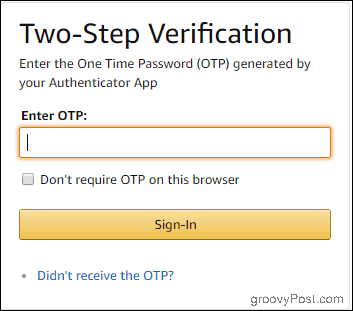
Usar o Authy com o restante de suas contas é igualmente simples. Sempre escolha a opção Authenticator App para manter tudo em um só lugar enquanto você ativar 2FA em toda a sua presença online. Então você pode gerenciar tudo isso com o Authy.