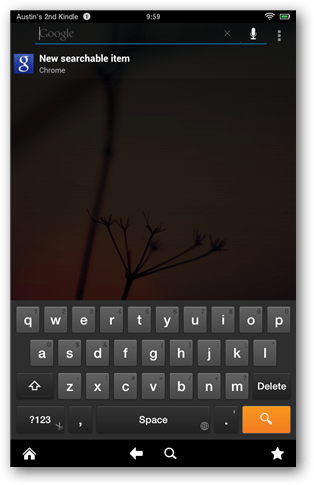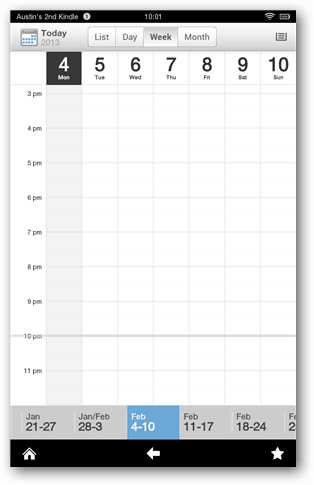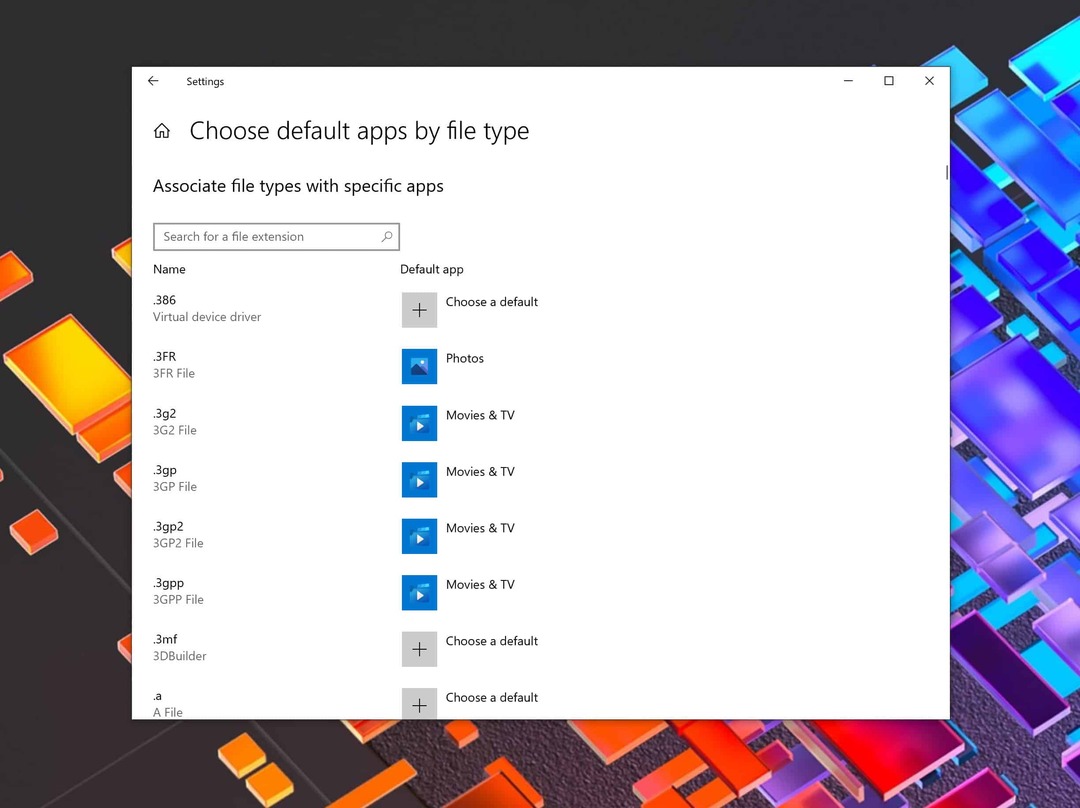Como instalar todos os Google Apps no Kindle Fire HD
Móvel Acender Amazon Destaque Andróide / / March 17, 2020
Você tem um Kindle Fire HD, mas se sente desapontado porque não inclui os aplicativos do Google executados no Nexus 7? Você pode obtê-los no Fire HD fazendo root no tablet e seguindo este guia.
Você tem um Kindle Fire HD, mas sente-se chateado porque não pode fazer tudo Nexus 7 pode? Não há necessidade de mais preocupações, porque você pode instalar muitos dos mesmos aplicativos que o Nexus e obter algumas de suas funcionalidades. É preciso um pouco de trabalho e não pode ser feito sem o enraizamento e alguns outros ajustes no dispositivo. Mas no final, os resultados valem a pena.
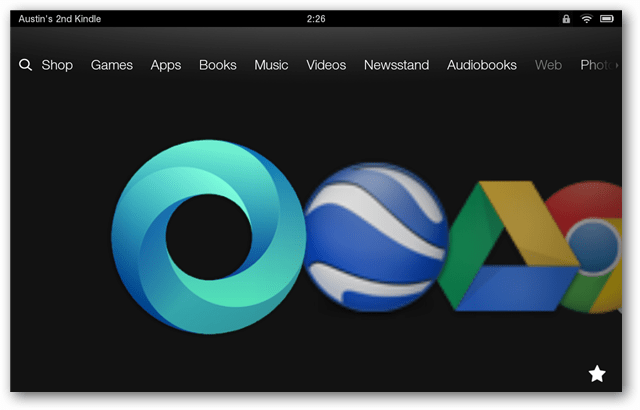
Pré-requisitos
- Kindle Fire HD enraizado
- Carregamento lateral ativado
- ES File Explorer (incluído neste pacote / opcional / se você não puder acessar a Amazon Appstore)
- Google Play instalado
Download necessário
- Google-apps.zip [103 MB]
Depois que você tiver todos os requisitos fora do caminho, eles começarão. Como temos uma variedade de leitores técnicos e não técnicos, temos um guia curto e um detalhado.
Guia breve
- Mova os 25 arquivos .apk da pasta 1 para o diretório / system / app / no Kindle.
- Altere as permissões de todos os 25 arquivos .apk para rw- r– r–
- Instale os 3 arquivos .apk da pasta 2.
- Mova os 10 arquivos .so da pasta 3 para o diretório / system / lib / no Kindle.
- Altere as permissões de todos os arquivos 10.so para rw- r– r–
- Reinicie o Kindle Fire HD
- Instale as atualizações opcionais da pasta restante
- Teste os aplicativos para garantir que eles funcionem
- Feito
O Guia Detalhado
A primeira coisa é extrair o zip e copiar as pastas do zip para a pasta Download no Kindle Fire HD.
Gorjeta: Se você estiver usando o ES File Explorer, poderá fazer o download do zip diretamente no Kindle e extraí-lo lá.
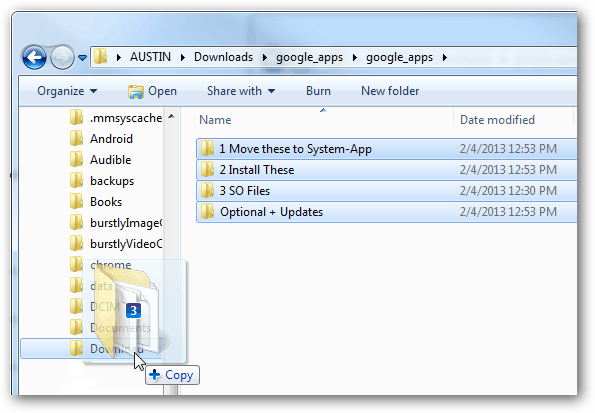
Agora, no Kindle Fire HD, abra o ES File Explorer (ESFE). Se você seguiu nosso guia anterior para instalando o Google Play, você já sabe como habilitar as opções de raiz no ESFE. Caso contrário, vá para Configurações> Opções de Raiz> Marque as quatro caixas.
Os primeiros arquivos que você precisa mover estão na pasta "1 Mova-os para o aplicativo do sistema". Movendo esses arquivos para o /system/app/ folder é exatamente o que fazer. A maneira mais fácil é selecionar todos eles e usar a função "Mover para" para colocá-los na pasta correta. Você também pode simplesmente copiar / recortar e colar os arquivos apk na pasta.
Importante: Alguns dos aplicativos desta primeira pasta podem ser encontrados e disponíveis na Play Store. Se eles são, é aconselhável primeiro tentar instalá-los lá. No entanto, no momento da redação deste artigo, muitos desses aplicativos estão tendo problemas de compatibilidade com a versão atualmente disponível na Play Store. Isso pode mudar a qualquer momento, dependendo da atualização do Google ou da Amazon.
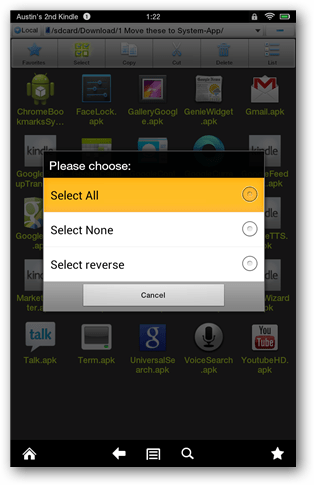
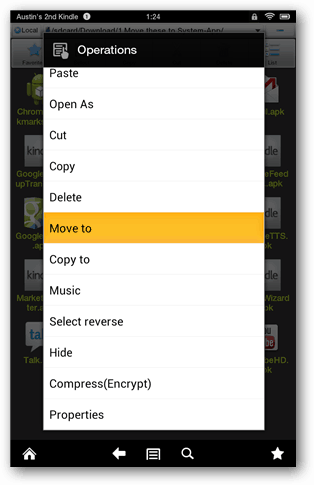
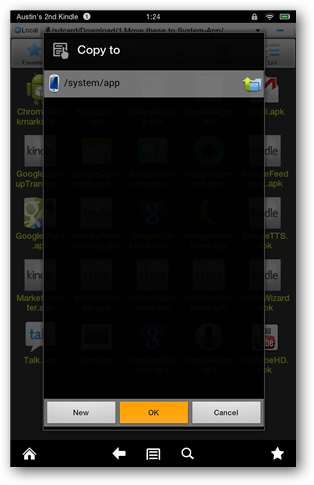
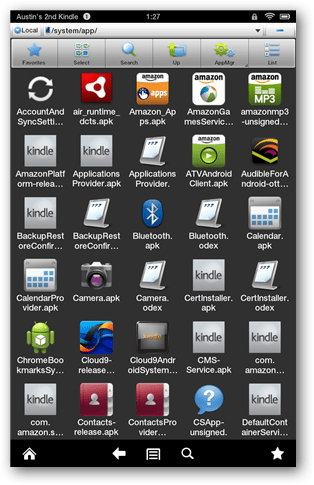
Agora vem a parte mais tediosa de todo o processo. Para todos os 25 arquivos .apk, você precisa alterar as permissões para:
- Usuário: Leitura, Gravação
- Grupo: Ler
- Outro: Ler
Existem algumas capturas de tela abaixo, mas aqui está a lista em ordem alfabética de todos os aplicativos que precisam dessas permissões (dos 25 movidos para / system / apps /)
1. ChromeBookmarksSyncAdapter.apk
2. FaceLock.apk
3. GalleryGoogle.apk
4. GenieWidget.apk
5. Gmail.apk
6. GoogleBackupTransport.apk
7. GoogleCalendarSyncAdapter.apk
8. GoogleContactsSyncAdapter.apk
9. GoogleCurrents.apk
10. GoogleFeedback.apk
11. GoogleMaps.apk
12. GooglePartnerSetup.apk
13. GoogleQuickSearchBox.apk
14. GoogleStreetView.apk
15. GoogleTTS.apk
16. MarketUpdater.apk
17. MediaUploader.apk
18. NetworkLocation.apk
19. OneTimeInitializer.apk
20. SetupWizard.apk
21. Talk.apk
22. Term.apk
23. UniversalSearch.apk
24. VoiceSearch.apk
25. YoutubeHD.apk
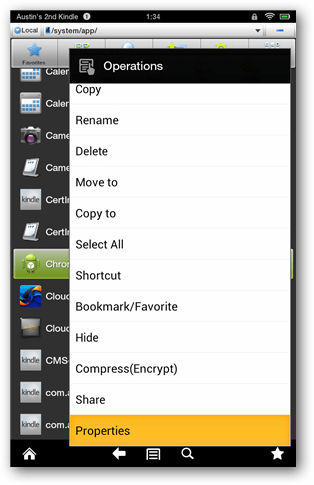
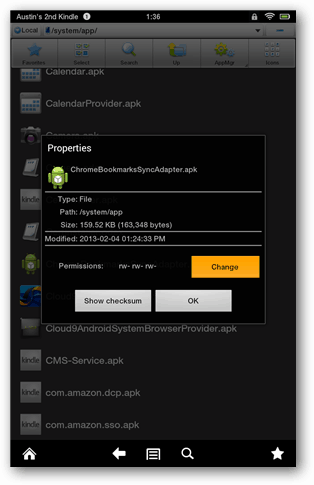
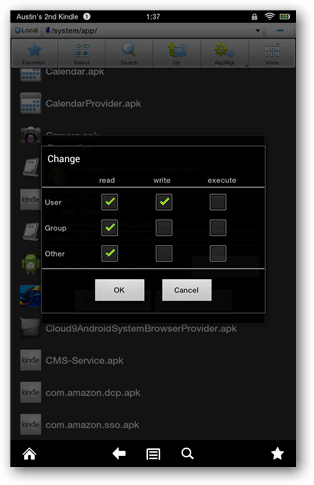
Instale os três aplicativos da segunda pasta.
- Chrome.apk
- Drive_1.1.4.12.apk
- Earth_6.2.apk
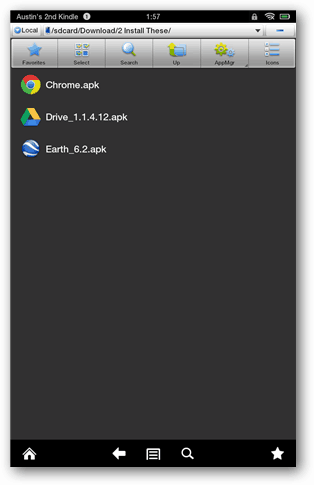
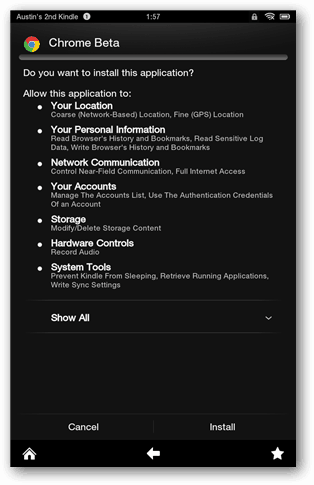
Em seguida, mova o .assim arquivos da terceira pasta para o /system/lib/ diretório. Isso pode ser feito da mesma maneira que você moveu os arquivos .apk anteriormente.
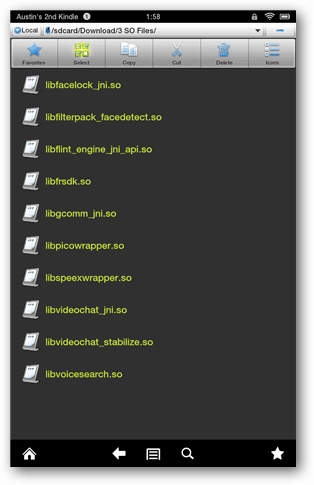
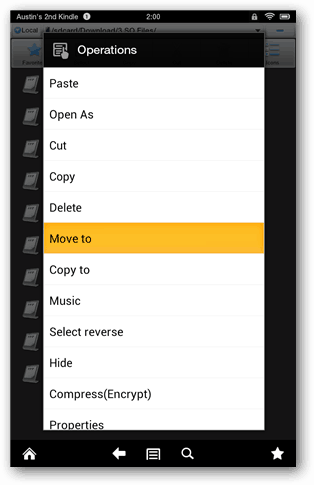
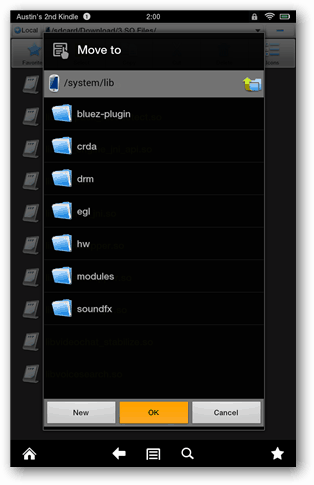
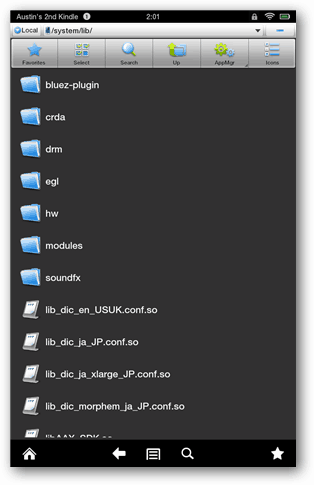
Agora, para outro (mas menos) empreendimento tedioso. Você precisa alterar as permissões de todos os .assim arquivos a serem:
- Usuário: Leitura e Gravação
- Grupo: Ler
- Outro: Ler
o .assim os arquivos que você moveu não serão os únicos na pasta, então, aqui estão os nomes em ordem alfabética dos que você acabou de mover.
- libfacelock_jni.so
- libfilterpack_facedetect.so
- libflint_engine_jni_api.so
- libfrsdk.so
- libgcomm_jni.so
- libpicowrapper.so
- libspeexwrapper.so
- libvideochat_jni.so
- libvideochat_stabilize.so
- libvoicesearch.so
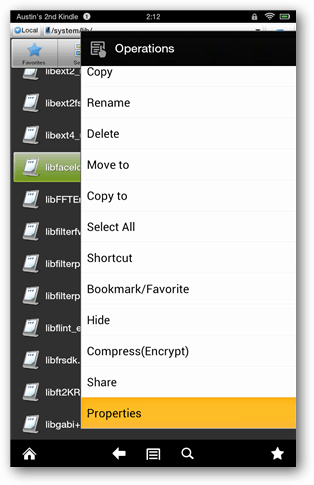
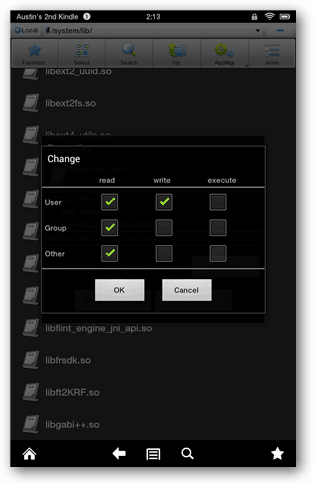
Depois de terminar, reinicie o Kindle Fire HD, desligando-o e ligando-o novamente. Quando voltar, ele exibirá brevemente uma janela "Atualizando seus aplicativos". Apenas deixe isso seguir seu curso e, uma vez feito, desbloqueie-o como faria normalmente.
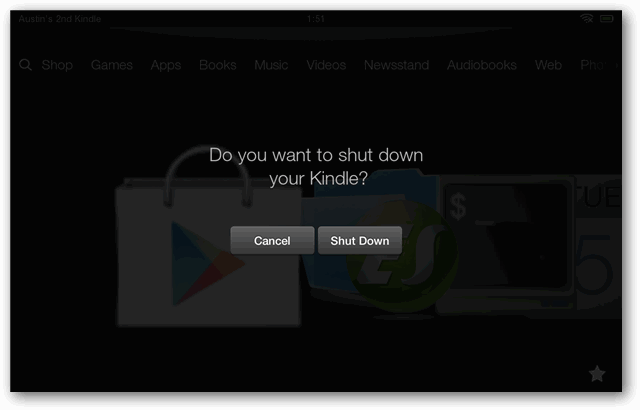
Agora, tudo o que resta a fazer é instalar as atualizações da pasta restante. Caso você esteja se perguntando quais, especificamente os arquivos apk do Chrome e do Google Earth. É uma boa ideia abrir a Google Play Store e atualizar o que estiver disponível.
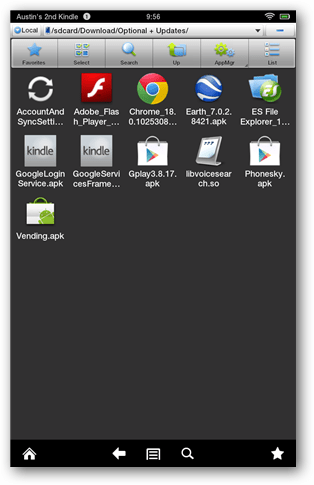
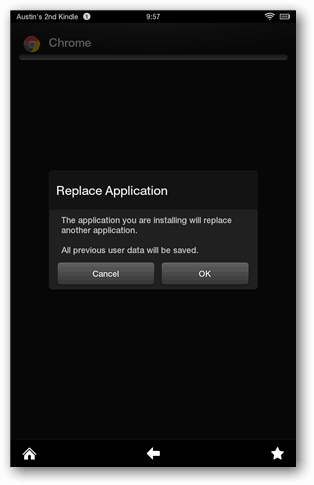
Vá em frente e teste. Veja o que seus aplicativos podem fazer! Em particular, a barra de pesquisa agora pode trabalhar com a pesquisa do Google Voice e executar funções no Chrome.