Ferramentas do Facebook Live: uma lista de verificação essencial para criadores: examinador de mídia social
Ferramentas Do Facebook Ferramentas De Mídia Social Facebook Ao Vivo Facebook / / September 26, 2020
 Quer saber quais ferramentas e software de desktop você precisa para produzir um show do Facebook Live?
Quer saber quais ferramentas e software de desktop você precisa para produzir um show do Facebook Live?
Procurando um guia para configuração de tecnologia e produção pré-show?
Neste artigo, você descubra como gerenciar o lado técnico de um show do Facebook Live.
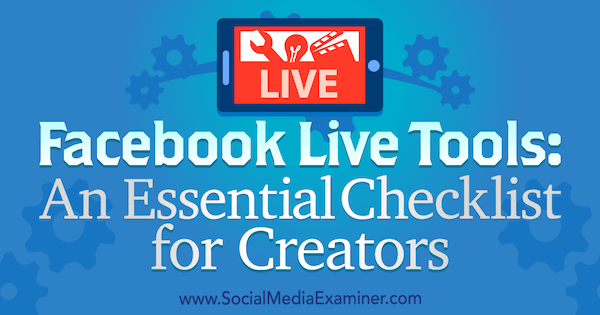
Nº 1: Reúna o equipamento necessário para sua transmissão ao vivo
Durante qualquer Show ao vivo no Facebook, é vital que alguém controle a tecnologia. Em programas simples, isso pode ser tão básico quanto clicar nos botões Go Live e End Broadcast. Com um programa co-hospedado (ou entrevista) ou uma configuração mais profissional, entretanto, alguém precisa mudar as cenas, adicionar títulos, configurar o compartilhamento de tela e muito mais.
Este artigo examina as ferramentas e equipamentos de que você precisa para transmitir do seu computador. Se você estiver procurando por outras opções de transmissão, explore configurações de vídeo ao vivo que cabem em qualquer orçamento.
Primeiro, vamos dar uma olhada no equipamento de que você precisa para produzir transmissões ao vivo do Facebook de qualidade a partir do desktop.
Computador
Você precisará de um computador poderoso para vídeo ao vivo. Quanto mais impressionantes forem as especificações do seu computador, melhor. Aqui está um resumo rápido:
- Você precisará de um PC ou Mac moderno. É mais barato comprar um PC desktop com especificações superiores do que um Mac.
- Um processador quad-core rápido é o ideal.
- 16 GB de RAM ou mais é o melhor (mas 8 GB está bem).
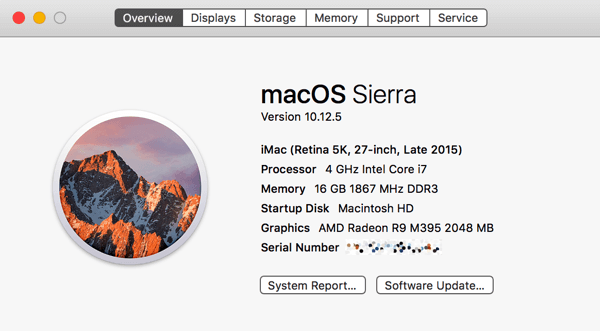
- Embora opcional, uma placa de vídeo dedicada pode fazer uma grande diferença no desempenho. OBS Studio e Wirecast (as duas opções de software discutidas neste artigo) podem usar a placa gráfica dedicada em vez dos gráficos integrados do seu computador para a codificação de vídeo.
- Dois monitores tornam muito mais fácil gerenciar um programa co-hospedado. Você pode conduzir a entrevista em um monitor e controlar o OBS Studio ou Wirecast do outro.
Se seu computador não for potente o suficiente, considere usar uma configuração de dois computadores. Com seu primeiro computador, conduza sua entrevista via Ampliação ou Skype. No segundo computador, capture o áudio e o vídeo da tela do primeiro computador para o Wirecast. Você pode então transmitir isso para o Facebook Live.
Conexão de internet
Uma velocidade de upload rápida pela Internet é importante para a transmissão de vídeo ao vivo. Para obter os melhores resultados, você precisará de uma velocidade de upload de pelo menos 10 Mbps para garantir que o vídeo e o áudio da mais alta qualidade sejam transmitidos. Se você tem um co-anfitrião ou convidado transmitindo vídeo para você via Skype ou Zoom, a velocidade de upload também deve ser de 10 Mbps ou superior (idealmente).
Como em tudo, o teste é importante. Embora algumas pessoas tenham obtido sucesso com velocidades mais lentas, é provável que você obtenha resultados ruins com velocidades de upload inferiores a 5 ou 6 Mbps. Para verifique sua velocidade de upload, use uma ferramenta de teste de velocidadetal como Speedtest.net antes de ir ao vivo cada vez. Speedtest também oferece aplicativos de desktop para Mac e PC.
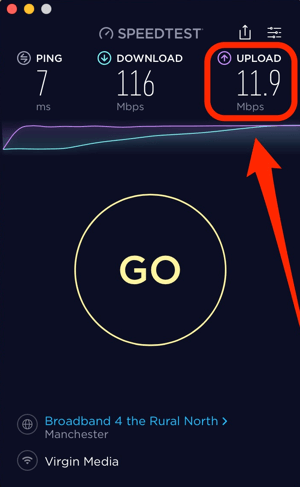
Webcams e microfones
Você pode usar uma webcam e um microfone integrados, mas para melhorar muito a qualidade da transmissão, investir em uma webcam externa e microfone. Recomendo começar com uma webcam simples, como a Logitech C920. Para levar as coisas para o próximo nível, considere comprar uma câmera de vídeo dedicada e conectá-lo ao seu computador por meio de uma placa de captura HDMI.
Existem muitos microfones USB bons para escolher, incluindo o Audio-Technica ATR2100-USB microfone ($ 79) e SE Electronics X1 USB microfone ($ 299). Se você tiver o orçamento, o Heil PR40 microfone ($ 327) é usado por profissionais. Certifique-se de que você use fones de ouvido enquanto estiver transmitindo para ajudar a minimizar o feedback.
Iluminação
Você pode conseguir usar a luz natural do seu quarto e alguma iluminação padrão. Mas se você adicione duas ou três caixas macias, pode fazer uma grande diferença na qualidade da sua transmissão. Você pode escolher entre várias opções de softbox, como o Kit de Iluminação StudioFX ($126).
Você também pode investigar anéis de luz. Esteja ciente de que eles podem causar reflexos se você usar óculos.
Nº 2: Escolha o seu software de transmissão ao vivo
Se você tiver um programa co-apresentado ou de entrevista, precisará escolher uma ferramenta de transmissão de vídeo ao vivo que permita trazer outra pessoa. Aplicativos da web como Esteja vivo e Crowdcast oferecer essa funcionalidade por meio de sua área de trabalho. Existem também outros aplicativos, como o Zoom, que se integram ao Facebook Live.
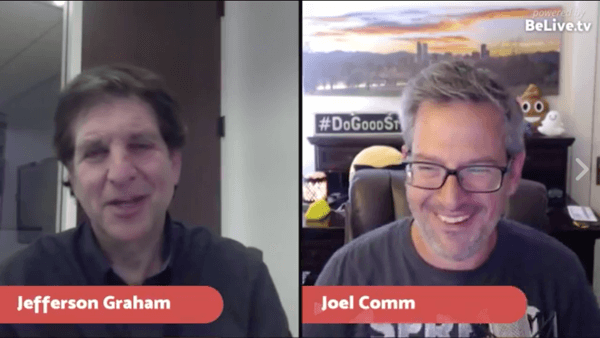
BeLive facilita a transmissão de programas co-hospedados ou entrevistas para o Facebook Live. Você pode convide seu co-anfitrião em e ter até três pessoas na tela ao mesmo tempo. Verificação de saída este passo a passo sobre como usar BeLive para um programa co-apresentado ou entrevista.
Para mais poder e flexibilidade, você vai querer use uma ferramenta de transmissão ao vivo dedicada. OBS Studio é uma excelente ferramenta de código aberto gratuita. Wirecast é uma ferramenta profissional com um preço bastante profissional, começando em US $ 495.
Por que você usaria OBS Studio ou Wirecast em vez de nomes como BeLive ou Ecamm Live? Ambos OBS Studio e Wirecast permitem que você configure todo o seu show com antecedência. Seu programa pode ter cenas diferentes, como um segmento de pré-show, uma introdução, uma entrevista em tela dividida, vários ângulos de câmera e muito mais. Essas ferramentas permitem que você configure esses recursos antes do show.
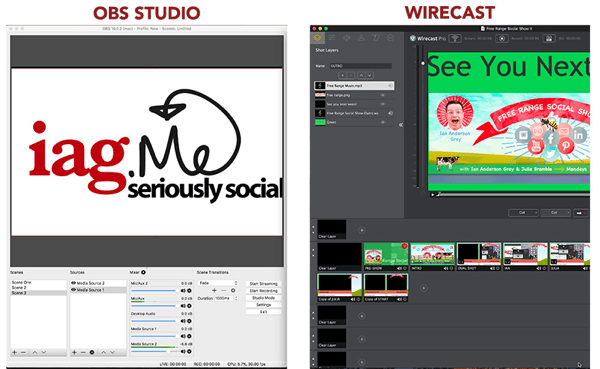
Quando você estiver ao vivo, você pode alternar entre as cenas e até mesmo configurar transições inteligentes. Você pode adicionar quantas webcams, microfones, imagens, vídeos e compartilhamentos de tela desejar e integre sua própria marca.
OBS Studio e Wirecast estão disponíveis para Mac e PC e permitem a transmissão para praticamente qualquer plataforma de vídeo ao vivo, incluindo Facebook Live, YouTube e Periscope.
OBS Studio
OBS Studio é gratuito e está disponível para PC e Mac. É uma ferramenta poderosa, especialmente quando você a considera gratuita. A interface não é intuitiva no início, mas depois que você começa, é bastante fácil criar seu programa.
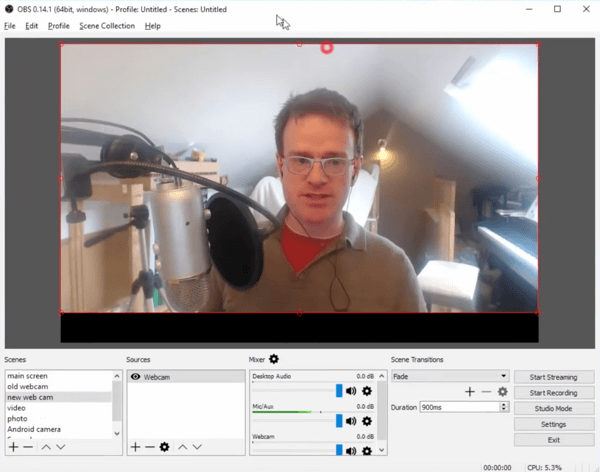
Você pode adicionar fontes múltiplas (incluindo webcams, microfones e arquivos de mídia) e compartilhe sua tela. Ao contrário do Wirecast, você pode transmitido para apenas uma plataforma de vídeo ao vivo por vez.
Se você for um usuário Mac, precisará instalar um software adicional para capturar o áudio do Skype ou Zoom. Aqui estão algumas ferramentas que irão encaminhar seu áudio para OBS Studio em seu Mac:
- Soundflower (livre)
- Sifão de Som ($39)
- Loopback ($99; minha recomendação)
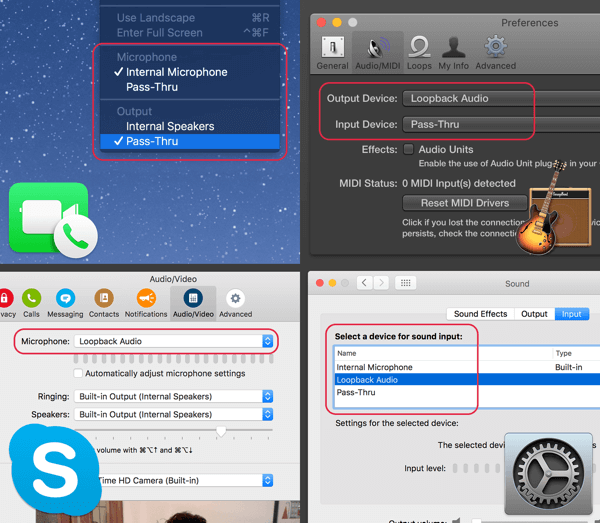
Confira este passo a passo detalhado de como usar OBS Studio para transmitir para o Facebook Live.
Wirecast
Como OBS Studio, o Wirecast funciona tanto no PC quanto no Mac. A versão padrão custa $ 495.
Você pode baixe uma demonstração totalmente funcional no site da Telestream. A versão de demonstração tem uma marca d'água e uma narração de áudio de demonstração, mas você pode usá-la para acompanhar este artigo.
Wirecast é uma ferramenta de vídeo ao vivo mais robusta e profissional do que OBS Studio. Na minha experiência, não requer tantos recursos do meu computador quanto o OBS Studio.
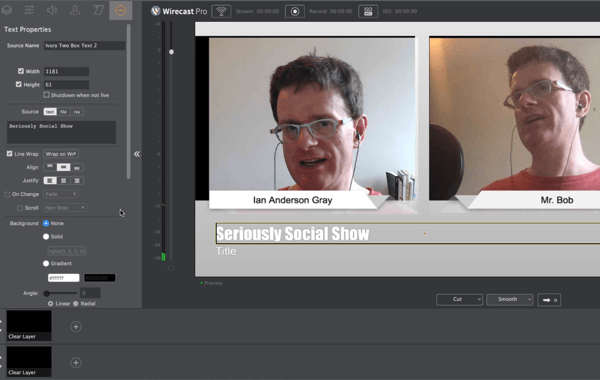
Com o Wirecast, você pode transmitir para várias plataformas de vídeo ao vivo de uma vez (por exemplo, para Facebook Live, YouTube Live e Periscope). No entanto, você precisará de um computador poderoso para isso.
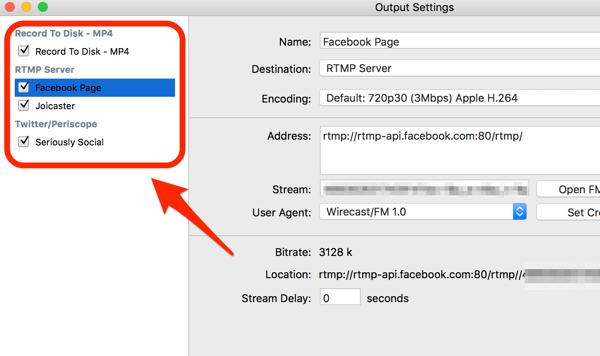
Wirecast se conecta diretamente com a API do Facebook, o que significa que você pode crie sua postagem de vídeo ao vivo no Wirecast e publique ou programe em sua página, perfil, grupo ou evento do Facebook. Você também pode veja quantos espectadores ao vivo estão assistindo e monitorar reações durante seus vídeos ao vivo.
O Wirecast tem um recurso interessante chamado Wirecast Virtual Webcam e Microfone, que produzirá o áudio e o vídeo do seu show ao vivo como uma webcam virtual e microfone. Selecionar este microfone e webcam no Skype ou Zoom irá permitir que seu co-apresentador veja e ouça o show ao vivo em tempo real.
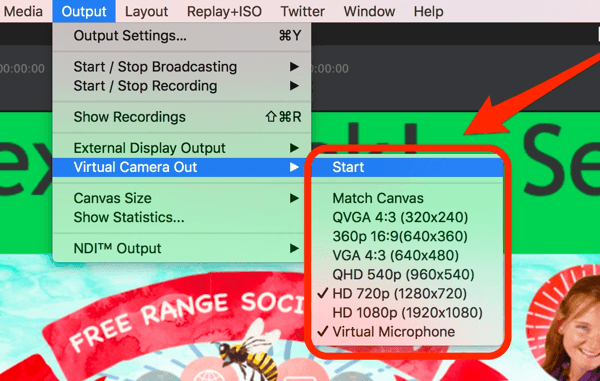
Software de videoconferência
O Wirecast e o OBS Studio não permitem que você traga seu co-apresentador fora da caixa. Mas você pode converse com seu co-apresentador em sua ferramenta de videoconferência favorita, e depois capturar o vídeo e áudio do Skype ou Zoom no Wirecast ou OBS Studio.
O Skype é a ferramenta de videoconferência mais conhecida e é gratuita. Eu uso o Zoom para trazer minha co-apresentadora, Julia, para nosso show ao vivo, porque eu descobri que ele oferece melhor qualidade e é mais confiável. O zoom é gratuito por até 40 minutos. Para uso ilimitado, você precisará fazer upgrade para um plano pago, a partir de $ 14,99 / mês. Você também pode querer verificar a ferramenta de conferência gratuita da Amazon, Carrilhão.
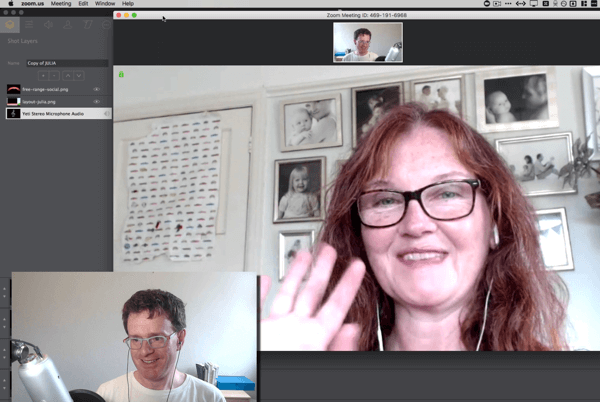
# 3: Configure as imagens em sua ferramenta de transmissão dedicada
Agora é hora de definir as cenas do seu show. Este artigo se concentra no uso do Wirecast, portanto, certifique-se de baixá-lo e instalá-lo.
Quando você lança seu primeiro show, é melhor começar com apenas algumas cenas. Então, conforme sua confiança cresce, você pode adicionar mais cenas conforme necessário.
Pense em uma tomada ou cena como seu palco. A cena pode conter os seguintes elementos:
- Um pano de fundo (uma imagem ou cor de plano de fundo)
- Pessoas (você e seu co-anfitrião, trazidos via Skype ou Zoom e sua webcam)
- Outras camadas, como títulos, logotipos, gráficos, vídeos, música e muito mais
Wirecast chama isso tiros, e OBS Studio os chama cenas.
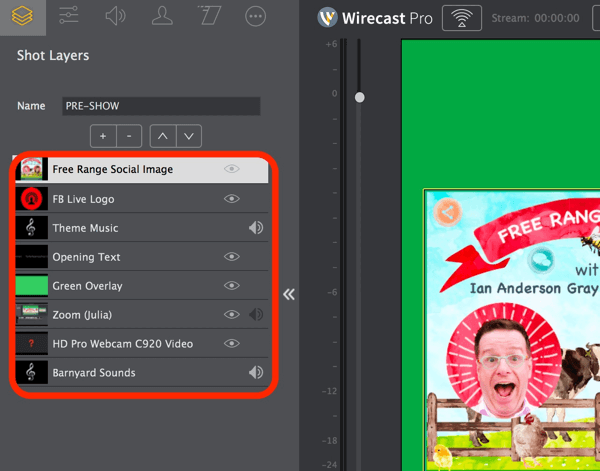
Um show co-hospedado básico no Wirecast pode ter apenas uma cena: sua webcam e seu co-apresentador trazidos via Skype ou Zoom. Uma configuração mais avançada pode conter várias fotos, como no exemplo abaixo:
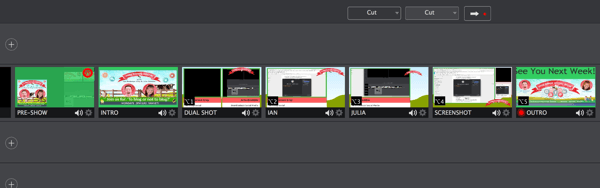
Agora vamos dar uma olhada em algumas cenas que você pode querer configurar para o seu show.
Cena 1: Pré-show
As primeiras pessoas a ver seu programa não serão espectadores ao vivo; eles serão espectadores de repetição. Nesta cena, você pode bem vindos visualizadores para o show, enquanto o Facebook constrói um público para você.
Existem algumas maneiras de configurar uma cena pré-show. Esta foto pode mostrar a você, ou a você e seu co-apresentador. Para tornar esta cena um pouco diferente, você pode adicionar uma sobreposição transparente e algum texto. Ou você pode adicionar sua webcam, marca e um cronômetro de contagem regressiva, como neste exemplo do Live Streaming Pros.
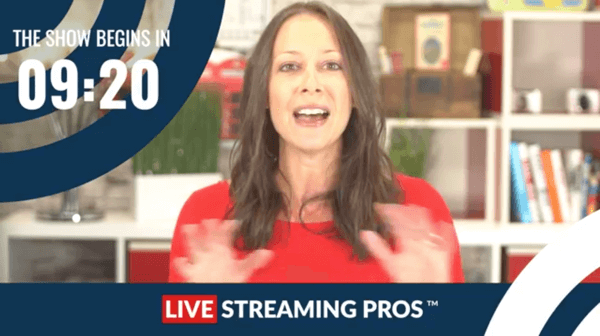
Cena 2: introdução (com música)
Quando estiver pronto para começar o show principal, você pode reproduza um vídeo de abertura para dar ao show um toque profissional e reforçar sua marca.
Você pode usar uma ferramenta como Onda para criar este vídeo. Ou você poderia adicione uma imagem estática e toque música; Canva é uma boa ferramenta para criar este conteúdo. Assegure-se de que você escolha música livre de royalties para este propósito. O Facebook pode detectar rapidamente músicas com direitos autorais e você pode ser banido.
Obtenha o treinamento de marketing do YouTube - online!

Quer melhorar seu engajamento e vendas com o YouTube? Em seguida, participe do maior e melhor encontro de especialistas em marketing do YouTube para compartilhar suas estratégias comprovadas. Você receberá instruções passo a passo ao vivo com foco em Estratégia, criação de vídeo e anúncios do YouTube. Torne-se o herói de marketing do YouTube para sua empresa e clientes conforme implementa estratégias que obtêm resultados comprovados. Este é um evento de treinamento online ao vivo de seus amigos no Social Media Examiner.
CLIQUE AQUI PARA MAIS DETALHES - A VENDA TERMINA EM 22 DE SETEMBRO!Para o Show Social Free Range, usamos uma imagem de programa (criada a partir de um modelo predefinido) e música isenta de royalties para a música-tema. Nós contratamos um artista de narração de Fiverr (pelo custo de $ 5) para gravar as palavras iniciais.
Cena 3: tela dupla
Para programas co-apresentados e entrevistas, esta é a cena mais importante. Você quer mostrar você e seu co-apresentador na mesma cena, lado a lado.
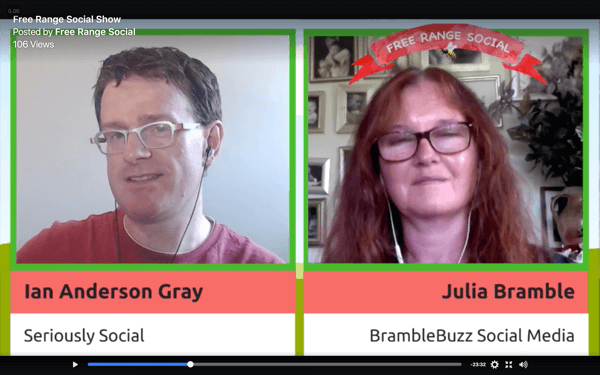
Esta cena é mais fácil de gerenciar se você tiver dois monitores. Por exemplo, use a tela 1 para Wirecast e a tela 2 para Zoom ou Skype. Em seguida, capture o vídeo e o áudio do Zoom ou Skype para o Wirecast.
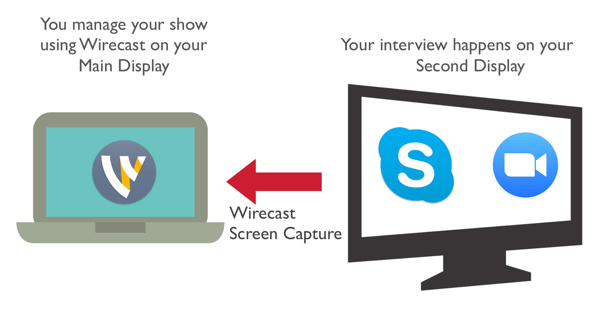
Fotos 4 e 5: fotos únicas
Para adicionar mais variedade ao seu show, crie tomadas únicas. Mostre apenas sua webcam e apenas seu co-anfitrião. Quando apenas o seu co-apresentador estiver falando, faça a transição para a cena que mostra apenas o seu co-apresentador. Em seguida, volte para a tela dividida para mais segmentos de conversação.
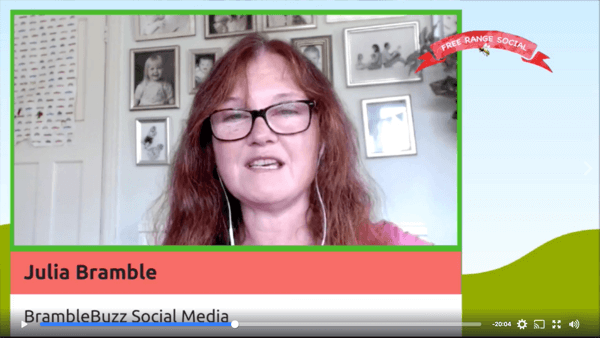
Cena 6: compartilhamento de tela
Nesta foto, compartilhe sua tela ou a janela de um aplicativorodando no seu computador. Isso funciona bem se você deseja transmitir um webinar usando PowerPoint ou Keynote, compartilhar sites através de seu navegador da web ou compartilhar outro aplicativo em seu computador.
Esta cena permite que os espectadores vejam você e seu co-apresentador durante a demonstração. Adicione sua webcam e seu co-anfitrião do Skype ou use o zoom como pequenas miniaturas.
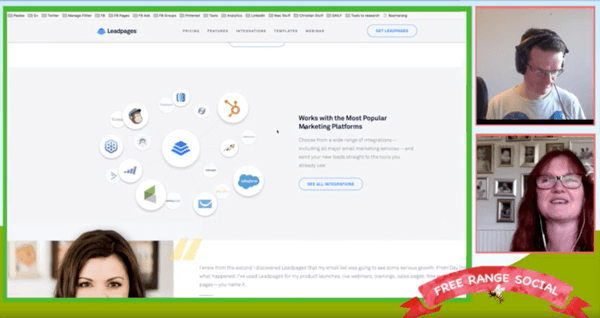
Cena 7: tela do smartphone
Se você quiser conversar sobre um aplicativo para smartphone, compartilhe a tela do seu telefone usando um aplicativo de compartilhamento de tela. eu uso Refletor 2, que é compatível com PC e Mac e funciona com iPhones e Androids. Outra opção de plataforma cruzada é AirServer.
Se você é um usuário de Mac e iPhone, pode usar o QuickTime para capturar a tela do seu iPhone via cabo.
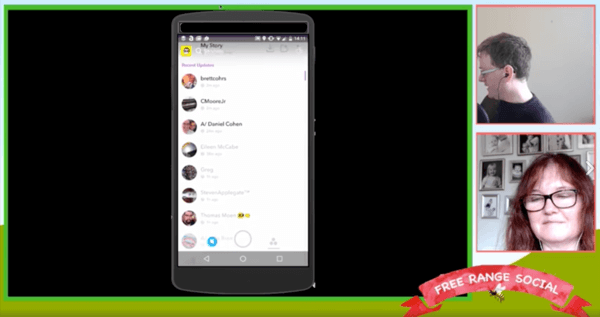
Cena 8: Outro (com música)
Para terminar o show, use o mesmo vídeo como antes ou crie um diferente. É bom terminar o programa com uma frase de chamariz e outro lembrete de quando seu próximo programa irá ao ar.
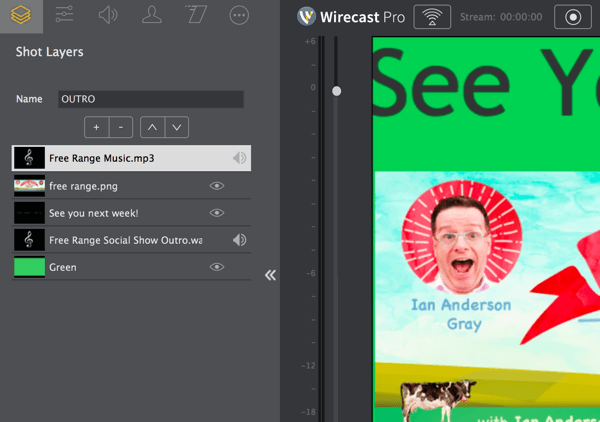
# 4: Programe seu show com uma semana de antecedência
Você pode configurar um vídeo ao vivo até uma semana antes de começar, o que lhe dá muito tempo para promovê-lo. Você pode agendar o show no Wirecast ou no Facebook.
Via Wirecast
Se você estiver usando o Wirecast, você pode agendar diretamente através da ferramenta. Wirecast permite criar uma transmissão programada para sua página do Facebook, perfil, grupo ou evento.
Para fazer isso, clique em Configurações de saída, adicione um novo destinoe selecione Facebook Live. Então escolha sua página, insira o título e a descrição do seu programae Configure data e hora.
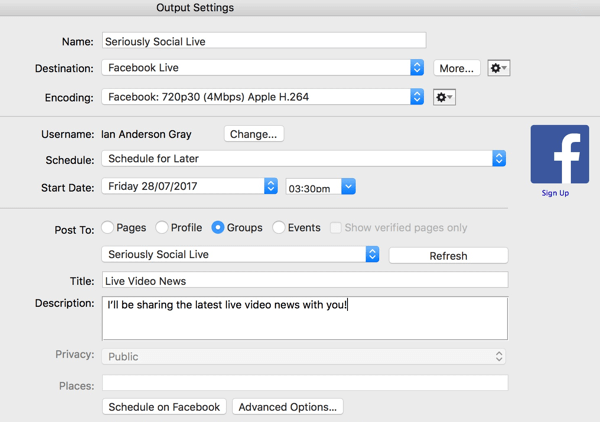
Via ferramentas de publicação do Facebook
Você também pode agendar seu show diretamente no Facebook para páginas do Facebook. Você precisará escolher este método se quiser transmitir para vários destinos (por exemplo, Facebook Live e YouTube Live) ou se estiver usando OBS Studio.
Para agendar seu show, vá para sua página e clique em Ferramentas de Publicação.
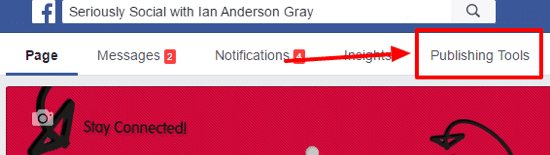
Então clique em Vídeos no menu esquerdo.
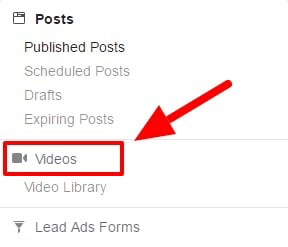
No canto superior direito, clique no botão + Live.
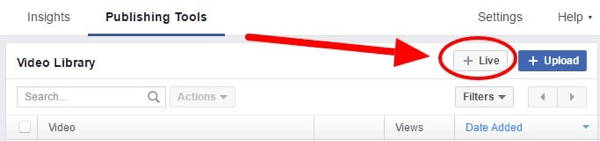
Na janela que se abre, insira a descrição do programa e o título do vídeo. Além disso adicione algumas tags que descrevem o show.
No canto inferior direito, clique na seta suspensa à direita de Go Live e selecione Agendar ao vivo.
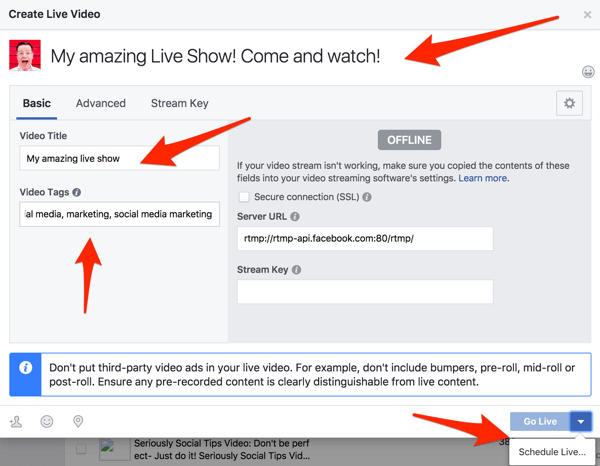
Na próxima tela, insira a data e hora programadas. Opcionalmente, você pode carregue uma imagem para o show. Acho que o padrão (o logotipo de nossa página do Facebook) funciona bem.
Quando você terminar, clique em Agendar. Seu show ao vivo agora está agendado em sua página do Facebook para que todos possam ver. Tenha certeza de começarpromovendo seu show ao vivo nas redes sociais.
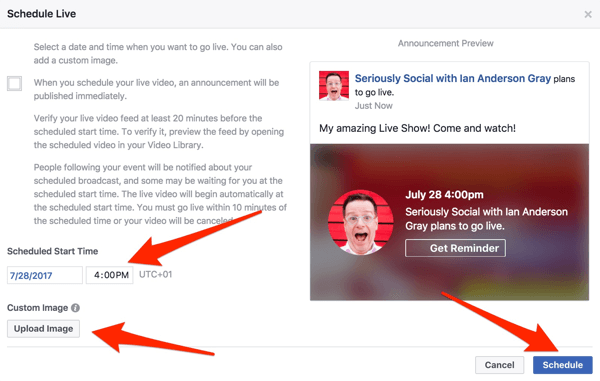
Nº 5: Teste sua configuração no dia do show
No dia do seu show ao vivo, certifique-se de que tudo está configurado corretamente. Cerca de 60 a 90 minutos antes do show, execute as seguintes verificações antes do show.
Verifique o fundo
Observe a vista da sua webcam. Tenho certeza que seu quarto já está arrumado, mas esteja ciente do que seus espectadores ao vivo verão.
Reinicie o seu computador
Isso pode ajudá-lo a evitar possíveis falhas antes do show. Além disso, se possível, usar uma conexão com fio à Internet em vez de Wi-Fi.
Feche os aplicativos em segundo plano para liberar memória
Assim que o computador for reiniciado, feche o máximo possível de aplicativos em execução em segundo plano. (Os usuários de Mac devem fechar corretamente usando Command + Q.) Alguns aplicativos como o Dropbox e o Google Drive podem usar muita largura de banda e recursos.
Depois de fechar os aplicativos, verifique a quantidade de memória disponível e o quanto o processador está ocupado. Os usuários de PC podem verificar isso com o Gerenciador de Tarefas. Para abrir o gerenciador de tarefas, mantenha pressionadas as teclas Ctrl e Shift e pressione Esc. Click CPU no topo da primeira coluna para classificar os aplicativos com base no uso da CPU. Feche aplicativos desnecessários que estão usando muitos recursos preciosos.
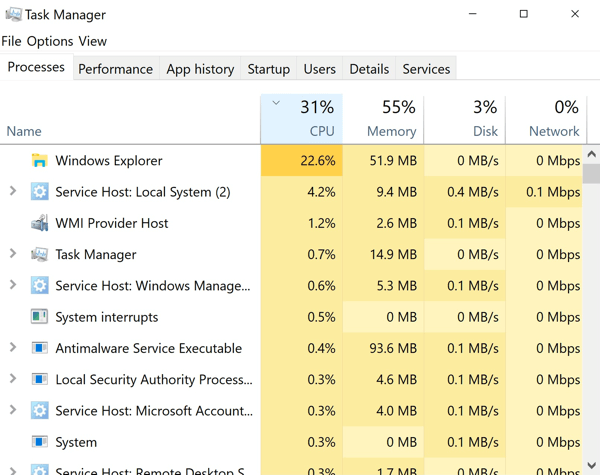
Usuários de Mac podem usar Monitor de Atividade (escolha Aplicativos> Utilitários> Monitor de atividade). Role para baixo e veja se algum aplicativo desnecessário está sendo executado. Clique duas vezes em um aplicativo para obter mais informações e para saia do app.
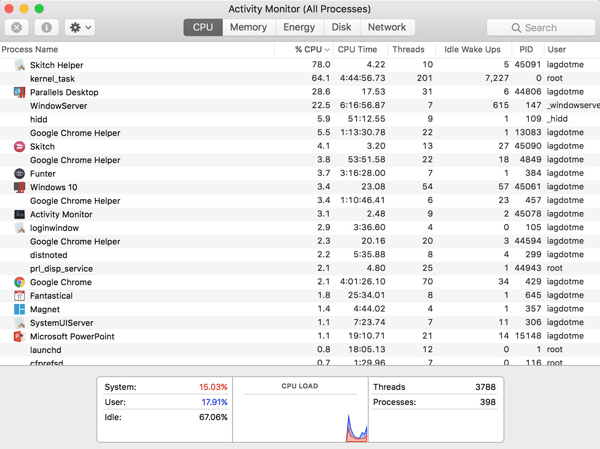
Se você estiver usando um Mac, o Limpeza de memória 2 O aplicativo pode ajudar a liberar memória. Basta executá-lo e clicar em Limpar para liberar a preciosa RAM.
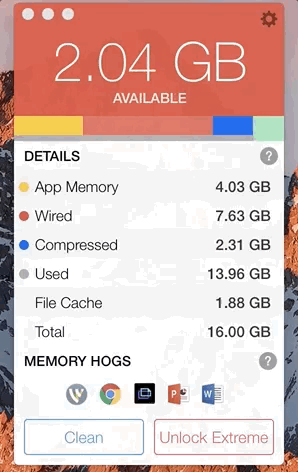
Silenciar telefones, alarmes, etc.
Lembre-se de silenciar dispositivos em seu escritório ou casa, incluindo alarmes, telefones, linhas fixas e muito mais. Você não quer ser rudemente interrompido por um cliente ou amigo no meio de sua transmissão.
Se possível, desligue os dispositivos ou coloque-os no modo avião então eles não estão consumindo largura de banda da Internet. Peça educadamente a qualquer pessoa em seu escritório ou casa que não faça streaming de vídeo durante a transmissão.
Teste a velocidade da sua Internet
Verifique sua conexão com a Internet e velocidade antes de ir ao ar. Certifique-se de ter uma velocidade de upload de 10 Mbps ou superior (6 Mbps no mínimo).
Inicie suas ferramentas
Inicie sua ferramenta de videoconferência (Zoom ou Skype). Seu co-apresentador não precisa entrar na chamada ainda, mas você pode verificar se o programa está configurado no Wirecast ou OBS Studio.
Agora reabra o Wirecast ou OBS Studio e abra seu show.
Verifique suas fotos / cenas
Certifique-se de que todas as fotos / cenas estão configuradas corretamente. Em particular, verifique se as webcams, microfones e compartilhamentos de tela estão exibindo e recebendo corretamente.
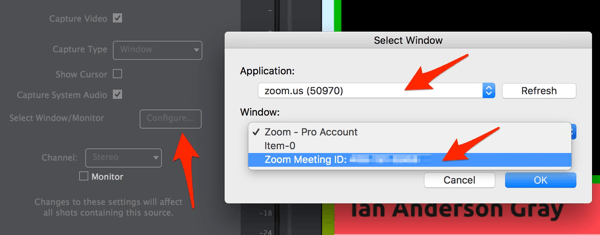
Você precisará selecionar o Zoom ou a janela do Skype novamente para a visualização do co-host. Para fazer isso, selecione a camada de foto com zoom e clique em Propriedades de captura de tela. Depois, ao lado de Selecionar janela / monitor, clique em Configurar. Na janela pop-up, selecione Zoom ou Skype como o aplicativo e Clique OK.
Certifique-se de estar usando fones de ouvido. Isso melhora muito a qualidade do áudio e interrompe qualquer feedback potencial.
# 6: entre ao vivo
Depois de verificar sua configuração, você está pronto para seguir estas etapas para ir ao ar.
Comece a transmissão
Eu recomendo fazer streaming para o Facebook pelo menos 30 minutos antes do seu show ao vivo para que você possa verificar se a parte técnica está funcionando. Para fazer isso, encontre sua postagem programada ao vivo no Facebook e edite a postagem. Você verá uma janela de visualização com o URL e a chave do stream.
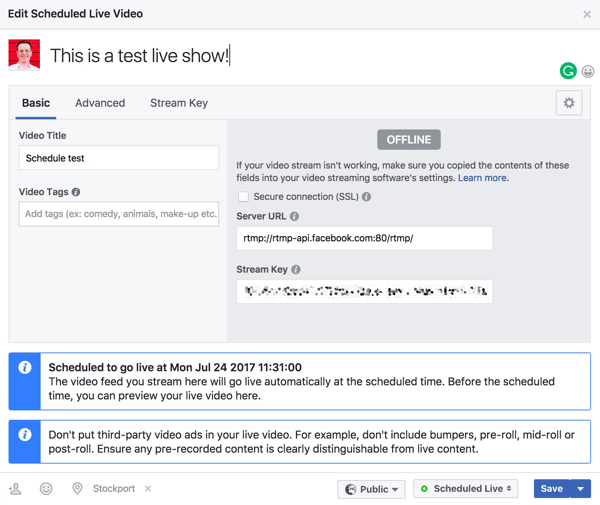
Se você programou o show ao vivo do Facebook, copie o endereço e a chave do stream na janela de visualização.
Próximo, abrir as configurações de saída no Wirecast. Adicione um novo destino e selecione servidor RTMP. Cole o endereço e a chave do stream na janela.
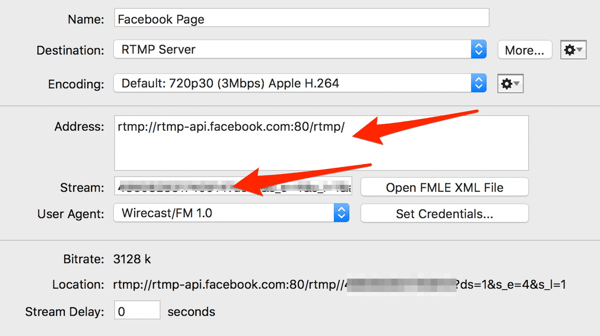
Então clique no botão de transmissão no Wirecast para começar a transmitir para o Facebook.
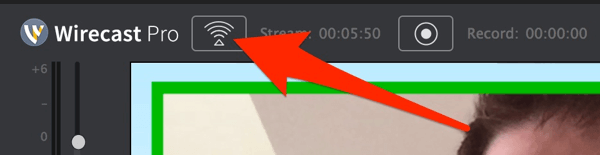
O Facebook começará a receber seu stream de transmissão do Wirecast, e você verá esta mensagem exibida na janela de visualização:
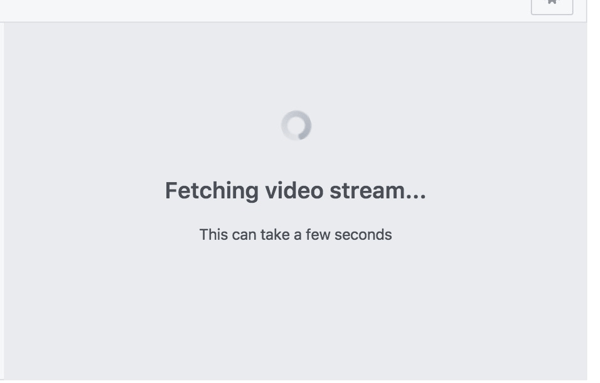
Depois de alguns segundos, você verá uma prévia do seu stream na janela.
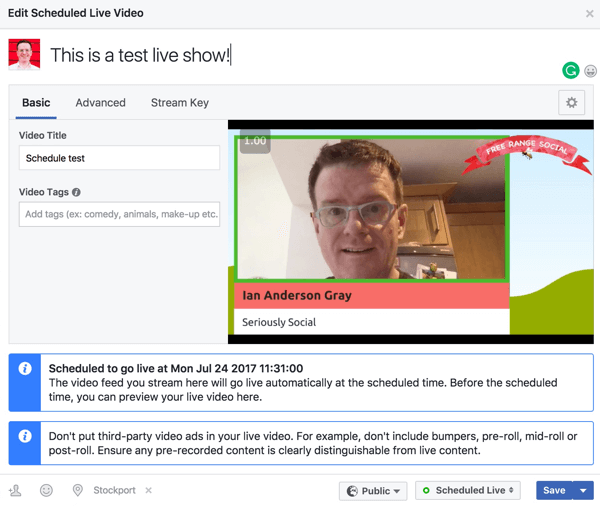
Peça ao seu co-anfitrião para participar
Agora faça com que seu co-apresentador se junte a você no Skype ou Zoom. Dê a si mesmo tempo para verificar as configurações. Certifique-se de que o vídeo e o áudio estão sendo capturados dentro do Wirecast ou OBS.
Go Live!
Poucos minutos antes de você ir ao vivo, o Facebook deve começar a exibir um cronômetro de contagem regressiva na janela de visualização. Não falta muito agora!
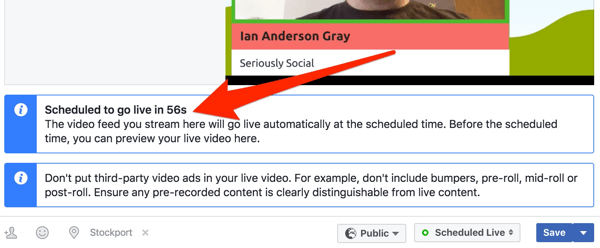
Esteja ciente de que o Facebook nem sempre deixa claro que você entrou ao vivo quando a contagem regressiva chega a zero. Tenha seu smartphone em mãos para verificar se você está realmente vivo.
Quando você for ao vivo, comece com a foto do pré-show e cumprimente seus espectadores de replay. Então você pode mude para sua foto de introdução, que pode incluir seu logotipo, vídeo de introdução e música.
Então mude para o seu tiro duplo ou únicoparacomece o show. Conforme a conversa avança, você pode alternar entre fotos simples e duplase, se necessário, suas capturas de compartilhamento de tela.
No final do show, mude para sua foto final e terminar a transmissão.
Conclusão
Dedicar um tempo para configurar a parte técnica de seu programa no Facebook Live é vital ao transmitir de seu desktop. Siga uma lista de verificação para garantir que tudo corra bem e que você esteja produzindo um programa profissional.
Depois de terminar sua transmissão, não é tudo. Seu vídeo agora será visto por espectadores de repetição. É importante continuar a conversa e promover.
O que você acha? Como você prepara os aspectos técnicos de seu show no Facebook Live? Que dicas você pode oferecer? Por favor, compartilhe suas idéias nos comentários abaixo.


