Como adicionar seu calendário do Google ao Outlook 2007
Microsoft Office Microsoft Produtividade Outlook 2007 Google Calendário Calendário Do Google / / March 17, 2020
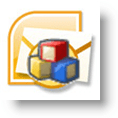
Com o suporte de exibição de calendário lado a lado do Outlook 2007, adicionar meu Calendário do Google ao cliente do Outlook 2007 no trabalho era uma maneira simples e eficaz de evitar compromissos pessoais perdidos. O processo funciona configurando o Outlook para conectar ou assinar os Calendários do Google Privado Endereço ICAL.
Atualização 04/12/2010 - Atualizado o artigo aqui para o Outlook 2010.
Antes de adicionar seu calendário, é importante entender duas coisas sobre como conectar o Outlook a um Calendário da Internet (ICAL):
- O ICAL apenas permite acesso de LEITURA SOMENTE ao seu calendário do Google no Outlook. Você não pode fazer alterações.
- Não há autenticação no endereço ICAL privado, portanto certifique-se de não compartilhá-lo com alguém, a menos que você queira que ele veja todos os seus compromissos / eventos do Google Agenda.
Ok, chega de conversa fiada. Como fazemos isso?
Como adicionar calendários do Google e da Internet ao Microsoft Outlook 2007.
Passo 1
Encontrar o endereço ICAL pode ser um pouco complicado. Primeiro abra seu Google Agenda,

Passo 2
Clique a calendário você deseja exibir no Outlook. Abaixo, selecionei meu groovyDexter Calendar.
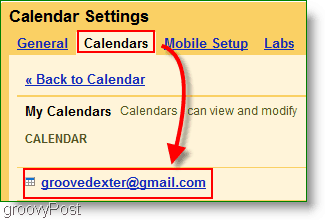
etapa 3
Role a página e encontre o Seção Endereço Privado. Clique com o Botão Direito a ICAL botão e CliqueCopiar endereçoss (ou Copiar Localização do Link se estiver usando Raposa de fogo) para obter o endereço secreto. cópia de a URL endereço obtido do botão ICAL usando o botão direito do mouse em Copiar
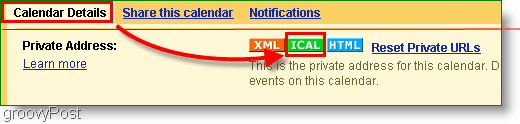
Antes de continuar, você copiou o endereço ICAL do Endereço PRIVADO e não o endereço da agenda? Essa escolha é importante. Verifique agora.
Passo 4
Abra o Outlook, CliqueFerramentas> Configurações da conta
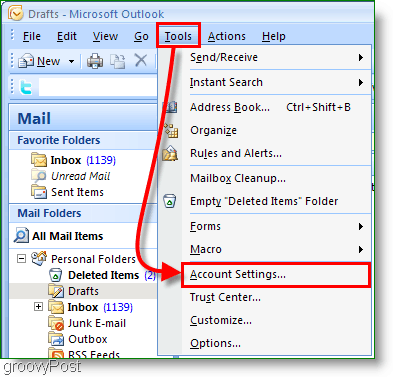
Etapa 5
Nas configurações da conta pop-up Clique Calendários da Internet. Próximo, Clique Novo então Colar a Endereço ICAL na caixa branca e CliqueAdicionar.
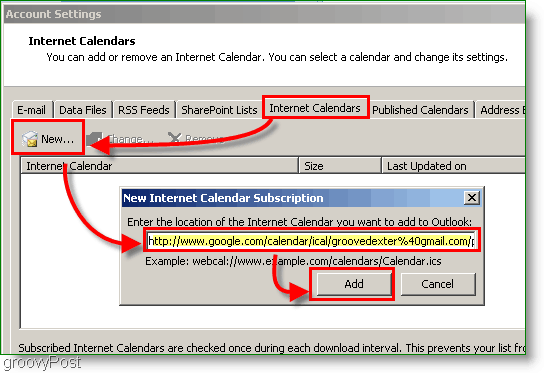
Etapa 6
Atribuir uma nome à sua pasta Calendário e uma descrição opcional. Verifica a caixa em Limite de atualização
Nota: O Limite de atualização impedirá o Outlook de enviar spam para o servidor de calendário desnecessariamente
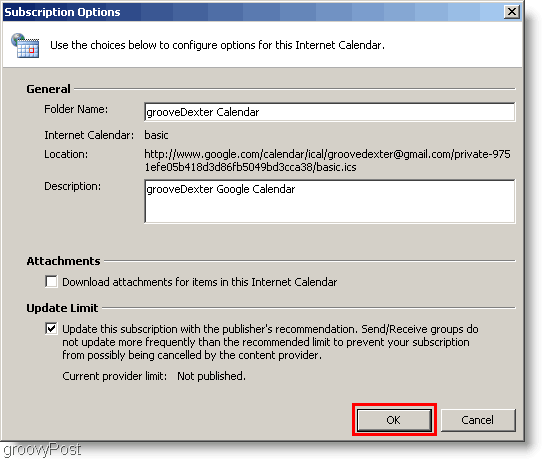
Etapa 7
Aberto seu Calendário do Outlook e procure o recém-criado Google Agenda na barra lateral esquerda. Verifica a Caixa para exibi-lo ao lado do seu calendário existente.
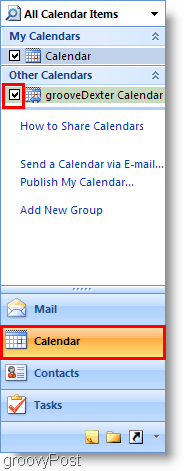
Viola! Agora você pode ver seus dois Calendário do Outlook e seu calendário do Google simultaneamente. Lembre-se de que esse processo deixa seu Google Agenda como "somente leitura" para que você não possa mexê-lo no Outlook. Se você achar que não está sendo atualizado com frequência suficiente, basta pressionar a tecla F9 para forçar uma atualização / retirada do seu Google Agenda.
O resultado deve ser semelhante ao meu Calendário abaixo:
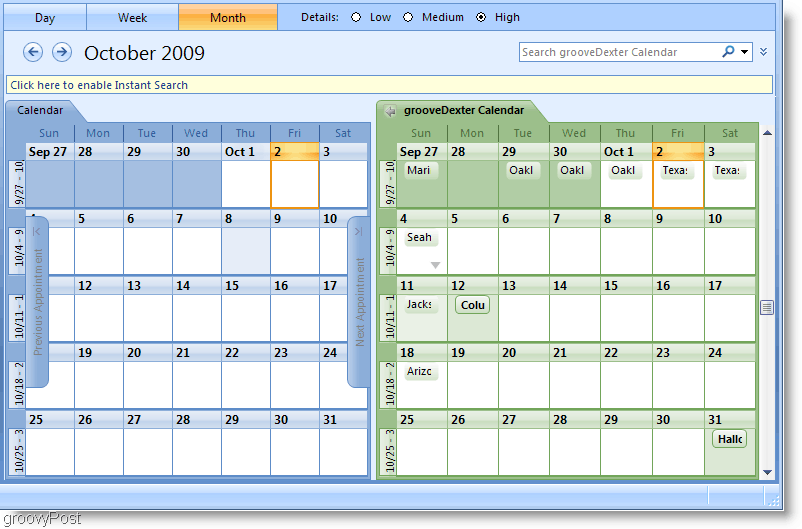
Perguntas, Comentários? Deixe um comentário abaixo ou Junte-se a nós em nosso fórum gratuito da comunidade de suporte técnico!
