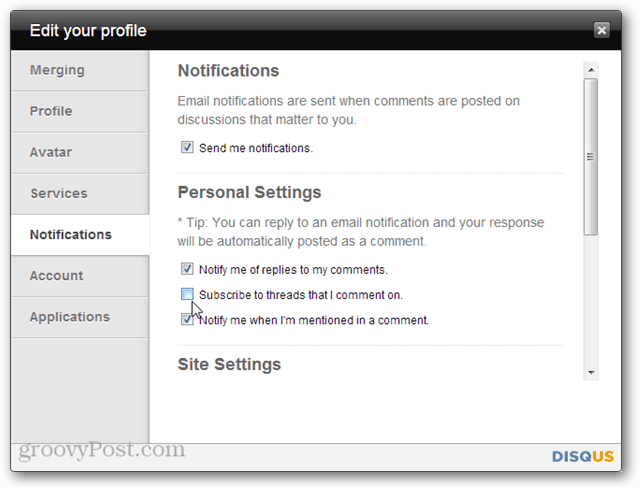Como entrar no YouTube facilmente a partir de um computador: examinador de mídia social
Vídeo Do Youtube Youtube Ao Vivo Youtube / / October 06, 2020
Quer ir ao vivo no YouTube sem ferramentas caras de terceiros? Quer saber como usar seu computador para transmitir facilmente ao vivo no YouTube?
Neste artigo, você descobrirá como configurar, programar e transmitir ao vivo de seu computador usando o YouTube Studio. Você também encontrará recursos úteis para interagir com seus espectadores ao vivo.
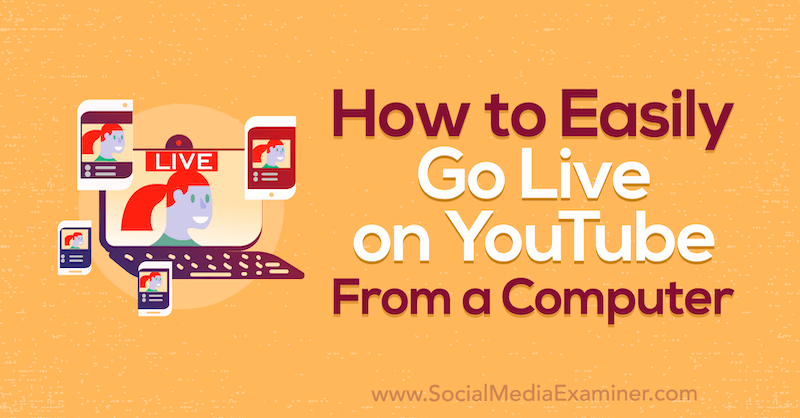
Para saber como ir ao vivo no YouTube em seu computador, leia o artigo abaixo para obter um passo a passo fácil de seguir ou assista a este vídeo:
Nº 1: ative a transmissão ao vivo para seu canal do YouTube
Não há regras ou limites sobre quem pode ir ao vivo no YouTube. Embora a transmissão de seu telefone exija 1.000 assinantes, qualquer pessoa pode fazer a transmissão de seu laptop ou desktop.
Ferramentas de terceiros podem fornecer mais funcionalidade e transmissões ao vivo mais profissionais, mas aqui está o segredo: você não precisa começar por aí. Você pode ir ao vivo no YouTube apenas com seu computador e uma conta do YouTube.
Antes de poder ir ao vivo no YouTube, você precisa se certificar de que a transmissão ao vivo está ativada em seu canal. Para fazer isso, clique no ícone da câmera de vídeo no canto superior direito da tela e selecione Go Live.
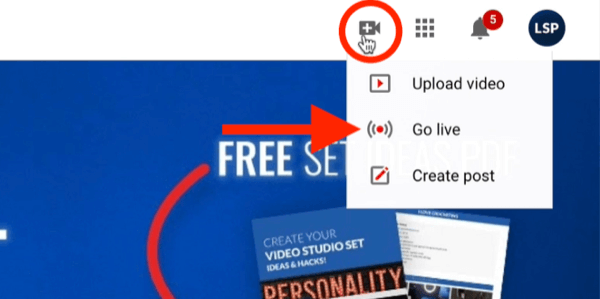
Depois de fazer isso, pode levar até 24 horas para que a transmissão ao vivo se torne ativa em seu canal, portanto, planeje com antecedência.
Nº 2: Configure uma transmissão ao vivo do YouTube de seu computador
Assim que a transmissão ao vivo for ativada para seu canal, você estará pronto para configurar seu primeiro vídeo do YouTube ao vivo.
Novamente, clique no ícone da câmera de vídeo no canto superior direito da tela e escolha Go Live. Isso o levará ao painel de streaming ao vivo do YouTube com todas as ferramentas integradas. Observe que, se acontecer de você clicar fora desta visualização, você precisa ter certeza de que a opção Webcam está selecionada na navegação à esquerda.
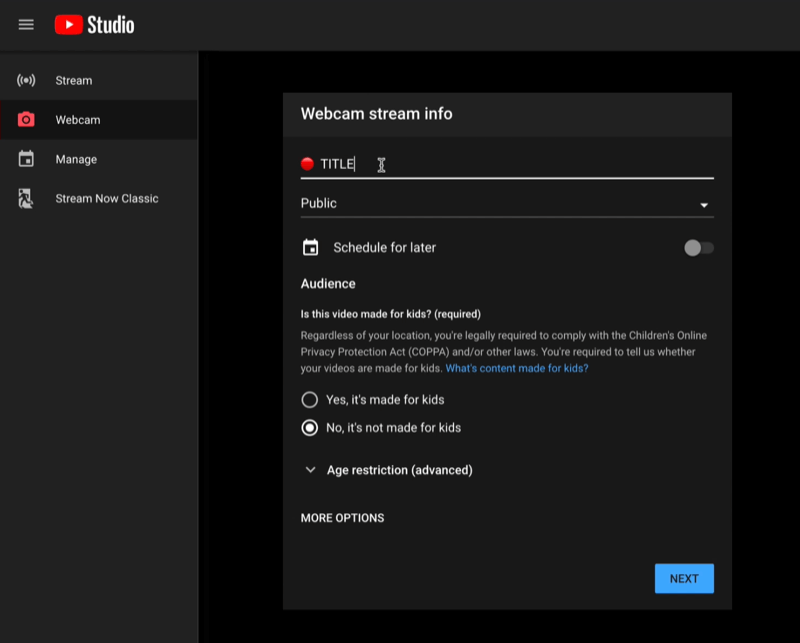
Na janela Informações da transmissão da webcam, preencha os detalhes sobre seu vídeo do YouTube ao vivo. Comece digitando seu título. Certifique-se de que está certo. Fazendo pesquisa de palavras-chave no título de sua transmissão ao vivo é tão importante quanto vídeos gravados para criar conteúdo pesquisável. O YouTube favorecerá sua transmissão ao vivo enquanto você estiver ao vivo se você tornar o título pesquisável.
Em seguida, decida se deseja que sua transmissão ao vivo seja pública ou não listada. Claro, selecione Público se quiser que seu público veja.
Dica Profissional: Eu recomendo testar antes de ir ao ar publicamente no YouTube, o que você pode fazer escolhendo Não listado aqui.
Você também verá a opção de programar sua transmissão ao vivo para mais tarde. A vantagem de agendar um stream é que o YouTube irá gerar um link que você pode usar para promovê-lo. Não espere apenas que, se você for ao vivo, as pessoas virão. Você precisa assumir o controle de sua visualização, em vez de deixá-lo nas mãos do algoritmo. Portanto, use suas plataformas de mídia social, lista de e-mail e quaisquer outros ativos para promover sua transmissão ao vivo com antecedência. Assim, você não dependerá apenas das notificações do YouTube para fazer as pessoas aparecerem.
Observação: se você optar por agendar sua transmissão ao vivo, você voltará a esta interface para retomá-la mais tarde. Nesse ponto, você clica em Gerenciar no lado esquerdo da tela para ver todas as suas transmissões ao vivo programadas. Clique no menu de hambúrguer de seu vídeo para editar suas configurações de vídeo ao vivo ou obter um link compartilhável que irá copiá-lo para sua área de transferência. Quando estiver pronto para ir ao ar, basta clicar em seu vídeo programado aqui e você está pronto para ir.
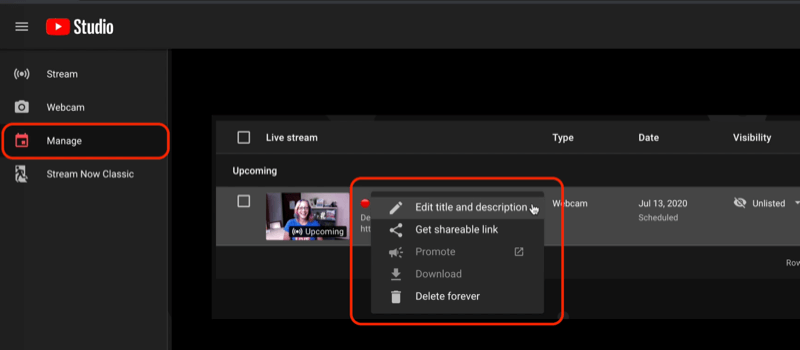
Continuando com a configuração do YouTube Live, escolha o próximo público. O seu vídeo é feito para crianças ou não?
Clique em Mais opções na parte inferior da janela para obter acesso a ainda mais configurações. Você pode escolher sua categoria, bem como sua câmera e microfone (se você tiver esses dispositivos USB conectados).
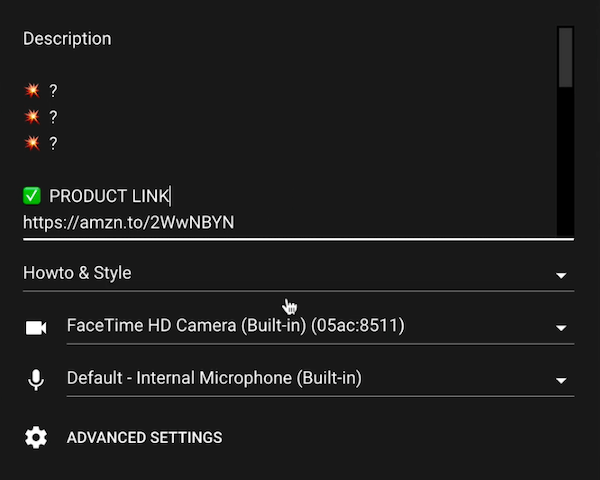
Quando terminar, clique em Avançar.
O YouTube agora pede que você sorria para uma miniatura. Enquanto eu posava para uma miniatura boba abaixo, recomendo que você prepare suas miniaturas com antecedência. Se você quiser retomar a miniatura ou enviar uma miniatura personalizada, clique no ícone de lápis.
Essa janela também mostra seu título, categoria e configuração de privacidade para que você possa verificar essas informações antes de ir ao ar. Se tudo estiver certo, clique em Go Live para iniciar sua transmissão ao vivo.
Tornando-se um especialista reconhecido (Masterclass GRATUITO)

Você já se perguntou o quanto mais você poderia realizar se fosse um profissional reconhecido em seu setor? Muitas pessoas presumem que "fulano de tal" controla o setor ou que chegar ao topo significa que precisam se comportar fora de sua zona de conforto. Nada disso é verdade. Você está convidado para uma masterclass ao vivo com Michael Stelzner (fundador do Social Media Examiner). Você verá como pode deixar de se sentir como uma pequena voz em uma indústria lotada para construir sua autoridade com confiança.
INSCREVA-SE AGORA - É GRÁTIS!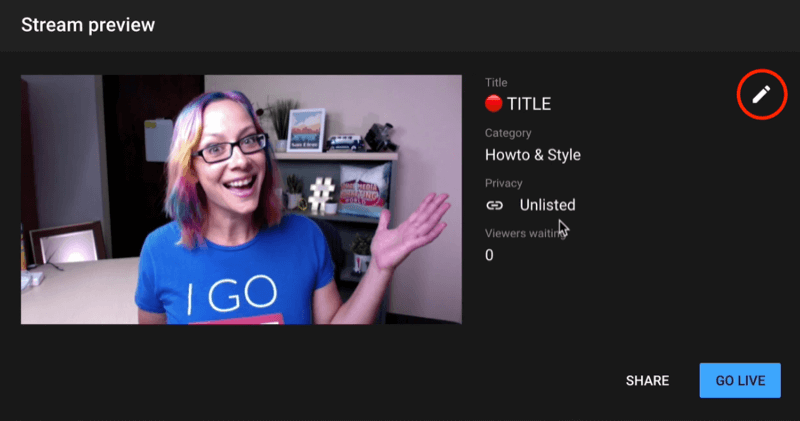
Dica Profissional: Ao fazer uma transmissão ao vivo, certifique-se de planeje o melhor desempenho de seu computador. A transmissão ao vivo é, bem, ao vivo. Não é E se algo vai dar errado, é quando. Feche todos os aplicativos de sincronização em segundo plano, como Google Drive ou Dropbox, e todos os outros aplicativos que não estiver usando durante o stream. Faça também uma nova reinicialização antes de ir ao ar. Todas essas coisas podem ajudá-lo a ter um fluxo melhor e mais suave.
Nº 3: Gerenciar vídeos ao vivo do YouTube em seu computador
Quando estiver ao vivo, comece a falar com seu público. Você verá um botão vermelho na tela alertando que você está ao vivo. A interface informará há quanto tempo você está ao vivo e o número de visualizações e curtidas que recebeu.
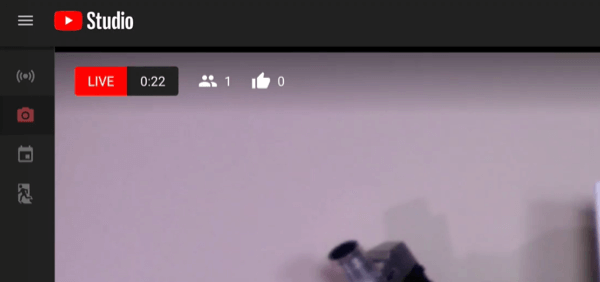
No lado direito da tela está a sala de bate-papo, onde você pode ver os comentários dos espectadores e bater um papo com eles.
No que diz respeito à interface do YouTube Studio, há alguns pontos a serem observados ao gerenciar sua transmissão ao vivo. Se você não tem um moderador e alguém deixa um comentário maldoso, você pode passar o mouse sobre o comentário e clicar nos três pontos ao lado dele. A partir daqui, você pode denunciar ou remover o usuário, colocar o usuário no tempo limite ou ocultar o usuário em seu canal, o que significa que ele ainda poderá comentar, mas ninguém verá. Você também pode adicionar uma pessoa como moderador a partir daqui.
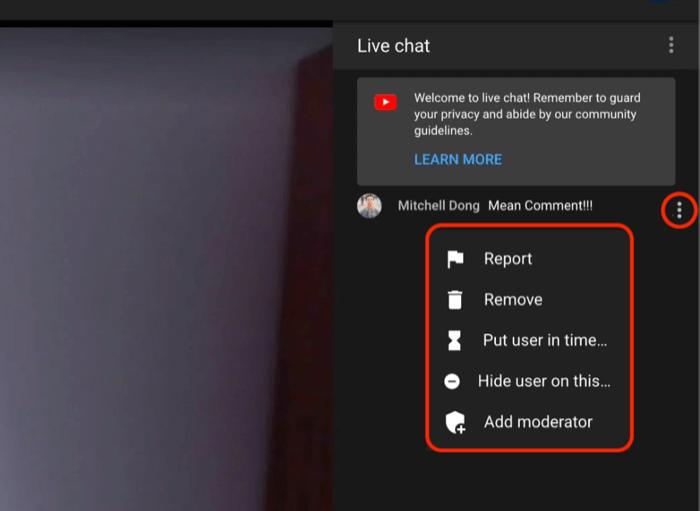
Se você clicar no menu de três pontos ao lado de Bate-papo ao vivo, poderá ver quem está assistindo e abrir o bate-papo, o que é útil se você tiver uma segunda tela e preferir monitorar os comentários lá.
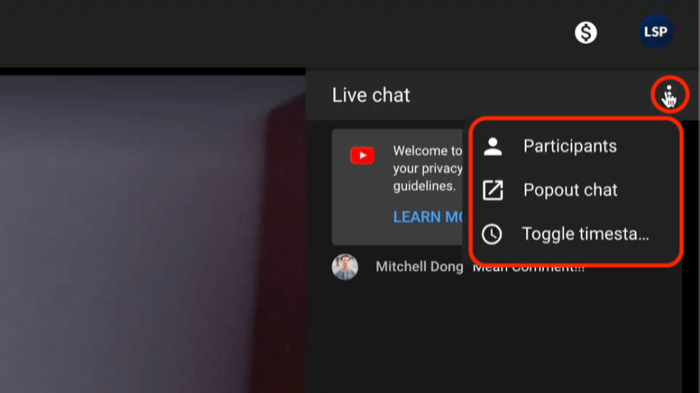
Na parte inferior da tela, você encontrará alguns outros recursos úteis, incluindo um medidor de áudio. Clique no ícone do microfone se precisar silenciá-lo. Clicar no ícone de seta facilita pegar um link compartilhável sem ter que ir para o Estúdio de Criação e seu gerenciador de vídeo.
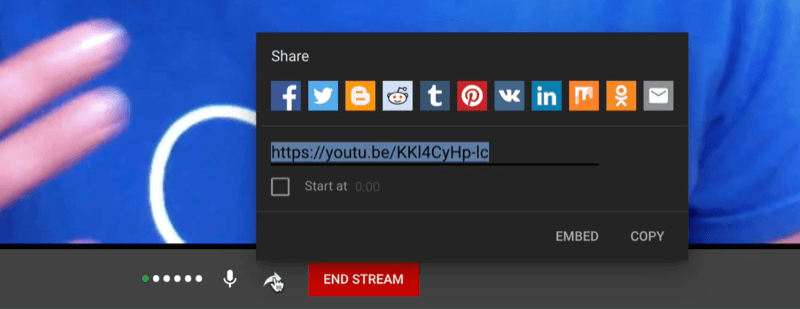
Quando estiver pronto para encerrar a transmissão, basta clicar em Finalizar transmissão na parte inferior da tela.
Nº 4: Visualize seu YouTube Live Analytics
Depois de encerrar seu vídeo do YouTube ao vivo, você obterá imediatamente algumas análises para comemorar o sucesso de sua transmissão.
Quantos espectadores simultâneos você conseguiu? Quantos novos assinantes vieram de sua transmissão ao vivo? Quanto tempo eles assistiram e quanto tempo durou o seu stream? Todos esses são detalhes importantes para você saber sobre o seu conteúdo do YouTube ao vivo. E você pode mergulhar mais fundo nas análises conforme a reprodução continua, é claro.
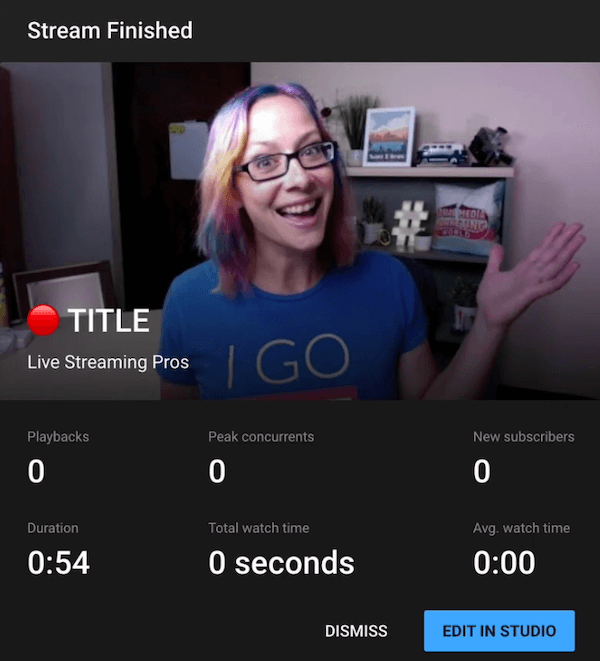
Conclusão
Porque eu sei que você quer dar o melhor de si para o seu negócio, você precisa entender as limitações do streaming da ferramenta integrada do YouTube. Não será a transmissão ao vivo da mais alta qualidade, mas é uma maneira fácil de começar rapidamente.
Para entender melhor a diferença de qualidade, descrevo isso como os quatro níveis de transmissão ao vivo:
- O nível um é o seu telefone. A transmissão ao vivo é super fácil e rápida porque você tem tudo o que precisa.
- O nível dois são serviços baseados em navegador ou nuvem, como mostrei a você no YouTube.com.
- O nível três vai ao ar a partir de software de terceiros baixado para o seu computador, esteja você em um Mac ou PC. Isso dá a você muito mais controle sobre a qualidade que envia.
- O nível quatro é adicionando equipamento ao seu estúdio de vídeo então ir ao vivo é um botão simples.
O que você acha? Você tentará ir ao vivo no YouTube pelo seu computador? Compartilhe suas idéias nos comentários.
Mais artigos sobre marketing do YouTube:
- Aprenda cinco maneiras de gerar leads calorosos em seu canal do YouTube.
- Encontre três maneiras fáceis de aumentar a quantidade de tempo que as pessoas passam assistindo seus vídeos no YouTube.
- Descubra diferentes tipos de vídeos para criar para um funil de vendas do YouTube.