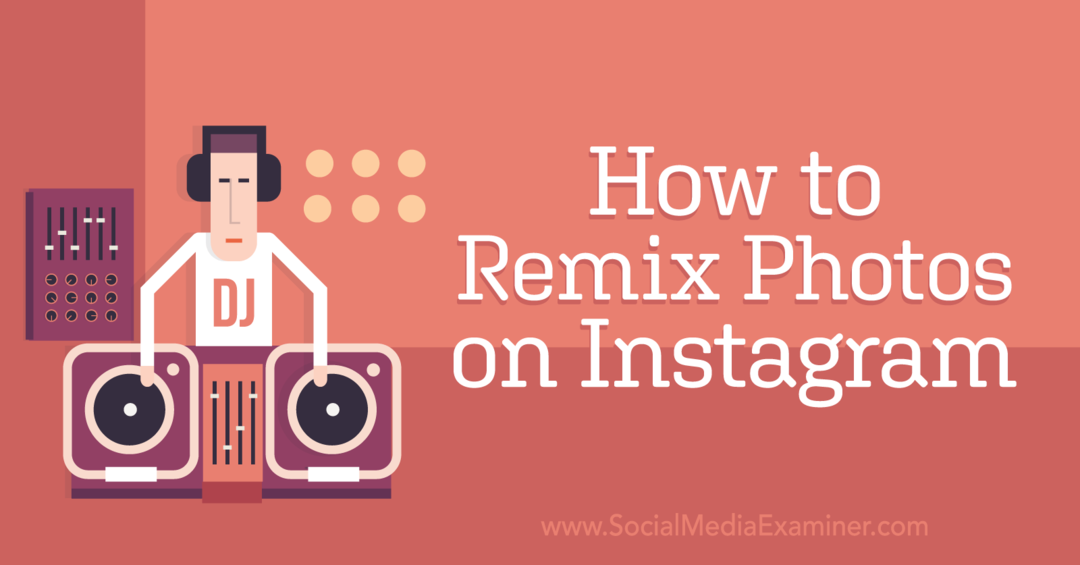Como monitorar a temperatura da CPU no Windows 10
Microsoft Windows 10 Janelas Herói / / October 08, 2020
Última atualização em

Se o seu PC ou laptop com Windows 10 estiver esquentando, isso pode afetar a CPU, então você precisa monitorá-lo. Veja como.
A unidade central de processamento (CPU) atua como o cérebro do seu computador. Executando bilhões de cálculos por segundo, sem a CPU, você não teria um computador - pelo menos um que funcionasse, de qualquer maneira.
Se você deseja que seu PC com Windows 10 funcione bem, sua CPU precisa estar em pleno funcionamento. Infelizmente, vários problemas podem causar superaquecimento da CPU, desde um ventilador empoeirado e falta de fluxo de ar até a falta de pasta térmica. Para ajudar a manter as temperaturas baixas, você deve monitorar a temperatura da CPU no Windows 10 - veja como.
Monitorando a temperatura da CPU com o Open Hardware Monitor
Infelizmente, não é possível monitorar diretamente a temperatura da CPU no Windows 10. Se você quiser ficar de olho nas temperaturas do sistema, precisará usar um software de terceiros.
Existem várias opções pagas e gratuitas, mas uma das melhores é Abra o Monitor de Hardware. Este aplicativo gratuito oferece uma visão geral rápida das temperaturas do sistema, incluindo as temperaturas da CPU e GPU. Também listará o uso de energia atual e as velocidades do ventilador, sempre que possível.
Você precisará baixe a ferramenta Open Hardware Monitor começar. Antes de fazer isso, no entanto, você precisará se certificar de que possui o .NET Framework instalado no seu PC. Sem ele, o Open Hardware Monitor não funcionará corretamente.
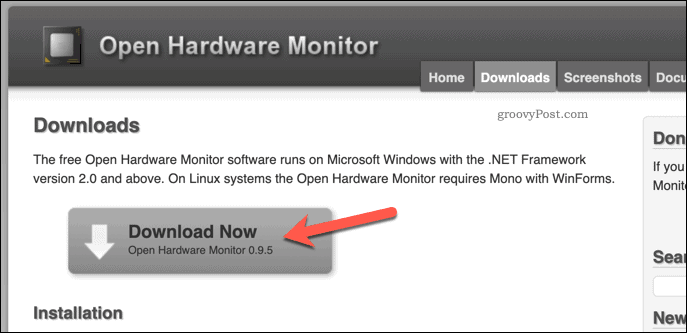
O Open Hardware Monitor é compactado em um arquivo zip. Depois de descompactar o arquivo após o download, você precisará clicar duas vezes no OpenHardwareMonitor.exe arquivo para começar a usá-lo.
Você pode precisar aceitar um aviso de controle de acesso do usuário (UAC) para permitir o acesso do usuário administrador. Se for esse o caso, clique em sim confirmar.
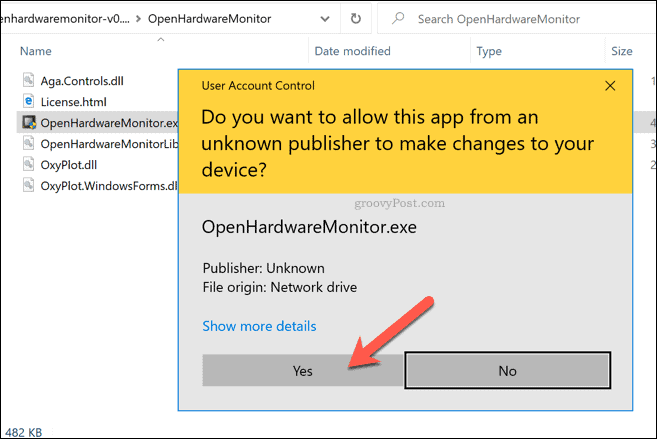
Assim que o aviso do UAC for aceito, você poderá ver uma lista completa das temperaturas do sistema, velocidades do ventilador e leituras de tensão no Abra o Monitor de Hardware janela.
Suas leituras de CPU serão proeminentes, mas você também poderá ver as temperaturas e leituras de outros sensores. Por exemplo, se você tiver uma placa gráfica externa, poderá ver a temperatura e a velocidade da ventoinha desse componente.
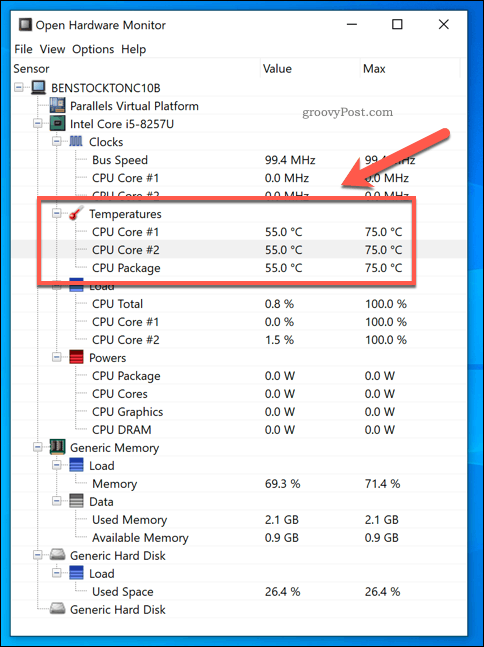
o Valor coluna listará as temperaturas atuais, que serão atualizadas a cada segundo. o Max coluna irá listar o valor máximo registrado para aquele componente.
Normalmente, uma boa faixa de temperatura para uma CPU está em torno 40-60 graus Celsius sob carga normal. Entre 70-80 graus seria incomum para uso normal, mas poderia ser gravado durante o uso de alta intensidade, como jogos. Se você está acertando 90 graus ou mais de forma consistente, seu PC provavelmente ficará instável e poderá queimar totalmente.
Se você deseja salvar um relatório para ajudá-lo a monitorar seu desempenho ao longo do tempo, o Open Hardware Monitor o ajudará a fazer isso. Para fazer isso, pressione Arquivo> Salvar relatório no menu Abrir monitor de hardware.
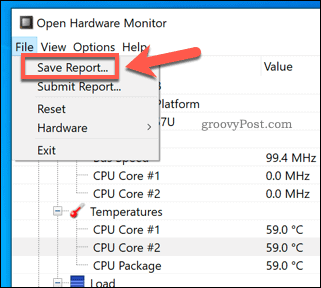
Isso registrará todos os dados de registro atuais em um arquivo de texto. Você pode comparar isso com relatórios anteriores ou posteriores, ou fornecê-lo a um técnico de PC para obter mais conselhos.
Como reduzir a temperatura da CPU
Se o Open Hardware Monitor mostrar que a temperatura da CPU está anormalmente alta, você precisará solucionar o problema.
Temperaturas mais altas na CPU e em outros componentes do sistema resultarão na instabilidade do sistema. Se a situação continuar sem solução, seu PC pode ficar instável, travar regularmente e até mesmo queimar devido a falha de componente. Algumas dicas para ajudar a impedir que isso aconteça:
- Verificar se seus fãs estão funcionando. Se os ventiladores do seu PC não estiverem funcionando, o ar quente não está sendo expelido do seu PC, o que pode aquecer a CPU e outros componentes do sistema.
- Removendo poeira e outras partículas de seus ventiladores e do gabinete do PC. Uma caixa empoeirada é uma caixa quente, pois a qualidade do fluxo de ar é reduzida. Isso pode limitar a eficácia dos ventiladores na redução da temperatura geral da CPU, deixando-a mais quente como resultado.
- Aplicação de nova pasta térmica em sua CPU. Se você puder remover o revestimento, aplicar uma nova pasta térmica entre a CPU e o dissipador de calor ajudará a diminuir a temperatura, melhorando a dissipação de calor.
- Usando um cooler para laptop. Para usuários de laptop, considere o uso de um cooler externo para laptop. Isso pode diminuir a temperatura geral do sistema ainda mais, especialmente se o dissipador de calor interno da CPU estiver provando ser ineficaz.
- Movendo seu PC ou laptop. Sua CPU só pode permanecer fria se o fluxo de ar for bom o suficiente para resfriá-la. Se o seu PC ou laptop for empurrado para um canto ou trancado em uma mesa e não estiver recebendo ar fresco através dos ventiladores, a temperatura elevada da CPU é o resultado natural.
- Atualizando o resfriamento do seu PC. Se você puder fazer isso, verifique se seus ventiladores, dissipador de calor da CPU e resfriamento geral da CPU são eficazes. Mudar para um sistema refrigerado a água, por exemplo, reduziria as temperaturas e o ruído. Se vocês são cansado de fãs acelerando, então esta seria uma boa opção.
Embora essas dicas possam ajudar a reduzir a temperatura da CPU, elas não são uma cura milagrosa. Altas temperaturas da CPU podem ser um sinal de que seu computador está falhando. Se for esse o caso, pode ser melhor desligar tudo e considerar uma substituição.
Manutenção essencial do PC
Depois de saber como monitorar a temperatura da CPU no Windows 10, você está pronto para começar a realizar outras ações essenciais de manutenção do PC. Se você está curioso sobre o desempenho geral do seu PC, então você pode gerar um relatório de desempenho do sistema Windows 10 para ver o que (se houver) pode ser melhorado.
Se você deseja manter as coisas simples, concentre-se nas tarefas de manutenção mais importantes. Você pode começar por mantendo o software atualizado, tirando o pó das ventoinhas do gabinete do seu PC de vez em quando e garantindo que você tenha um PC sem vírus.
O que é Capital Pessoal? Revisão de 2019, incluindo a forma como a usamos para administrar dinheiro
Quer você esteja começando a investir ou seja um operador experiente, o Personal Capital tem algo para todos. Aqui está uma olhada no ...