Como trabalhar com comentários e notas no Excel
Microsoft Office Microsoft Excel Office 365 Herói / / October 12, 2020
Última atualização em

Você é novo no uso de comentários e notas no Excel? Explicaremos a diferença entre eles, onde você pode encontrá-los e como usá-los.
Se houver uma ferramenta de produtividade do Microsoft Office que precisa de recursos de comentários e notas, é Microsoft Excel. Se você usa Excel para entrada de dados e análise ou rastreamento simples, para sua equipe ou para você; adicionar notas para referência, acompanhamento ou perguntas é útil, se não essencial.
Orientaremos você no trabalho com comentários e notas no Excel. Isso inclui adicionar, editar, excluir e muito mais.
Comentários versus notas e versões do Excel
Você pode estar se perguntando qual é a diferença entre comentários e notas no Excel ou por que está vendo apenas um deles.
Excel com Microsoft (Office) 365 usa comentários e notas. No entanto, outras versões como Excel 2019 e Excel 2016, use comentários. Embora isso não seja particularmente confuso, o que pode ser é como eles são usados.
Comentários no Excel 365 são comumente usados ao compartilhar documentos. Você pode inserir um comentário que outras pessoas possam ler e responder. Assim, você pode basicamente ter uma conversa sobre sua planilha ou dados específicos nela. Isso torna os comentários extremamente úteis para ambientes de equipe.
Notas no Excel 365 são diferentes dos comentários porque se parecem mais com notas adesivas. Você pode anexar uma nota a uma célula e fazer algum texto nela como um lembrete, referência ou acompanhamento.
Comentários no Excel 2019 ou semelhante funcionam como notas no Excel 365. Portanto, se você quiser aquela “nota adesiva” em uma célula e estiver usando o Excel 2019, usará comentários, não notas.
Com tudo isso dito, este tutorial mostra como usar comentários e notas no Excel 365, que oferece ambos. Se você estiver usando uma versão do Excel que contém apenas comentários, as instruções da nota se aplicarão a você.
Comentários em Excel
Adicionar um comentário à sua planilha do Excel é simples. E também mostraremos como responder a um comentário, editar ou excluir um, visualizar todos os comentários e resolvê-los quando não precisar mais deles.
Adicione um comentário
Para adicionar um comentário no Excel, você pode:
- Clique com o botão direito o celular e escolha Novo comentário.
- Selecione a célula, clique no Reveja guia e escolha Novo comentário de Comentários seção da fita.
Você verá seu nome exibido no comentário automaticamente, assim como outras pessoas que adicionarem seus próprios comentários ou responderem aos seus. Digite seu comentário e clique no botão Postar botão.
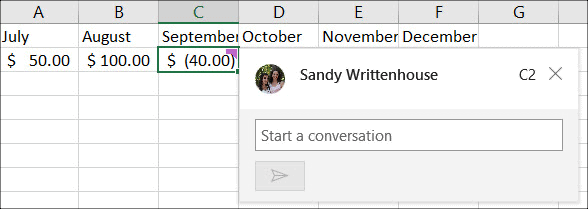
Respostas aos comentários
Se uma pessoa com quem você está compartilhando sua planilha responder ao seu comentário, você o verá diretamente abaixo do seu comentário inicial. E para os outros que responderem, cada um entrará na linha para manter a discussão inteira junto.
Para responder a outra, basta digitar sua mensagem no Resposta caixa para esse tópico e clique no Postar botão.
Ver comentários
Você verá um indicador roxo no canto superior direito de qualquer célula que contenha um comentário. Para ler o comentário, basta passar o cursor sobre a célula; você não precisa clicar na célula.
Você também pode usar uma barra lateral útil para ver todos os comentários em uma planilha ou tópico. Vou ao Reveja guia e clique Mostrar comentários na fita. Para ocultá-los todos de uma vez, clique em Mostrar comentários novamente para desmarcá-lo ou clique no X na barra lateral para fechá-lo.
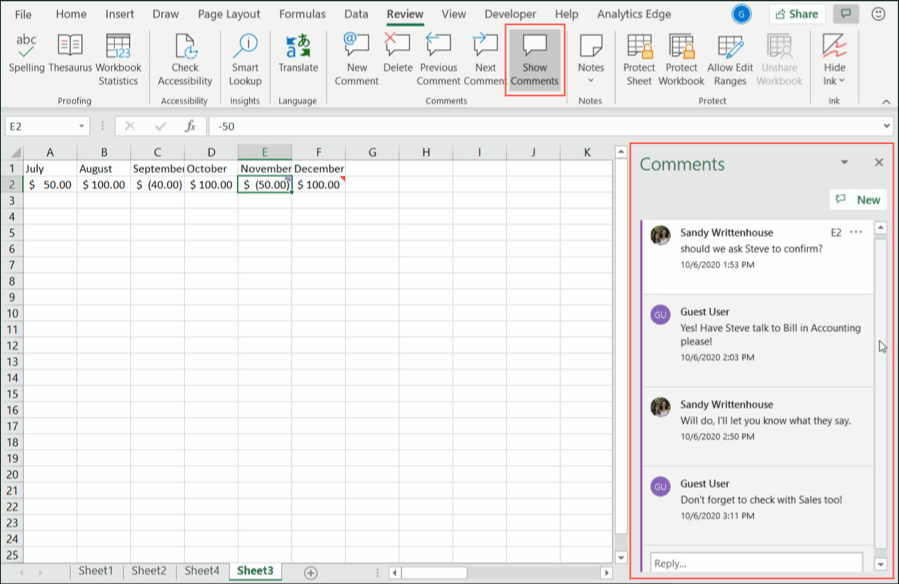
Para percorrer os comentários um de cada vez, use o Comentário Anterior e Próximo Comentário botões no Comentários seção do Reveja aba.
Editar ou excluir respostas e comentários
Você pode editar ou excluir respostas e comentários. Essas duas opções são exibidas claramente abaixo de cada comentário no tópico.
Se você clicar Editar, basta fazer suas alterações e clicar Salve . Se você clicar Excluir, a resposta será removida imediatamente sem confirmação.
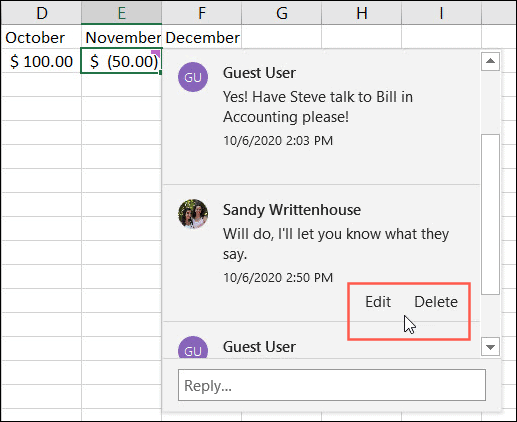
Para excluir um tópico inteiro, use uma destas ações:
- Clique no Mais ações do tópico ícone (três pontos) no canto superior direito do tópico e escolha Apagar tópico.
- Clique na célula que contém o comentário e depois no Reveja guia, clique no Excluir botão no Comentários seção.
- Clique com o botão direito na célula que contém o comentário e escolha Apagar Comentário.
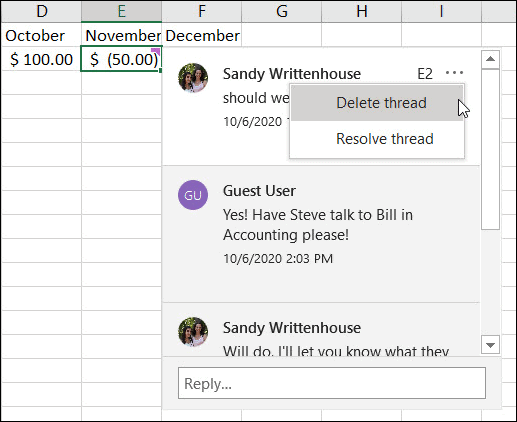
Resolver comentários
Se terminar com uma rosca, você pode usar o recurso Resolver. Isso basicamente fecha o tópico, mas o mantém como uma referência, se necessário.
Clique no Mais ações do tópico ícone e selecione Resolver Tópico. Depois de fazer isso, o indicador roxo permanecerá no canto da célula e o comentário aparecerá esmaecido. Você tem opções para Reabrir ou Excluir um tópico depois de resolvê-lo.
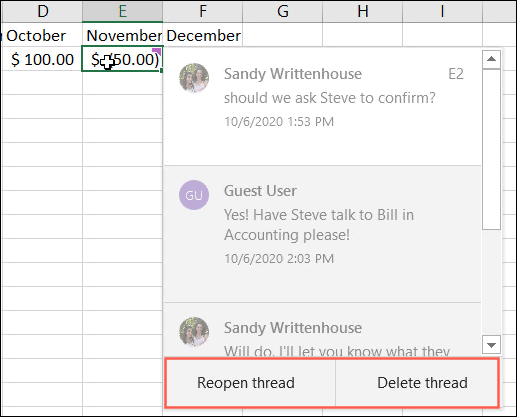
Notas em Excel
Se você estiver pronto para adicionar uma ou duas notas à sua planilha do Excel, mostraremos como é fácil. Em seguida, você verá como visualizar, mostrar e ocultar, redimensionar, editar e excluir notas.
Adicione uma anotação
Para adicionar uma nota no Excel, você pode:
- Clique com o botão direito o celular e escolha Nova Nota.
- Selecione a célula, clique no Reveja guia e escolha Nova Nota de Notas seção da fita.
Você notará que seu nome aparecerá na nota automaticamente (como o autor). Você pode retroceder para remover seu nome, se preferir. Em seguida, basta digitar o texto e clicar fora da nota para salvá-la e ocultá-la.
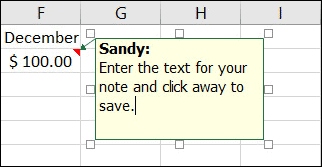
Ver notas
Você verá um triângulo vermelho no canto superior direito de qualquer célula que contenha uma nota. Para ler a nota, basta passar o cursor sobre a célula. Como nos comentários, você não precisa clicar na célula.
Se você quiser ver as notas em uma planilha de uma só vez, vá para o Reveja guia e clique Notas na fita. Selecione Mostrar todas as notas. Para ocultá-los novamente, clique em Mostrar todas as notas para desmarcá-lo.
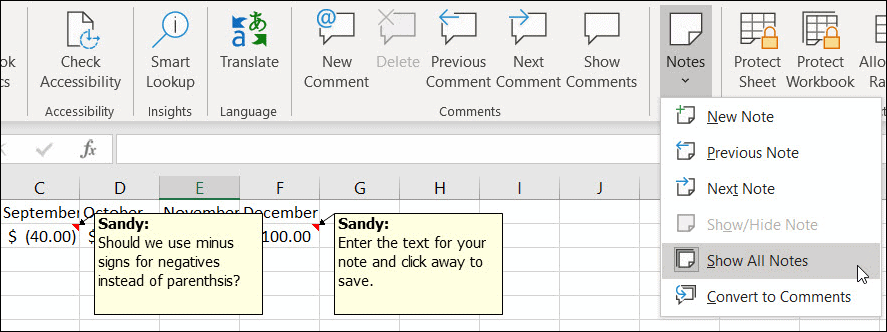
Você também verá no Notas seção do Reveja opções de guia para Nota Anterior e Próxima Nota. Usando essas ações, você pode percorrer suas notas uma de cada vez.
Mostrar ou ocultar uma nota
Talvez haja uma nota que você deseja manter na tela enquanto trabalha. Você pode usar o recurso Mostrar / Ocultar Nota para manter a nota exibida.
Clique na célula que contém a nota e depois em clique com o botão direito ou vá para o Reveja guia e clique Notas. Selecione Mostrar / ocultar nota. Realize as mesmas ações para ocultar uma nota ao terminar.
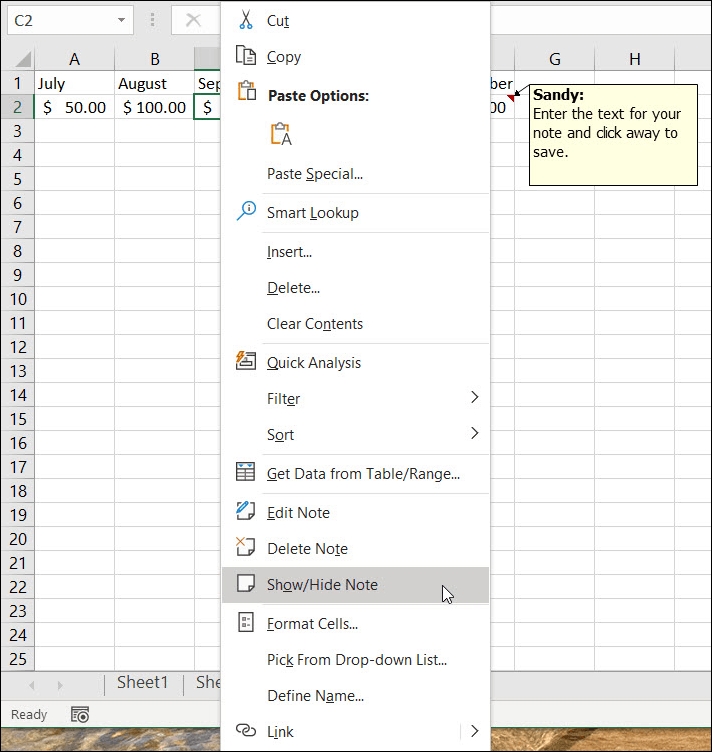
Editar ou excluir uma nota
Se você precisar alterar uma nota, clique com o botão direito ou vá para o Reveja guia e clique Notas. Selecione Editar nota. Faça suas edições e clique fora da nota para salvar suas alterações.
Você pode remover uma nota completamente se não precisar mais dela. Ou clique com o botão direito ou vá para o Reveja guia e clique Notas. Selecione Excluir nota. Você não receberá uma mensagem solicitando a confirmação dessa ação, portanto, certifique-se de que deseja removê-la antes de excluí-la.
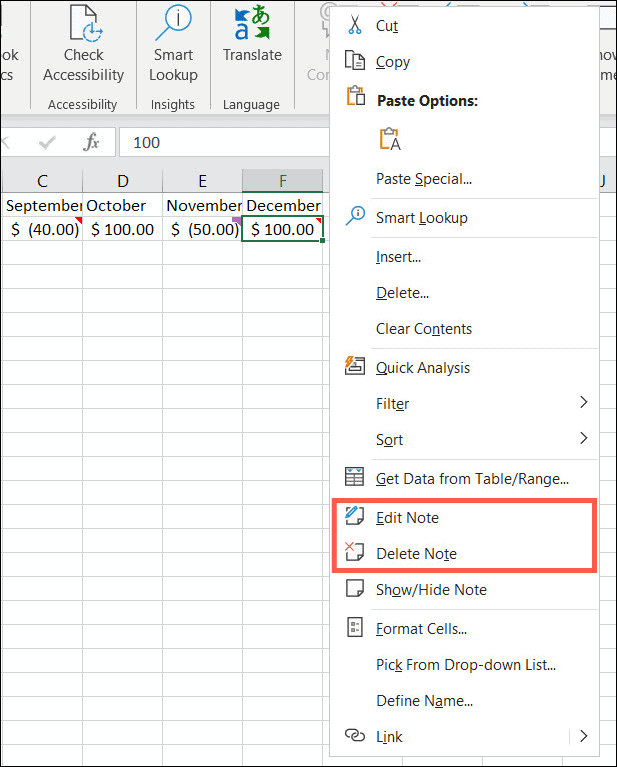
Redimensionar ou mover uma nota
Quando você adiciona uma nota no Excel, ela aparece como um pequeno quadrado perto da célula à qual está anexada; no entanto, você pode alterar isso. Selecione Editar nota (seção acima) e siga um destes procedimentos.
Para redimensioná-lo, coloque o cursor em uma das bordas. Quando você vê o flecha de dois lados, arraste para redimensioná-lo.
Para movê-lo, coloque o cursor em uma das bordas. Quando você vê o flecha de quatro lados, arraste a nota para seu novo local.
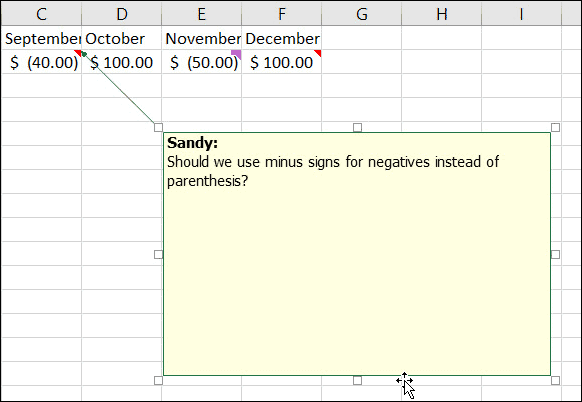
Comentários e notas no Excel
Comentários e notas no Microsoft Excel tornam mais fácil lembrar, consultar ou acompanhar os dados em sua planilha.
Para obter ajuda adicional, verifique estes 10 dicas essenciais que todo usuário do Excel deve saber!
