Como tornar uma imagem transparente no PowerPoint
Microsoft Office Power Point Herói / / October 13, 2020
Última atualização em

Tornar uma imagem transparente no Photoshop pode ser uma boa maneira de colocar mais foco em outros elementos. Veja como.
O Microsoft PowerPoint tem todos os recursos de que você precisa para criar apresentações sem a necessidade de software externo. Se você estiver adicionando conteúdo como imagens aos slides, não precisa depender de um aplicativo de terceiros como o Photoshop para fazer ajustes ou alterações.
Uma das alterações mais comuns que os usuários procuram fazer nas imagens é torná-las transparentes. Isso ajuda a colocar uma imagem em segundo plano, permitindo que suas palavras e outros conteúdos tenham maior foco. Se você quiser saber como tornar uma imagem transparente no PowerPoint, aqui está o que você precisa fazer.
Tornando uma imagem transparente usando formas
A menos que você tenha um Assinatura do Microsoft 365, você só pode tornar uma imagem transparente no PowerPoint inserindo-a em uma forma vazia e alterando o nível de transparência da própria forma. Comece abrindo uma apresentação do PowerPoint nova ou existente.
Você precisará então criar uma nova forma. Para fazer isso, pressione Inserir> Formas e selecione uma forma apropriada (como um retângulo) para desenhar.
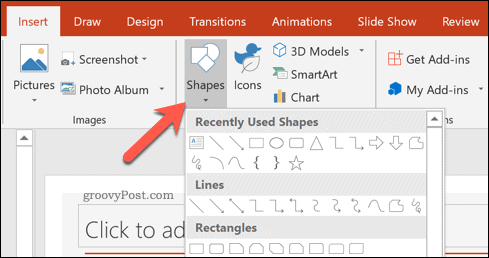
Depois de selecionado, desenhe a forma em um slide da apresentação. Clique com o botão direito na forma e pressione o botão Formatar Forma opção.
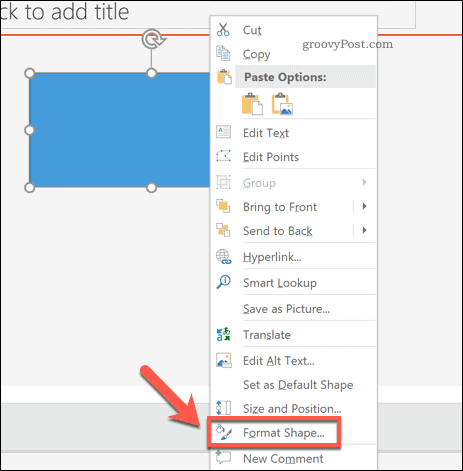
Isso irá abrir o Menu Formatar Forma no lado direito. Para inserir uma imagem na forma, pressione o botão Preencher opção.
Nas opções listadas, pressione Preenchimento de imagem ou textura, então pressione o Inserir botão para inserir a imagem.
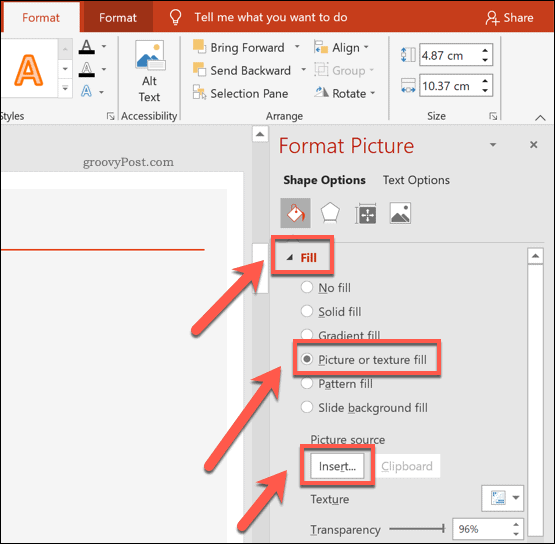
Assim que sua imagem for inserida, mova o Transparência controle deslizante para aumentar a transparência aplicada da forma. Como alternativa, digite uma porcentagem na caixa ao lado do controle deslizante.
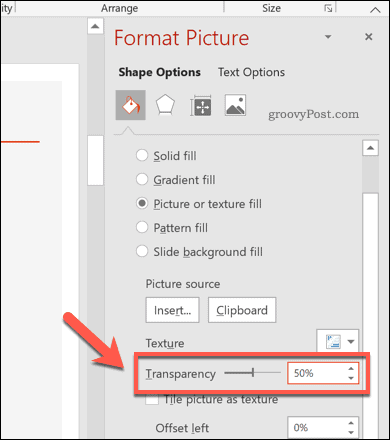
Quaisquer alterações nos níveis de transparência aparecerão imediatamente.
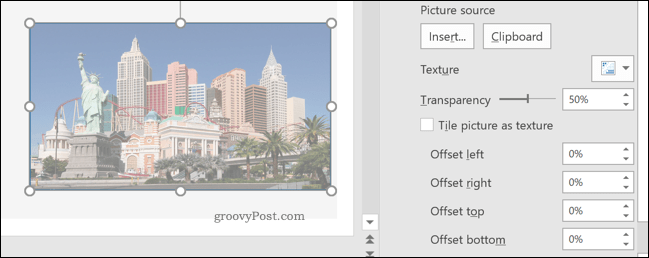
Por exemplo, definir um nível de transparência de 50% significará que a forma (preenchida com a imagem inserida) será 50% menos clara do que antes.
Usando a ferramenta de transparência do PowerPoint (somente Microsoft 365)
O método acima funcionará para todos os usuários do PowerPoint. Se você for assinante do Microsoft 365, no entanto, poderá acessar um novo recurso do PowerPoint chamado de Ferramenta de transparência.
Isso permite que os usuários do PowerPoint alterem a transparência das imagens diretamente e está disponível para usuários do PowerPoint com uma assinatura do Microsoft 365 no Windows e macOS.
Para fazer isso, abra uma apresentação do PowerPoint e selecione uma imagem inserida. Na barra de fita, pressione Ferramentas de imagem Formato> Transparência.
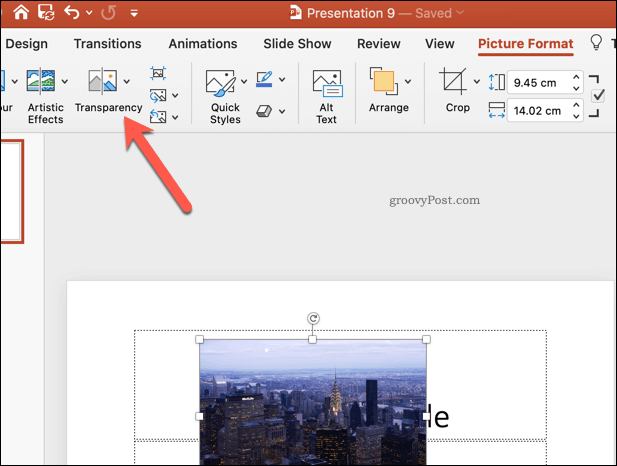
Um carrossel aparecerá com várias opções de transparência de 0% para 100%, permitindo que você veja como sua imagem será afetada.
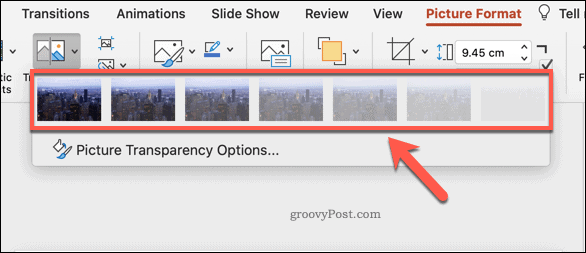
Selecione uma das opções disponíveis para alterar imediatamente a transparência de sua imagem. Alternativamente, pressione Opções de transparência de imagem abaixo dele para definir um nível de transparência personalizado.
Fazendo mais alterações em uma apresentação do PowerPoint
Depois de saber como tornar uma imagem transparente no PowerPoint, você pode começar a colocar suas habilidades de design em uso apropriado. Você poderia adicione um GIF à sua apresentação, oferecendo conteúdo em estilo de vídeo sem aumentar o tamanho do arquivo. Se um GIF não for suficiente, há muitas maneiras de adicionar vídeo a uma apresentação do PowerPoint, incluindo direto do YouTube.
Se você precisa adicionar conteúdo adicional às imagens, você pode querer adicionar legendas à imagem no PowerPoint para explicar as coisas mais detalhadamente. No entanto, não se esqueça que você pode comprimir imagens em PowerPoint para reduzir o tamanho geral do arquivo se sua apresentação ficar muito grande para ser manuseada.
O que é Capital Pessoal? Revisão de 2019, incluindo a forma como a usamos para administrar dinheiro
Quer você esteja começando a investir ou seja um operador experiente, o Personal Capital tem algo para todos. Aqui está uma olhada no ...
